[100% løst] Hvordan fikser du Feilutskrift-melding på Windows 10?
![[100% løst] Hvordan fikser du Feilutskrift-melding på Windows 10? [100% løst] Hvordan fikser du Feilutskrift-melding på Windows 10?](https://img2.luckytemplates.com/resources1/images2/image-9322-0408150406327.png)
Mottar feilmelding om utskrift på Windows 10-systemet ditt, følg deretter rettelsene gitt i artikkelen og få skriveren din på rett spor...
Det er mange flotte funksjoner i Microsofts OneNote-app. En av disse er muligheten til å sikre dataene dine ved å legge til passord til bærbare seksjoner. Aktivering og bruk av funksjonen er relativt enkel og tar bare noen få sekunder når du først er i gang. Her er en titt på hvordan kryptering fungerer på OneNote.
I nesten alle tilfeller anbefaler jeg passordbeskyttelse av hele notatbøker i OneNote vs. bare krypteringsseksjoner. Imidlertid kan de som deler mye gjennom appen ikke være enig i denne vurderingen. Uansett er det smertefritt å legge til sikkerhet for hver enkelt.
Passordbeskytt en bærbar PC
Når du legger til et passord til en notatbokseksjon i OneNote, blir alle sider låst til du skriver inn riktig passord.
For å komme i gang:
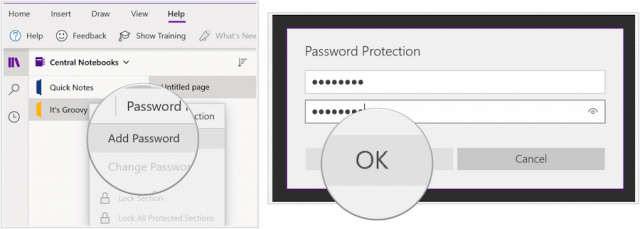
For beskyttede notatbøker vil du nå se et låsikon ved siden av navnet:
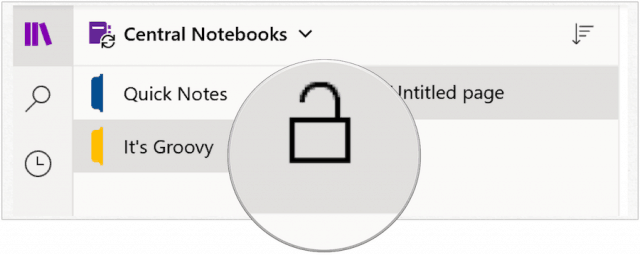
Åpne beskyttet seksjon
Slik åpner du en passordbeskyttet seksjon i OneNote:
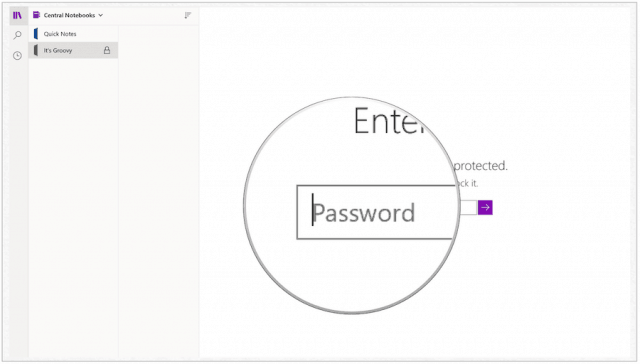
Lås beskyttede seksjoner
Seksjoner i OneNote med passordbeskyttelse blir låst etter noen minutter med inaktivitet (se nedenfor). Du kan også låse seksjonene manuelt.
Du kan låse alle passordbeskyttede seksjoner i OneNote:
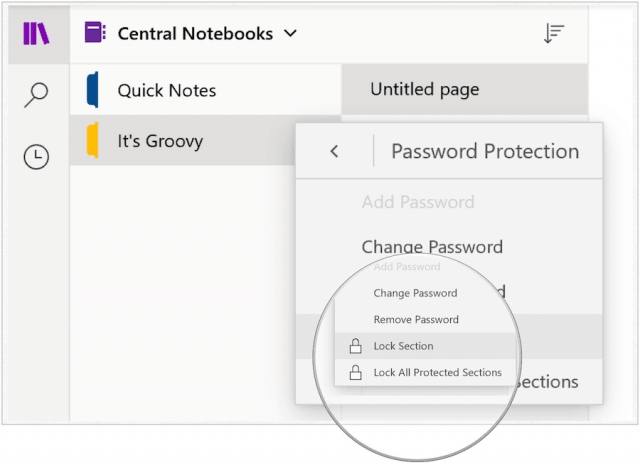
Endre et passord
Hvis du må endre passordet for en OneNote-seksjon, kan du gjøre det når som helst:
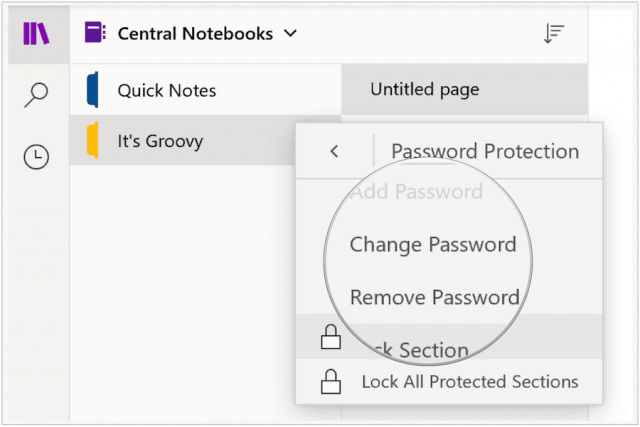
Fjern et passord
Hvis du ønsker det, kan du fjerne et passord for en OneNote-seksjon:
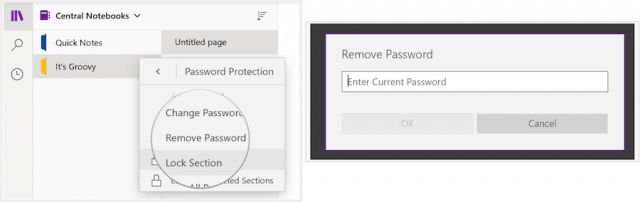
Som du kan se, er låsesymbolet nå fjernet:
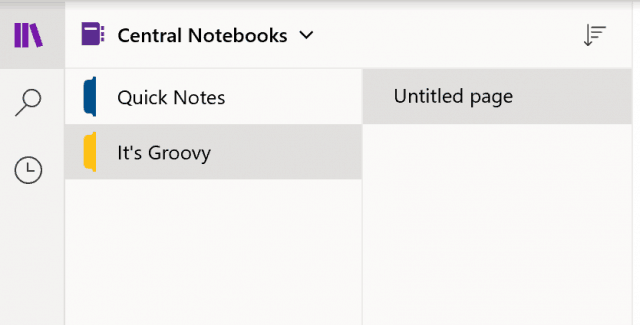
Odds og slutter
Det er noen viktige ting å forstå om OneNote. Som Microsoft forklarer:
Du kan finne Microsoft OneNote i Windows 10, macOS, Android, iOS, blant andre plattformer.
Mottar feilmelding om utskrift på Windows 10-systemet ditt, følg deretter rettelsene gitt i artikkelen og få skriveren din på rett spor...
Du kan enkelt besøke møtene dine igjen hvis du tar dem opp. Slik tar du opp og spiller av et Microsoft Teams-opptak for ditt neste møte.
Når du åpner en fil eller klikker på en kobling, vil Android-enheten velge en standardapp for å åpne den. Du kan tilbakestille standardappene dine på Android med denne veiledningen.
RETTET: Entitlement.diagnostics.office.com sertifikatfeil
For å finne ut de beste spillsidene som ikke er blokkert av skoler, les artikkelen og velg den beste ublokkerte spillnettsiden for skoler, høyskoler og arbeider
Hvis du står overfor skriveren i feiltilstand på Windows 10 PC og ikke vet hvordan du skal håndtere det, følg disse løsningene for å fikse det.
Hvis du lurer på hvordan du sikkerhetskopierer Chromebooken din, har vi dekket deg. Finn ut mer om hva som sikkerhetskopieres automatisk og hva som ikke er her
Vil du fikse Xbox-appen vil ikke åpne i Windows 10, følg deretter rettelsene som Aktiver Xbox-appen fra tjenester, tilbakestill Xbox-appen, Tilbakestill Xbox-apppakken og andre..
Hvis du har et Logitech-tastatur og -mus, vil du se at denne prosessen kjører. Det er ikke skadelig programvare, men det er ikke en viktig kjørbar fil for Windows OS.
Les artikkelen for å lære hvordan du fikser Java Update-feil 1603 i Windows 10, prøv rettelsene gitt en etter en og fiks feil 1603 enkelt ...




![FIKSET: Skriver i feiltilstand [HP, Canon, Epson, Zebra og Brother] FIKSET: Skriver i feiltilstand [HP, Canon, Epson, Zebra og Brother]](https://img2.luckytemplates.com/resources1/images2/image-1874-0408150757336.png)

![Slik fikser du Xbox-appen som ikke åpnes i Windows 10 [HURTIGVEILEDNING] Slik fikser du Xbox-appen som ikke åpnes i Windows 10 [HURTIGVEILEDNING]](https://img2.luckytemplates.com/resources1/images2/image-7896-0408150400865.png)

