[100% løst] Hvordan fikser du Feilutskrift-melding på Windows 10?
![[100% løst] Hvordan fikser du Feilutskrift-melding på Windows 10? [100% løst] Hvordan fikser du Feilutskrift-melding på Windows 10?](https://img2.luckytemplates.com/resources1/images2/image-9322-0408150406327.png)
Mottar feilmelding om utskrift på Windows 10-systemet ditt, følg deretter rettelsene gitt i artikkelen og få skriveren din på rett spor...
Utklippstavlen på datamaskinen lar deg kopiere tekst og bilder til den og lime den inn i et dokument senere. Vanligvis kopierer og limer du inn ett element om gangen. Men det er spesielt nyttig å ha tilgang til flere kopierte elementer via en leder. For eksempel lar Cloud Clipboard på Windows 10 deg holde styr på flere kopierte elementer. Chromebooken din har en lignende funksjon kalt Clipboard Manager. Slik finner du den og bruker den på Chromebooken din for å få ting gjort.
Få tilgang til utklippstavlen på Chromebook
For å starte utklippstavlebehandlingen på en Chromebook, trykk på søketasten + V .
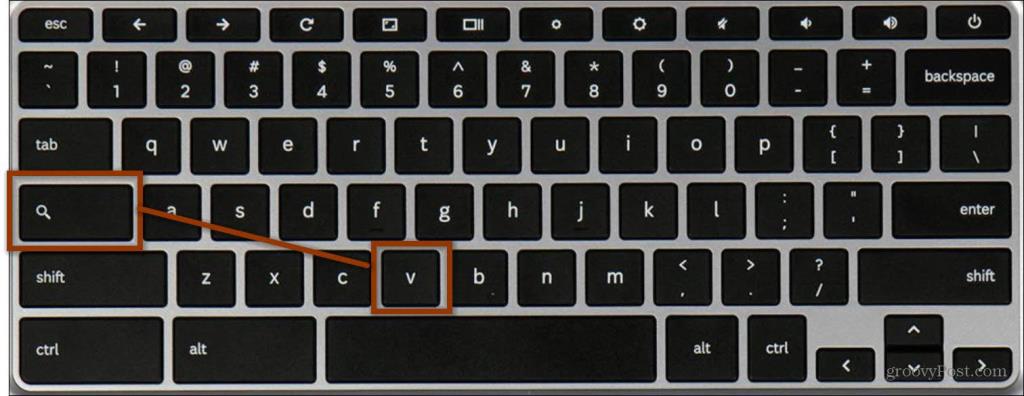
Kopier og lim inn fra Clipboard Manager på Chromebook
For dette eksemplet skal jeg kopiere og lime inn noe innhold fra Chrome-nettleseren, trekke opp Clipboard Manager og lime det inn i et Google-dokument.
Her kopierte jeg litt tekst fra en av artiklene våre om Star Trek . For å kopiere tekst, marker tekstdelen du vil ha og bruk. Trykk deretter Ctrl+C for å kopiere og lagre den på utklippstavlen. Eller du kan høyreklikke på den og velge Kopier fra menyen.
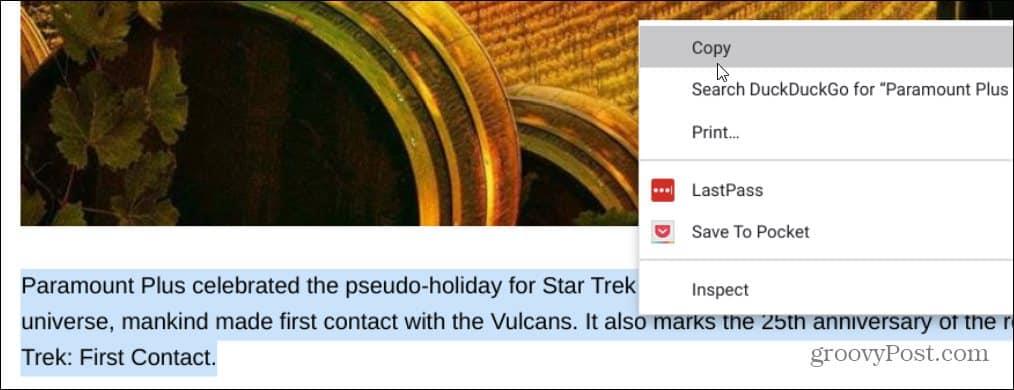
Jeg tok også noen skjermbilder . Bruk ( Ctrl+F5 ) for hele skrivebordet eller ( Ctrl+Shift+F5 ) for utvalgte områder. Skjermbilder lagres også på utklippstavlen. Du vil se et varsel etter å ha tatt et skjermbilde som forteller deg at det har blitt kopiert til utklippstavlen.
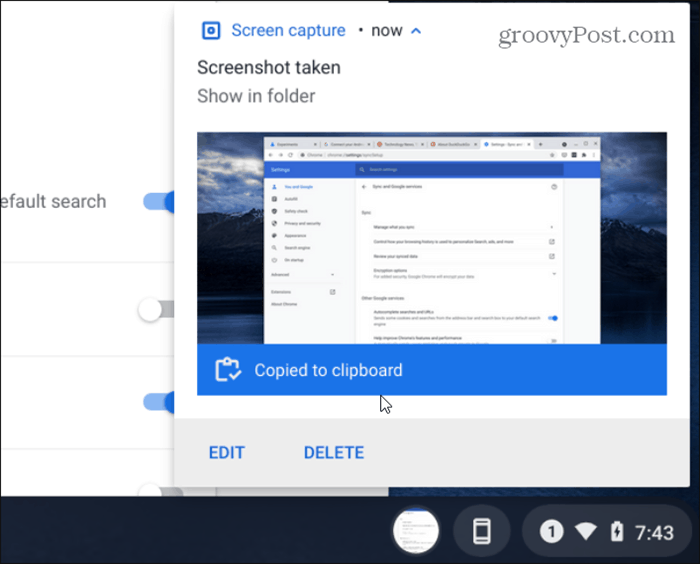
Åpne nå appen du vil lime inn elementer fra utklippstavlen i - i dette tilfellet et tomt Google-dokument. Jeg vil lime inn noen av elementene fra utklippstavlen min. Så jeg trekker opp Clipboard Manager med Search Key + V og velger teksten eller skjermbildet jeg vil lime inn.
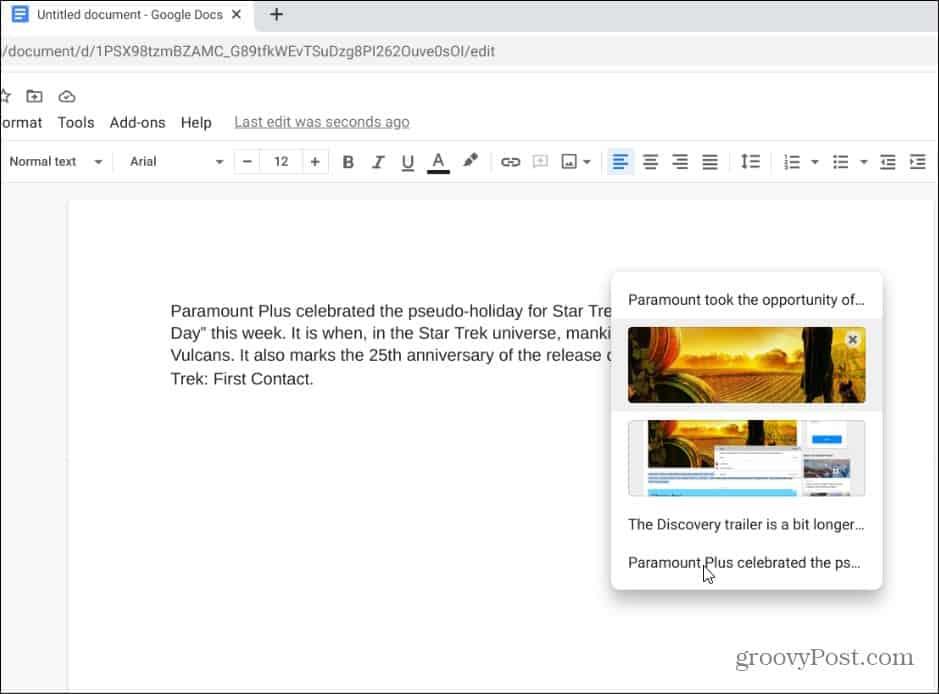
Det er alt som skal til. Innholdet du velger fra utklippstavlebehandlingen limes inn i dokumentet.
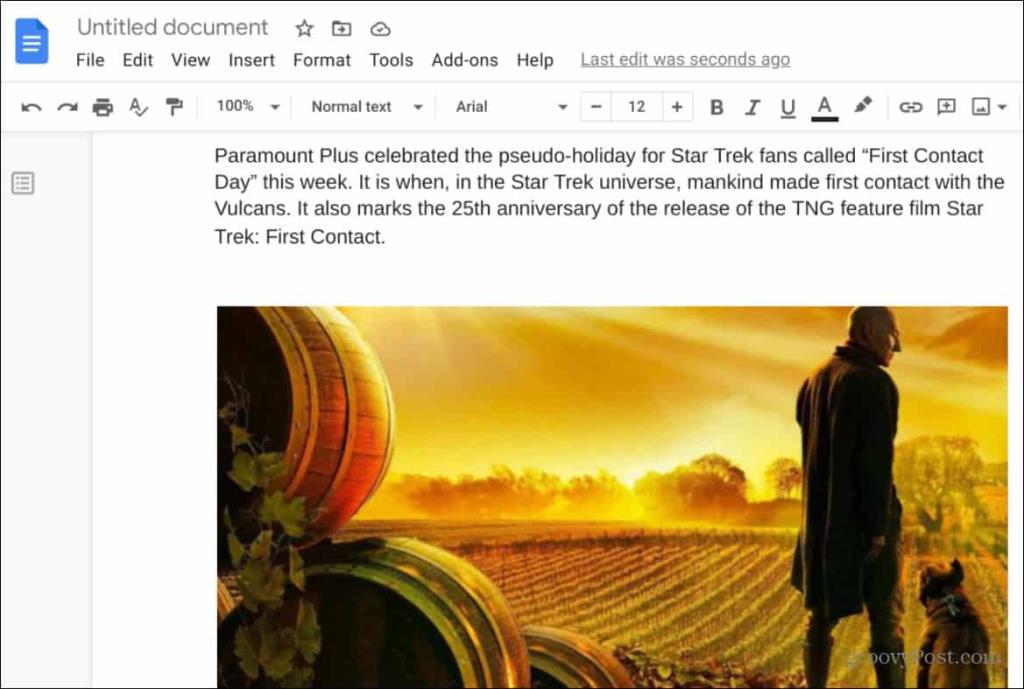
Merk også at når utklippstavlen er åpen, kan du fjerne et element fra det ved å klikke på X- ikonet ved siden av det.
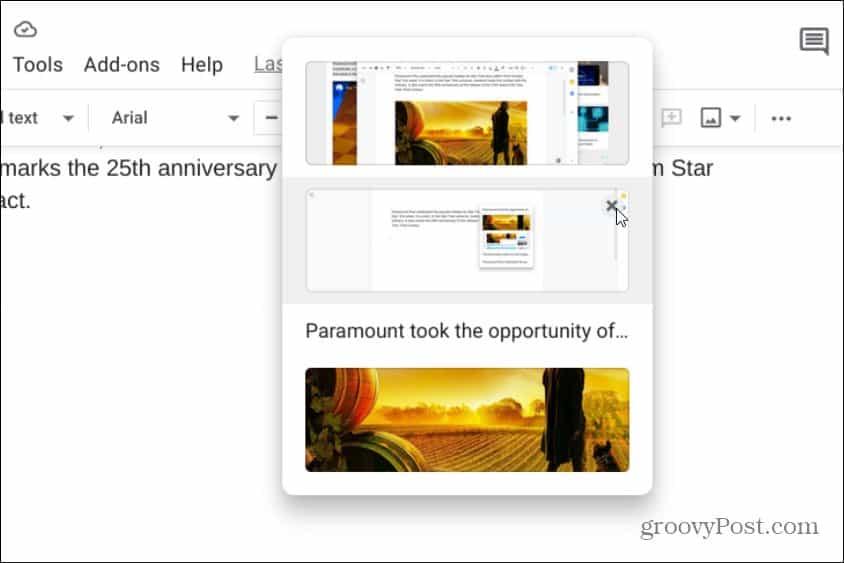
Google Chromebook Utklippstavlebehandling
Alternativet til å kopiere og lime inn elementer til og fra utklippstavlebehandlingen til et Google-dokument er bare ett eksempel på bruk av funksjonen. Du kan også få tilgang til Clipboard Manager fra for eksempel en e-post eller en annen app.
Det er også verdt å merke seg at historien din i Clipboard Manager ikke kommer til å være der for alltid. Utklippstavleloggen din blir slettet hvis du logger av kontoen din eller slår av Chromebook. Og husk at lederen bare vil beholde opptil fem elementer om gangen.
For mer om Chromebook-funksjoner, sjekk ut artiklene våre om hvordan du bruker telefonhubben eller hvordan du fester filer og mapper til oppgavelinjen .
Mottar feilmelding om utskrift på Windows 10-systemet ditt, følg deretter rettelsene gitt i artikkelen og få skriveren din på rett spor...
Du kan enkelt besøke møtene dine igjen hvis du tar dem opp. Slik tar du opp og spiller av et Microsoft Teams-opptak for ditt neste møte.
Når du åpner en fil eller klikker på en kobling, vil Android-enheten velge en standardapp for å åpne den. Du kan tilbakestille standardappene dine på Android med denne veiledningen.
RETTET: Entitlement.diagnostics.office.com sertifikatfeil
For å finne ut de beste spillsidene som ikke er blokkert av skoler, les artikkelen og velg den beste ublokkerte spillnettsiden for skoler, høyskoler og arbeider
Hvis du står overfor skriveren i feiltilstand på Windows 10 PC og ikke vet hvordan du skal håndtere det, følg disse løsningene for å fikse det.
Hvis du lurer på hvordan du sikkerhetskopierer Chromebooken din, har vi dekket deg. Finn ut mer om hva som sikkerhetskopieres automatisk og hva som ikke er her
Vil du fikse Xbox-appen vil ikke åpne i Windows 10, følg deretter rettelsene som Aktiver Xbox-appen fra tjenester, tilbakestill Xbox-appen, Tilbakestill Xbox-apppakken og andre..
Hvis du har et Logitech-tastatur og -mus, vil du se at denne prosessen kjører. Det er ikke skadelig programvare, men det er ikke en viktig kjørbar fil for Windows OS.
Les artikkelen for å lære hvordan du fikser Java Update-feil 1603 i Windows 10, prøv rettelsene gitt en etter en og fiks feil 1603 enkelt ...




![FIKSET: Skriver i feiltilstand [HP, Canon, Epson, Zebra og Brother] FIKSET: Skriver i feiltilstand [HP, Canon, Epson, Zebra og Brother]](https://img2.luckytemplates.com/resources1/images2/image-1874-0408150757336.png)

![Slik fikser du Xbox-appen som ikke åpnes i Windows 10 [HURTIGVEILEDNING] Slik fikser du Xbox-appen som ikke åpnes i Windows 10 [HURTIGVEILEDNING]](https://img2.luckytemplates.com/resources1/images2/image-7896-0408150400865.png)

