[100% løst] Hvordan fikser du Feilutskrift-melding på Windows 10?
![[100% løst] Hvordan fikser du Feilutskrift-melding på Windows 10? [100% løst] Hvordan fikser du Feilutskrift-melding på Windows 10?](https://img2.luckytemplates.com/resources1/images2/image-9322-0408150406327.png)
Mottar feilmelding om utskrift på Windows 10-systemet ditt, følg deretter rettelsene gitt i artikkelen og få skriveren din på rett spor...
Trenger du å designe en presentasjon som vil imponere publikum? Du trenger ikke PowerPoint lenger – du kan bruke Google Slides gratis i stedet.
Problemet med å designe en presentasjon er å bestemme hvilke eiendeler som skal inkluderes. Hvis det bare er tekst, er det bare kjedelig, så du bør tenke på bilder og former.
Hva skjer når du vil omorganisere innholdet ditt? Hvis du ønsker å holde ting sammen, er det beste du kan gjøre å gruppere eiendelene dine, noe som gjør det enkelt å flytte dem uten å endre deres posisjon i forhold til hverandre.
Heldigvis kan du enkelt gruppere ting i Google Slides. Denne guiden viser deg hvordan.
Slik grupperer du ting i Google Slides
Det er to hovedmåter å velge elementene du vil gruppere i Google Slides. Vi skal se på begge alternativene.
Bruke Klikk og dra
Hvis du raskt vil velge flere ting som alle er innenfor et lignende område, eller du vil gruppere hvert objekt i lysbildet ditt, kan du klikke og dra for å velge dem.
Slik grupperer du ting i Google Slides ved å klikke og dra:
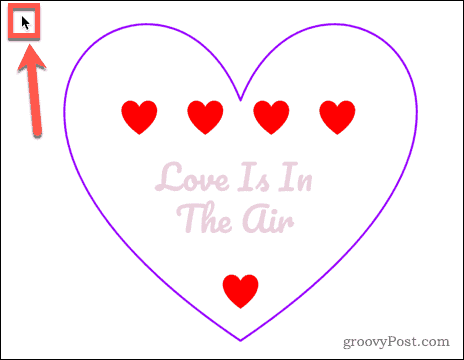
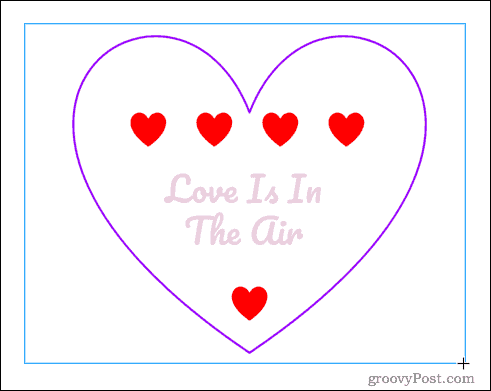
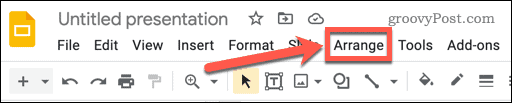
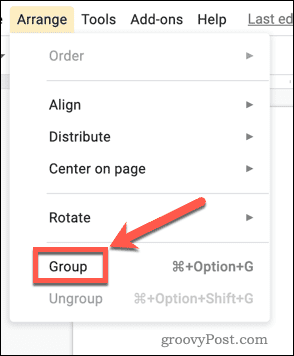
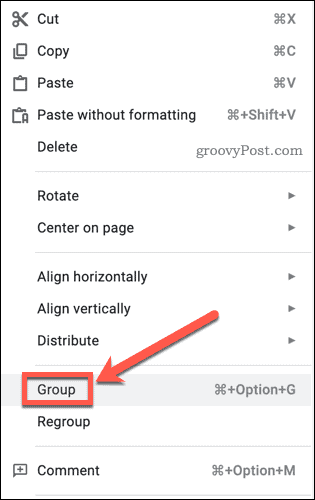
Alle objektene dine er nå gruppert. Hvis du klikker og drar et av objektene du har gruppert, vil alle objektene flyttes som ett.
Gruppere elementer ved å velge dem individuelt
Hvis du ikke vil gruppere alt, og noen av tingene du ikke vil inkludere er plassert blant de tingene du ønsker å gruppere, vil ikke klikk-og-dra-metoden alene fungere. Du må velge, eller oppheve merket, noen objekter ved å klikke på dem.
Slik grupperer du ting i Google Slides ved å klikke:
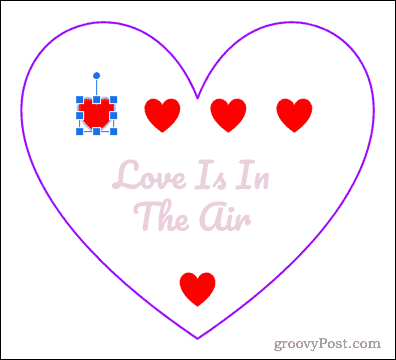
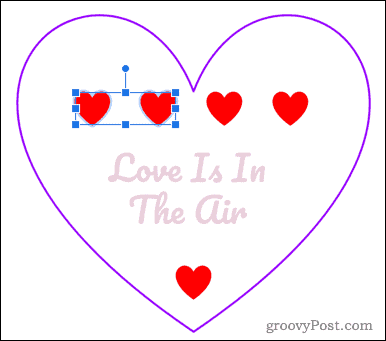
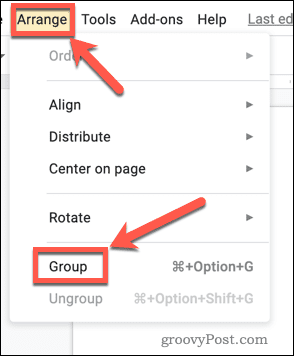
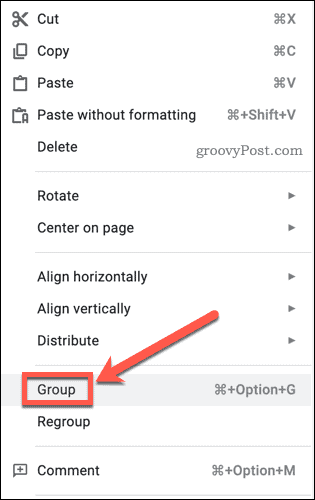
Endre rekkefølgen på objekter i Google Slides
Du kan finne ut at du ikke kan klikke på enkelte elementer ved å bruke metoden ovenfor, fordi de er under andre større gjennomsiktige objekter. I dette tilfellet må du endre rekkefølgen på objektene.
Slik endrer du rekkefølgen på objekter i Google Slides:
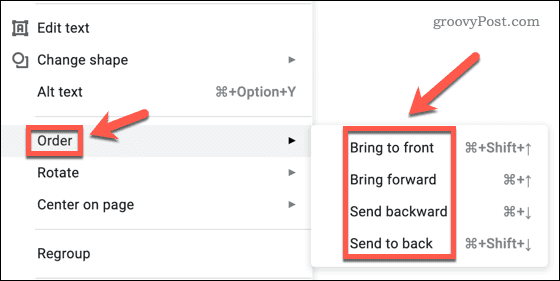
Hvordan dele opp ting i Google Slides
Hvis du bestemmer deg for at du vil endre plasseringen til noen av objektene i gruppen din, må du først fjerne grupperingen.
Slik fjerner du gruppering av ting i Google Slides:
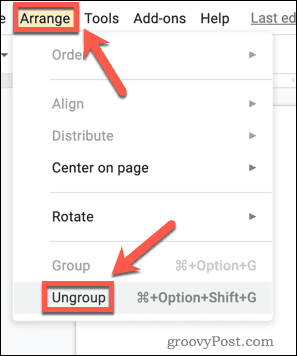
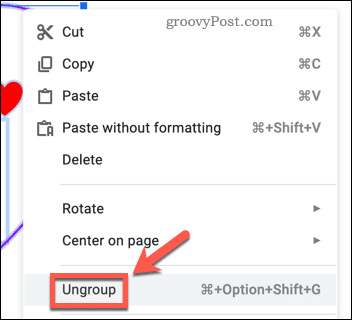
Objektene dine er nå deaktivert og kan flyttes og redigeres individuelt.
Lage Google Slides-presentasjoner
Google Slides har mange funksjoner som gjør det til et verdig alternativ til PowerPoint og annen presentasjonsprogramvare.
Nå vet du hvordan du grupperer ting på Google Slides, du kan lære hvordan du lager en Google Slides-mal slik at du ikke finner opp hjulet på nytt. Du kan også bruke overganger og animasjoner på lysbildene dine , og til og med legge til en GIF på Google Slides .
Mottar feilmelding om utskrift på Windows 10-systemet ditt, følg deretter rettelsene gitt i artikkelen og få skriveren din på rett spor...
Du kan enkelt besøke møtene dine igjen hvis du tar dem opp. Slik tar du opp og spiller av et Microsoft Teams-opptak for ditt neste møte.
Når du åpner en fil eller klikker på en kobling, vil Android-enheten velge en standardapp for å åpne den. Du kan tilbakestille standardappene dine på Android med denne veiledningen.
RETTET: Entitlement.diagnostics.office.com sertifikatfeil
For å finne ut de beste spillsidene som ikke er blokkert av skoler, les artikkelen og velg den beste ublokkerte spillnettsiden for skoler, høyskoler og arbeider
Hvis du står overfor skriveren i feiltilstand på Windows 10 PC og ikke vet hvordan du skal håndtere det, følg disse løsningene for å fikse det.
Hvis du lurer på hvordan du sikkerhetskopierer Chromebooken din, har vi dekket deg. Finn ut mer om hva som sikkerhetskopieres automatisk og hva som ikke er her
Vil du fikse Xbox-appen vil ikke åpne i Windows 10, følg deretter rettelsene som Aktiver Xbox-appen fra tjenester, tilbakestill Xbox-appen, Tilbakestill Xbox-apppakken og andre..
Hvis du har et Logitech-tastatur og -mus, vil du se at denne prosessen kjører. Det er ikke skadelig programvare, men det er ikke en viktig kjørbar fil for Windows OS.
Les artikkelen for å lære hvordan du fikser Java Update-feil 1603 i Windows 10, prøv rettelsene gitt en etter en og fiks feil 1603 enkelt ...




![FIKSET: Skriver i feiltilstand [HP, Canon, Epson, Zebra og Brother] FIKSET: Skriver i feiltilstand [HP, Canon, Epson, Zebra og Brother]](https://img2.luckytemplates.com/resources1/images2/image-1874-0408150757336.png)

![Slik fikser du Xbox-appen som ikke åpnes i Windows 10 [HURTIGVEILEDNING] Slik fikser du Xbox-appen som ikke åpnes i Windows 10 [HURTIGVEILEDNING]](https://img2.luckytemplates.com/resources1/images2/image-7896-0408150400865.png)

