[100% løst] Hvordan fikser du Feilutskrift-melding på Windows 10?
![[100% løst] Hvordan fikser du Feilutskrift-melding på Windows 10? [100% løst] Hvordan fikser du Feilutskrift-melding på Windows 10?](https://img2.luckytemplates.com/resources1/images2/image-9322-0408150406327.png)
Mottar feilmelding om utskrift på Windows 10-systemet ditt, følg deretter rettelsene gitt i artikkelen og få skriveren din på rett spor...
Apple har de siste årene investert mye i å få iPad-høyttalerne til å låte så bra som mulig. Og hvis du er en iPad-eier, har du investert mye i å høre den lyden. Dette er grunnen til at det kan være en stor plage når du ikke opplever lyd på en iPad.
Dette innlegget vil dekke hvorfor dette kan skje, sammen med noen få reparasjoner du kan prøve selv for å få iPad-en til å høres høyt og stolt ut igjen.
Hvorfor har iPaden min ingen lyd?
Det er noen grunner til at en iPad kanskje ikke spiller av lyd. Det kan være noe så enkelt som en feil innstilling , som er lett nok å fikse. Det kan også være et programvareproblem som forårsaker det, som kan være litt mer utfordrende å løse. Det avhenger av om det er en liten feil eller en stor systemfeil.
Fysiske problemer kan også føre til at høyttalerne mislykkes. Dette kan være på grunn av vannskader, at du mister iPad for hardt, eller at iPad-høyttalerne slites ut over tid. Hvis dette er tilfellet for deg, kan det hende du må bytte ut enheten for å spille av lyd igjen.
Vi kommer ikke til å dekke noen reparasjoner for fysisk skade i dette innlegget, så hvis du vet at du nylig har senket iPad-en din eller mistet den spesielt hardt rett før lyden sluttet å virke, må du kanskje kjøpe en ny. Ellers trenger du ikke vite hva som forårsaker problemet for at en av rettelsene nedenfor skal være løsningen din!
Slå av stille modus og sørg for at volumet er oppe
De to første tingene vi skal prøve er ganske enkle. Vi skal sørge for at enheten din ikke er i stille modus, noe som kan føre til at enkelte apper ikke spiller av lyd. Og så skal vi sørge for at volumet ditt er oppe hele veien fordi vi hater at du blir stresset over et så lite problem.
Stille modus, som å sette iPhone på vibrering, demper visse lyder som varsler og innkommende anrop. Men den kan også dempe apper som spill hvis du glemmer å slå den av igjen.
Slik slår du av lysbildemodus:
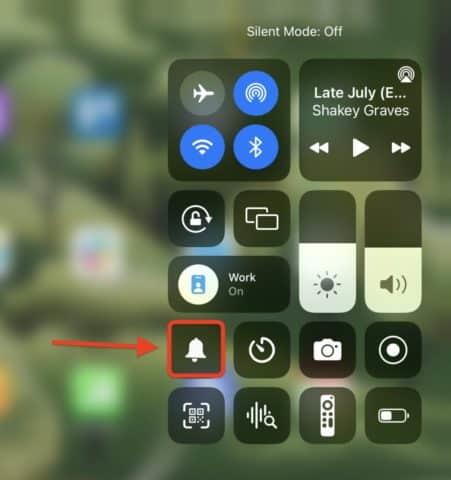
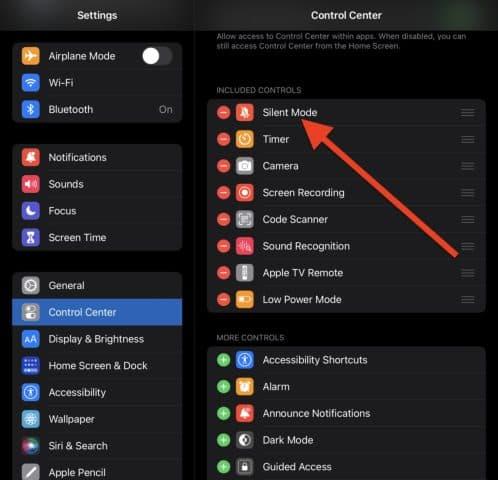
Prøv å koble fra/fra hodetelefonene
For brukere som ikke er i stand til å få lyd til å spille gjennom hodetelefoner, vil løsningen av dette være litt annerledes. I dette tilfellet er målet å se om noe er galt med hodetelefonene eller forbindelsen mellom iPad og hodetelefoner.
Her er noen trinn du kan prøve:
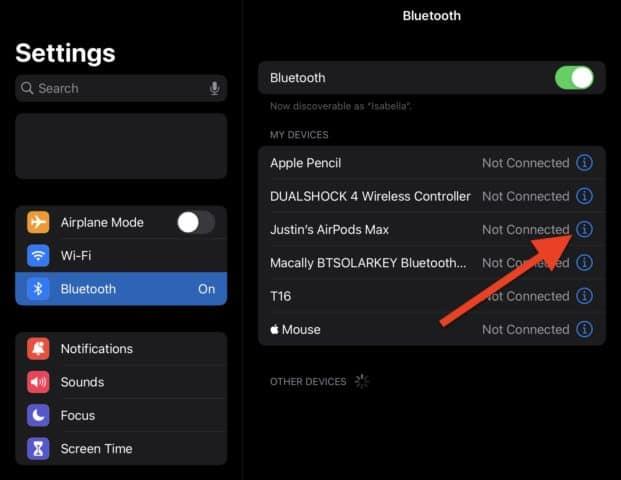
Sjekk om du er koblet til en Bluetooth-enhet
Når vi snakker om Bluetooth-hodetelefoner, kan årsaken til dette også skyldes en Bluetooth-enhet. Du kan være koblet til en Bluetooth-enhet, for eksempel en høyttaler eller kjøretøy, uten å være klar over det. Hvis det er tilfelle, spilles lyden din derfra i stedet for iPad.
Du må kanskje prøve disse feilsøkingstrinnene neste:
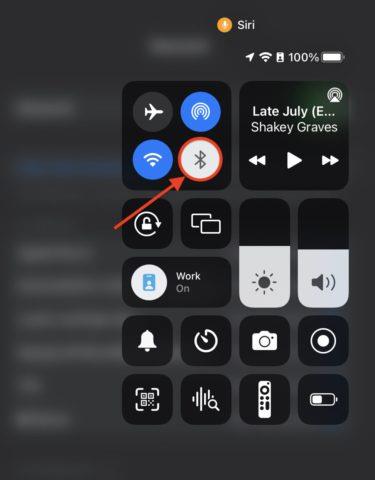
Prøv å spille av lyd igjen etter å ha gjort dette.
Slå monolyd på og av
Den neste tingen å prøve som en løsning for dette er å slå monolyd av og på igjen. Dette fungerer som en myk omstart for iPadens lydinnstillinger.
Slik tilbakestiller du monolyd på en iPad:
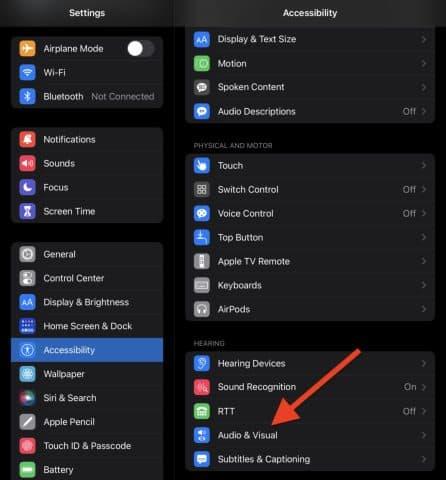
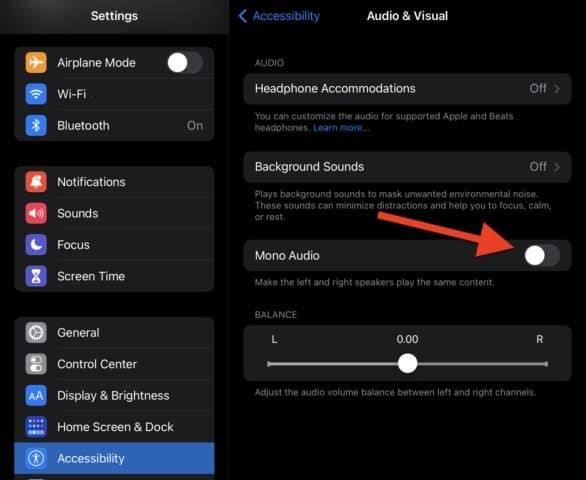
Start iPad-en på nytt
Til slutt, hvis alt annet mislykkes, kan du prøve å fikse dette problemet ved å starte iPad-en på nytt. Dette vil fjerne de fleste programvareproblemer som kan hindre lyd i å spille av.
Slik starter du iPad på nytt:
Hvis iPad-en din fortsatt ikke spiller av lyd, er det på tide å kontakte Apple-støtte .
Feilsøking av lydproblemer på en iPad
Vi har forklart noen beste måter å fikse et problem uten lyd på en iPad. Hvis du fortsatt har problemer, bør du kontakte Apple Support. De kan diagnostisere problemet og fortelle deg nøyaktig hvordan du kan fikse det.
I mellomtiden kan du lære hvordan du endrer volumet på alle systemlyder på iPad-en ved å bruke bare volumvipperne og begynne å bruke tapsfri musikk i Apple Music .
Mottar feilmelding om utskrift på Windows 10-systemet ditt, følg deretter rettelsene gitt i artikkelen og få skriveren din på rett spor...
Du kan enkelt besøke møtene dine igjen hvis du tar dem opp. Slik tar du opp og spiller av et Microsoft Teams-opptak for ditt neste møte.
Når du åpner en fil eller klikker på en kobling, vil Android-enheten velge en standardapp for å åpne den. Du kan tilbakestille standardappene dine på Android med denne veiledningen.
RETTET: Entitlement.diagnostics.office.com sertifikatfeil
For å finne ut de beste spillsidene som ikke er blokkert av skoler, les artikkelen og velg den beste ublokkerte spillnettsiden for skoler, høyskoler og arbeider
Hvis du står overfor skriveren i feiltilstand på Windows 10 PC og ikke vet hvordan du skal håndtere det, følg disse løsningene for å fikse det.
Hvis du lurer på hvordan du sikkerhetskopierer Chromebooken din, har vi dekket deg. Finn ut mer om hva som sikkerhetskopieres automatisk og hva som ikke er her
Vil du fikse Xbox-appen vil ikke åpne i Windows 10, følg deretter rettelsene som Aktiver Xbox-appen fra tjenester, tilbakestill Xbox-appen, Tilbakestill Xbox-apppakken og andre..
Hvis du har et Logitech-tastatur og -mus, vil du se at denne prosessen kjører. Det er ikke skadelig programvare, men det er ikke en viktig kjørbar fil for Windows OS.
Les artikkelen for å lære hvordan du fikser Java Update-feil 1603 i Windows 10, prøv rettelsene gitt en etter en og fiks feil 1603 enkelt ...




![FIKSET: Skriver i feiltilstand [HP, Canon, Epson, Zebra og Brother] FIKSET: Skriver i feiltilstand [HP, Canon, Epson, Zebra og Brother]](https://img2.luckytemplates.com/resources1/images2/image-1874-0408150757336.png)

![Slik fikser du Xbox-appen som ikke åpnes i Windows 10 [HURTIGVEILEDNING] Slik fikser du Xbox-appen som ikke åpnes i Windows 10 [HURTIGVEILEDNING]](https://img2.luckytemplates.com/resources1/images2/image-7896-0408150400865.png)

