[100% løst] Hvordan fikser du Feilutskrift-melding på Windows 10?
![[100% løst] Hvordan fikser du Feilutskrift-melding på Windows 10? [100% løst] Hvordan fikser du Feilutskrift-melding på Windows 10?](https://img2.luckytemplates.com/resources1/images2/image-9322-0408150406327.png)
Mottar feilmelding om utskrift på Windows 10-systemet ditt, følg deretter rettelsene gitt i artikkelen og få skriveren din på rett spor...
Du kan komme i en situasjon der datamaskinen kjører veldig sakte – selv om du har en helt ny datamaskin.
Du åpner Oppgavebehandling for å begynne feilsøking og du finner ut at diskbruken på PC-en din er 100 prosent. Hvis harddisken din har en slik høy belastning, har den ikke ekstra sykluser for å utføre rutinemessige operativsystemoppgaver.
Hvis du opplever et slikt problem, bør du fikse 100 prosent diskbruk på Windows 11. Her er noen nyttige tips du kan bruke for å løse problemet.
Slik fikser du 100 prosent diskbruk i vindu 11
En enkel måte å finne den fornærmende appen eller tjenesten som forårsaker 100 % diskbruk, er å bruke Task Manager.
For å åpne Oppgavebehandling, høyreklikk Start-menyen og velg Oppgavebehandling . Klikk på Disk- kolonneoverskriften og se hva som tar opp mest ressurser. Derfra har du en god ide om hvor du skal begynne.
Problemet kan imidlertid være mer omfattende enn bare å lukke en app eller deaktivere en tjeneste.
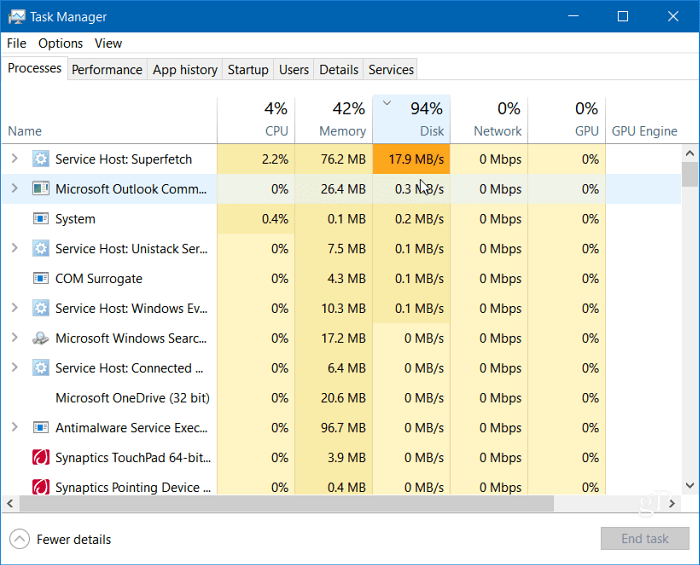
Les videre for å finne flere potensielle årsaker til problemet og hvordan du kan fikse dem.
Deaktiver Superfetch
Superfetch - funksjonen, også kalt SysMain i Windows 11, bidrar til å redusere oppstartstiden og laste apper mer effektivt ved å få tilgang til en forhåndshentingsfil. Selv om det er en nyttig funksjon som forbedrer ytelsen, kan den forårsake høy diskbruk.
For å deaktivere Superfetch (SysMain) på Windows 11, bruk følgende trinn:
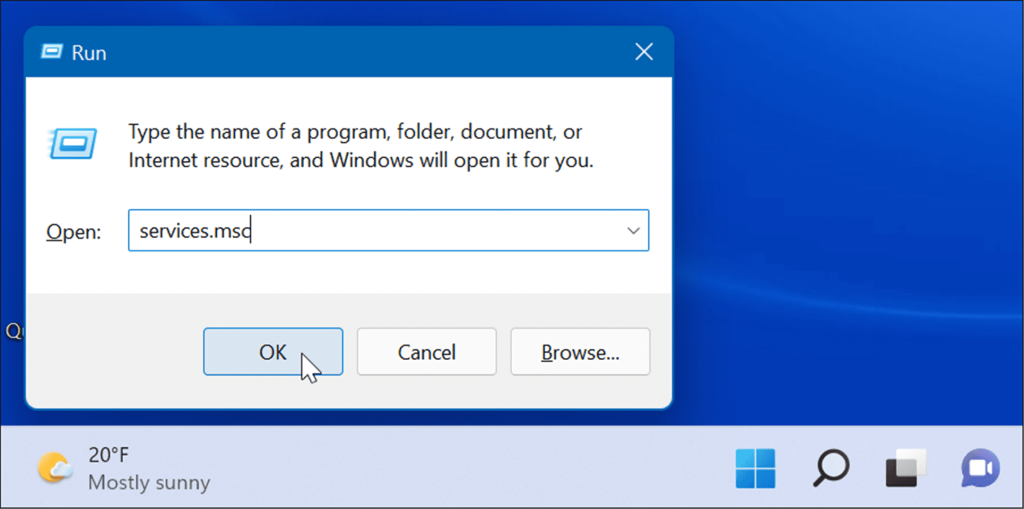
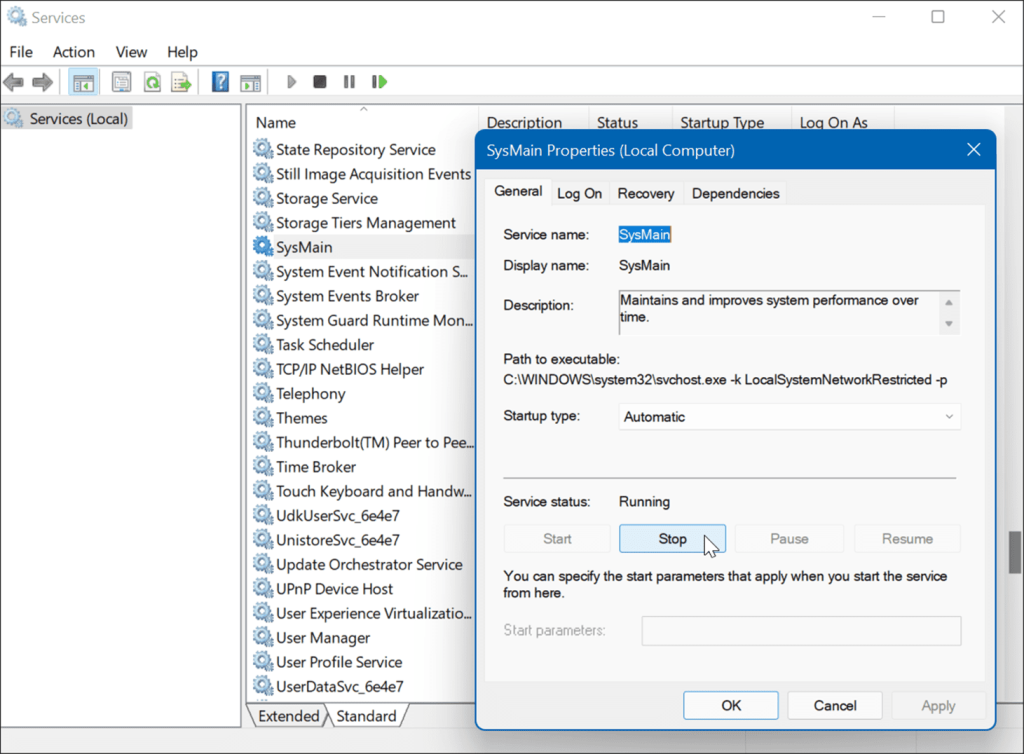
Du bør merke en forskjell i Diskbruk i Task Manager etter at du har stoppet SysMain, men det kan være lurt å starte PC-en på nytt for å være sikker på at det er fikset.
Gjenoppbygg søkeindeks
Et annet vanlig problem som forårsaker høy diskbruk er søkeindeksering på Windows 11 . Søkeindekseringen skanner filer, e-post, bilder og andre systemfiler på PC-en for å hjelpe deg med å returnere søkeresultater raskere. Men hvis noe går galt, kan det føre til en ubestemt søkesløyfe.
For å fikse det, kan du gjenoppbygge databasen. Gjør følgende for å gjenoppbygge søkeindeksen:

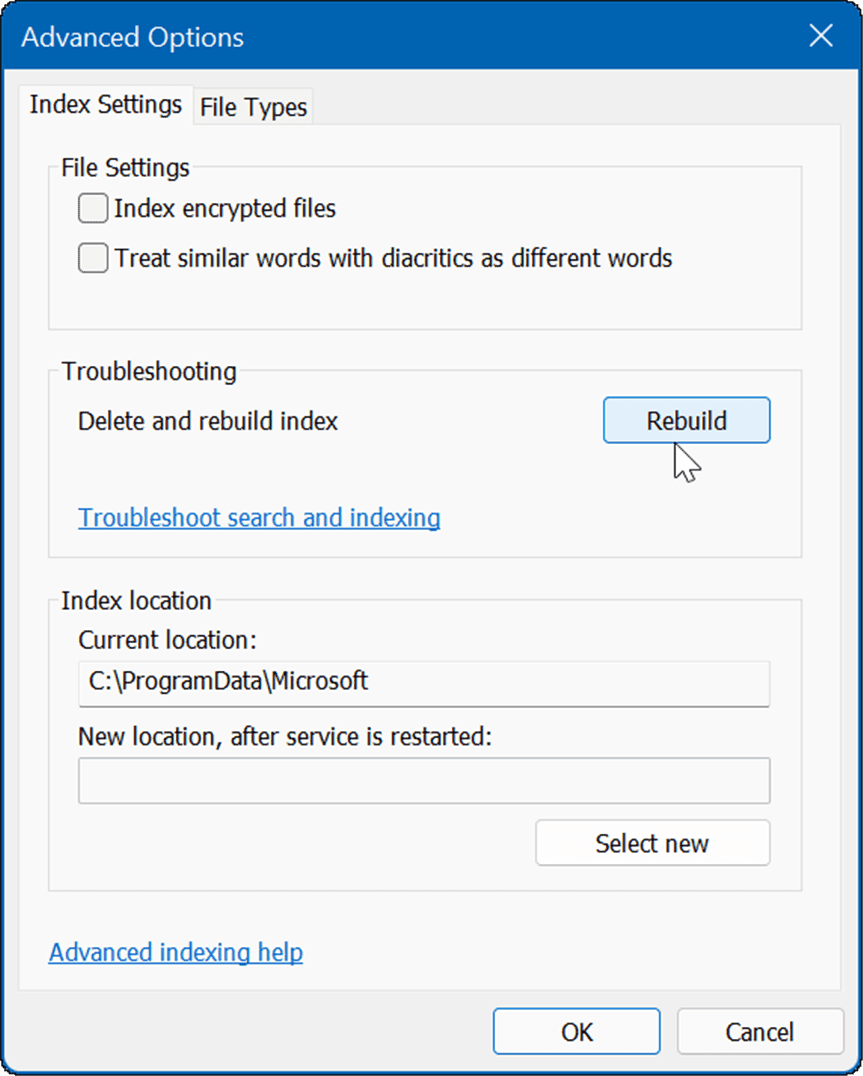
Denne prosessen kan ta en stund, så det kan være lurt å ta en pause fra datamaskinen. Hvor lang tid det tar vil variere basert på mengden data på stasjonen og hastigheten, dvs. SSD vs HDD.
Deaktiver søkeindeksering helt
Hvis gjenoppbyggingen fungerer, men du finner ut at du gjør mange gjenoppbygginger, kan du deaktivere søkeindeksering helt.
For å deaktivere Windows Search, bruk følgende trinn:
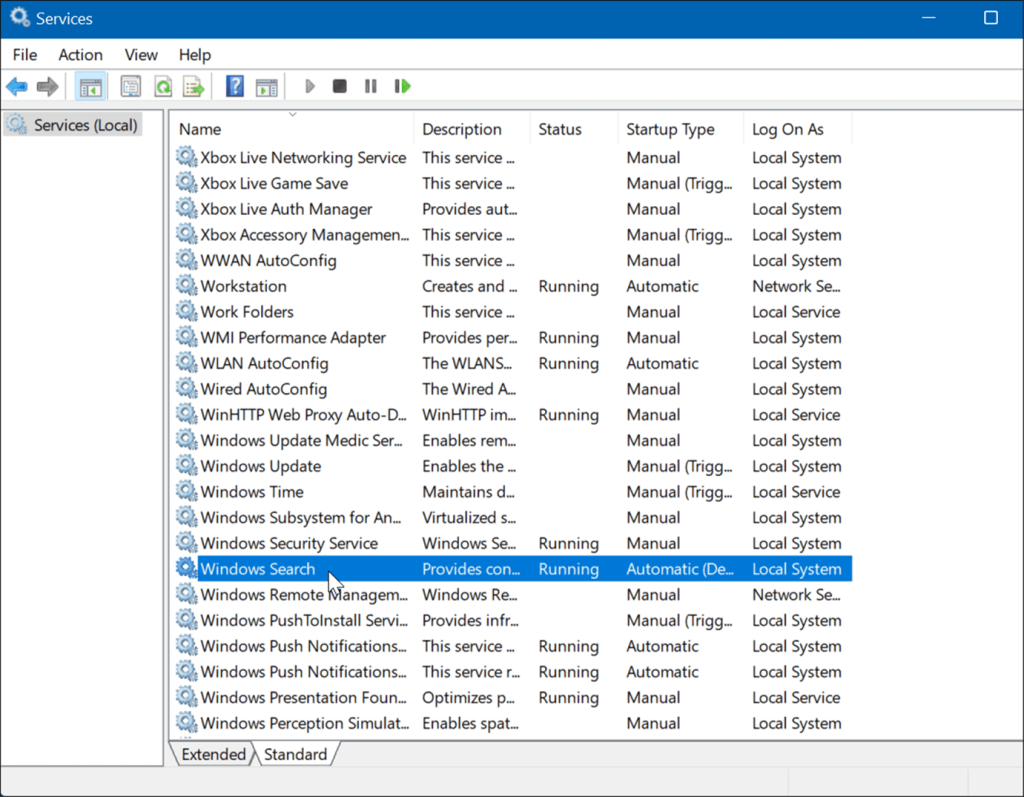
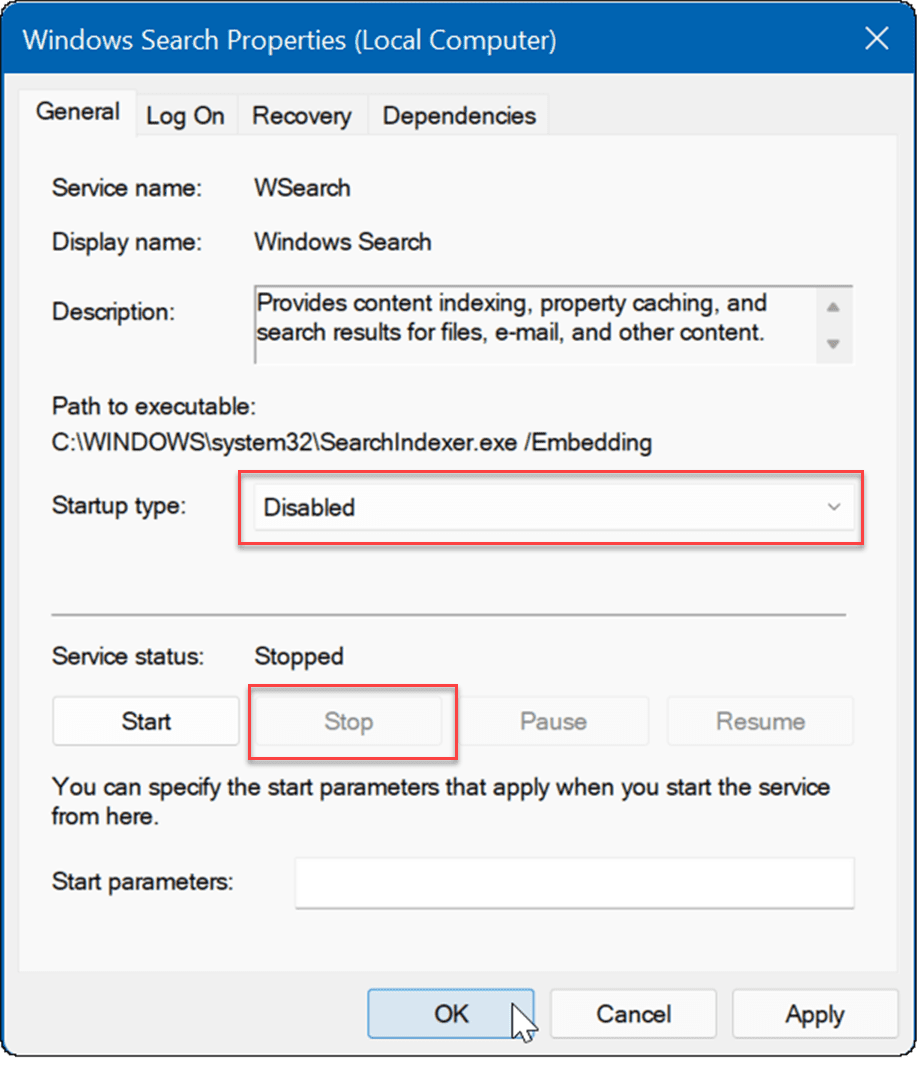
Nå er ikke søkeindeksering på og vil ikke kjøre igjen hvis du starter PC-en på nytt.
Slett midlertidige filer
Resterende midlertidige filer kan forårsake ekstra diskbelastning, og sletting av filene kan fikse 100 prosent diskbruk på Windows 11.
Slik sletter du midlertidige filer fra Windows 11:
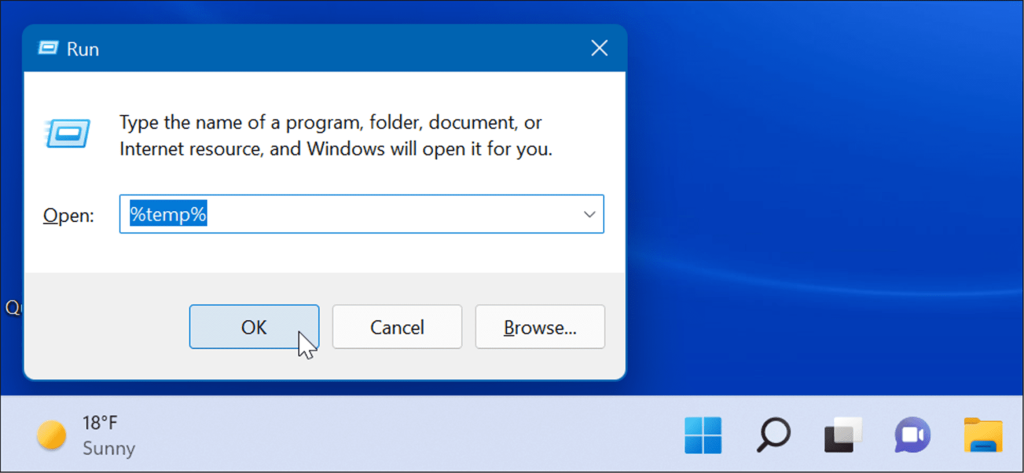
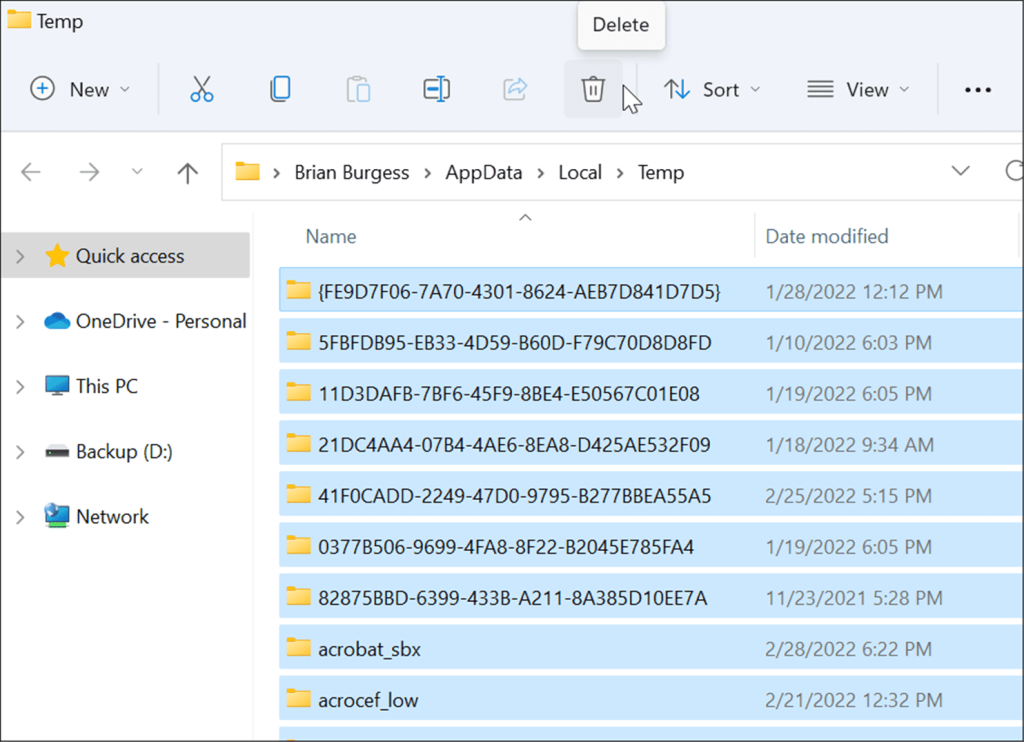
Deaktiver DiagTrack-tjenesten
Tjenesten Connected User Experiences ( DiagTrack ), ellers kjent som telemetridata , kjører i bakgrunnen og gir data om PC-bruken din til Microsoft. Det kan forårsake en høy prosentandel av diskbruk.
For å deaktivere DiagTrack-tjenesten, bruk følgende trinn:
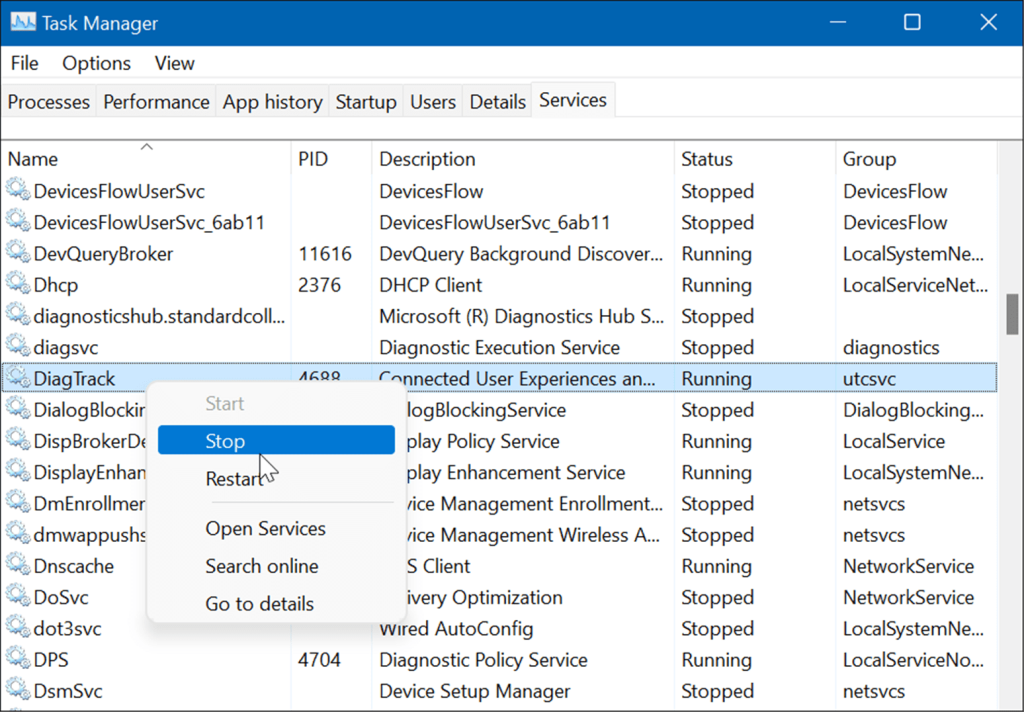
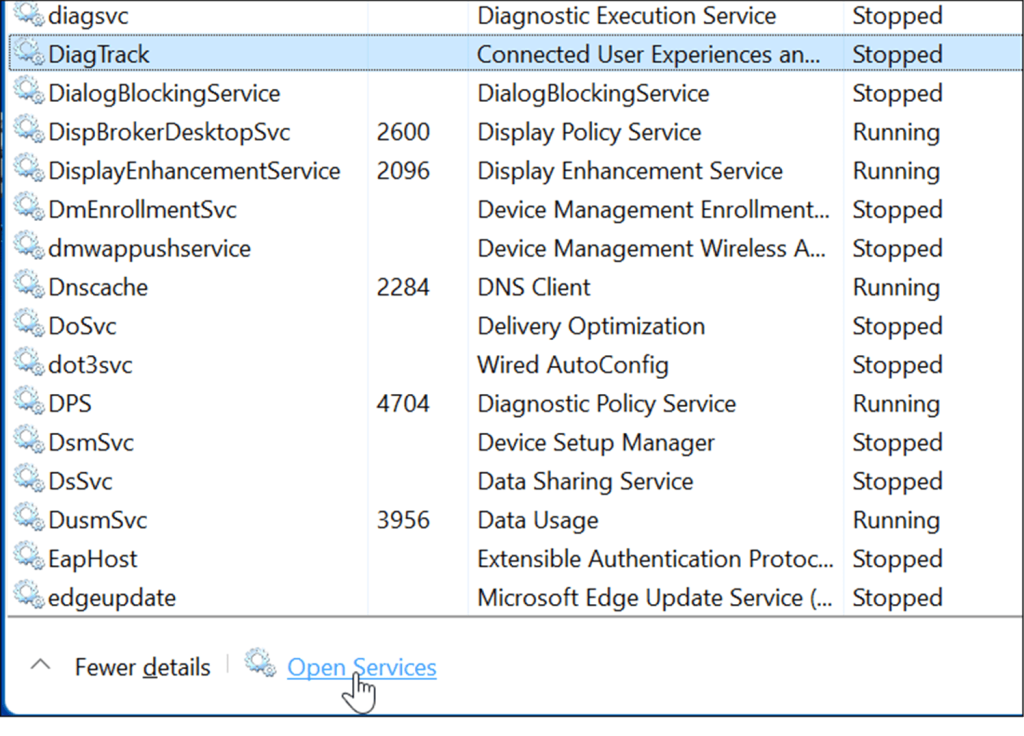
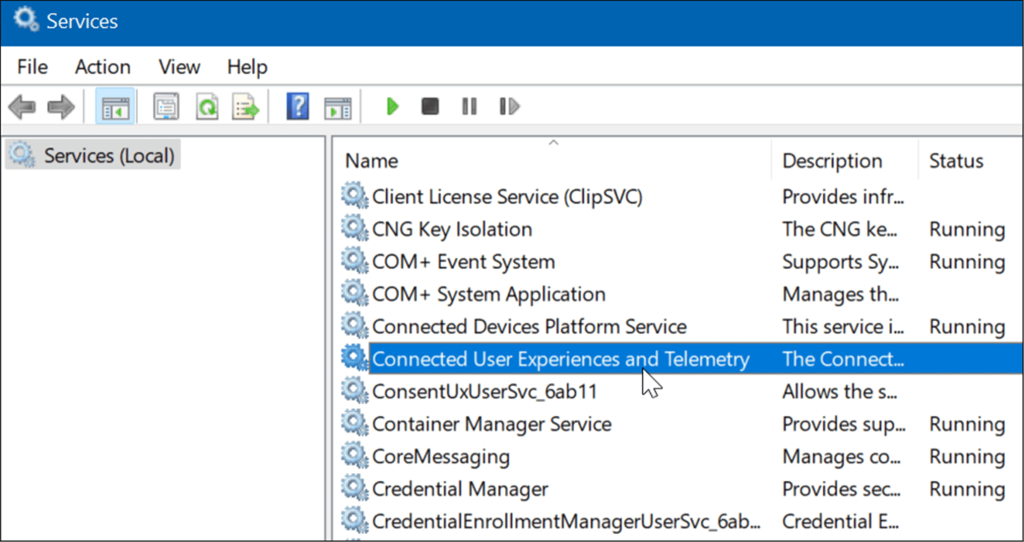
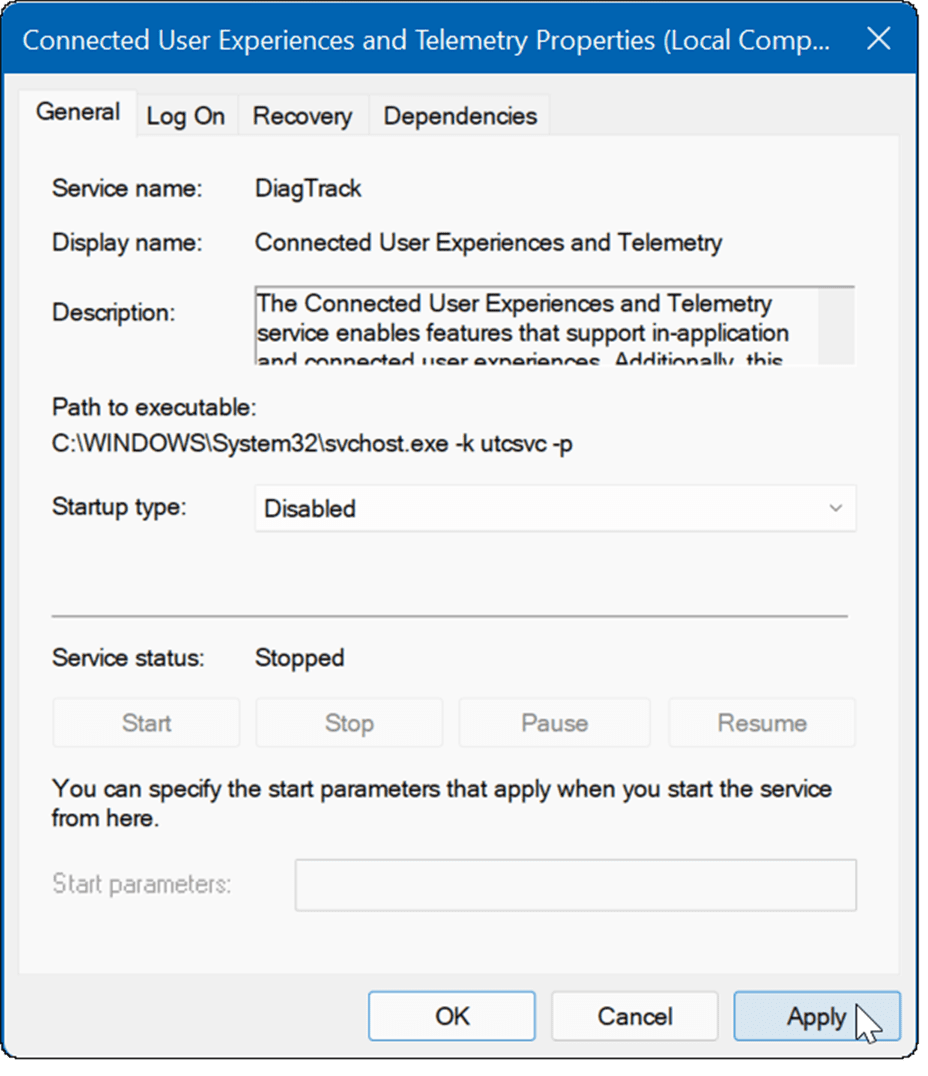
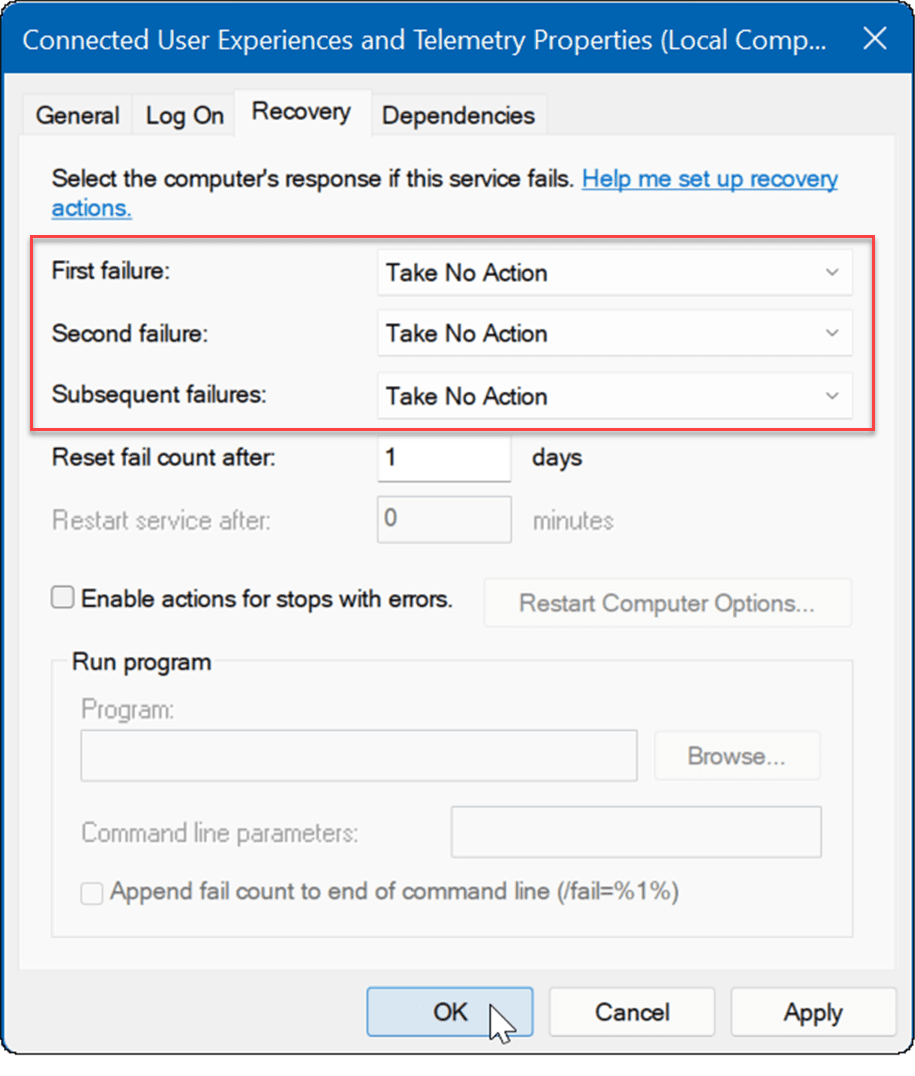
Tjenesten er nå deaktivert, og du trenger ikke bekymre deg for at den kjører igjen når du starter PC-en på nytt.
Se etter skadelig programvare
En annen viktig og kanskje den første tingen å se etter er virus eller annen skadelig programvare. Windows Security (tidligere Windows Defender) er innebygd og skanner systemet for skadelig programvare i sanntid. Imidlertid kan det hende at det ikke fanger alt.
Du kan kjøre en virusskanning manuelt ved å bruke følgende trinn:
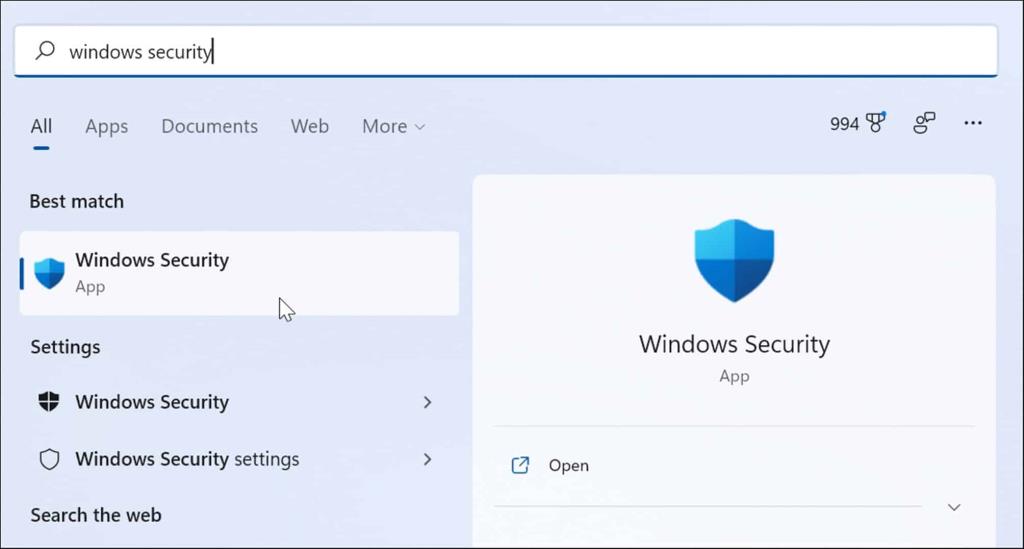
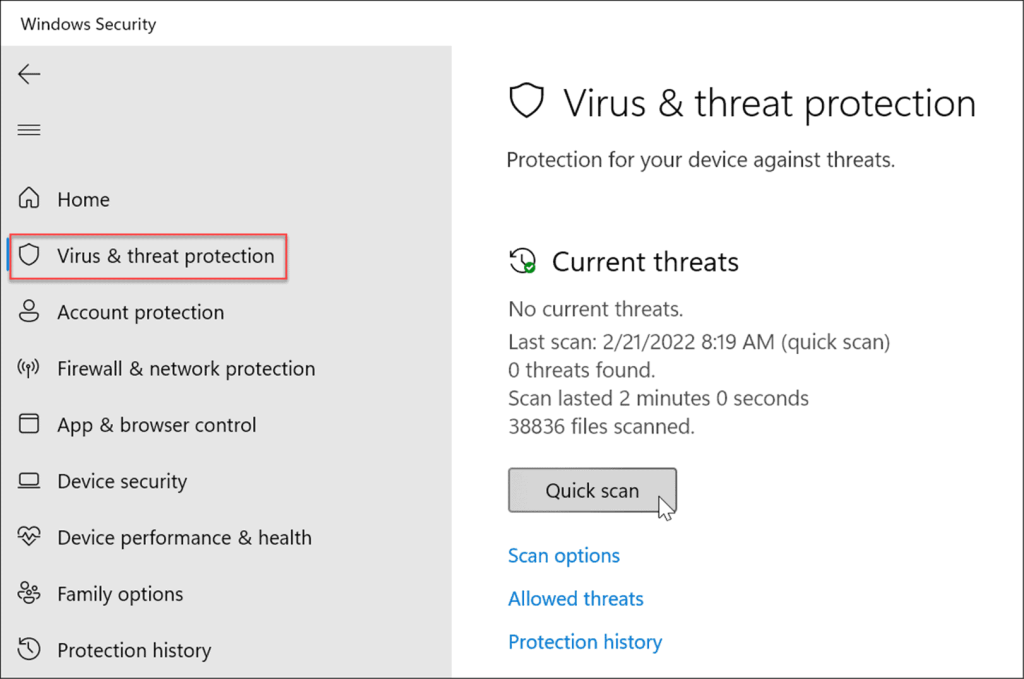
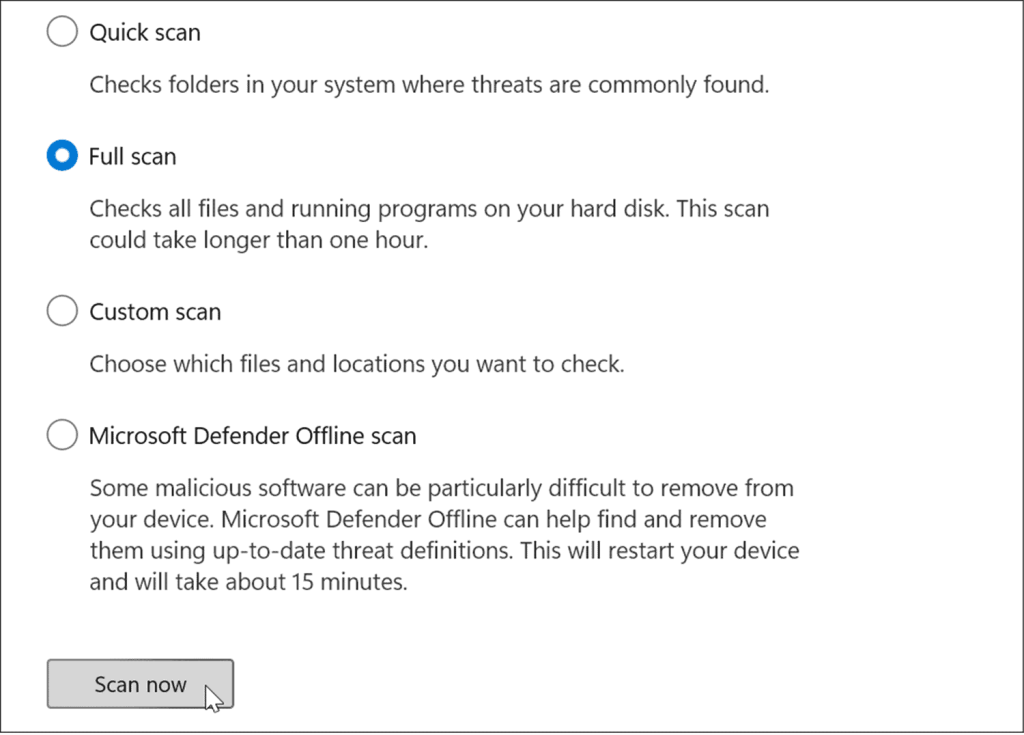
En dypere skanning tar lengre tid å fullføre, men det er verdt ventetiden hvis systemet ditt er infisert med gjenstridig skadelig programvare. En frakoblet skanning vil kreve en omstart, så sørg for at du lukker alle åpne filer før du begynner.
Det er også viktig å få en annen mening. Kjør for eksempel en skanning med en pålitelig og gratis sikkerhetsapp som Avast eller AVG AntiVirus hvis du er usikker på hvilken fil du åpner.
Kjør en SFC- og DISM-skanning
Manglende eller korrupte filer på Windows kan forårsake høy diskbelastning ettersom PC-en prøver å kompensere. Heldigvis har Windows et par innebygde verktøy som hjelper deg å skanne etter dårlige filer og erstatte dem med gode.
For å kjøre disse verktøyene, gjør følgende:
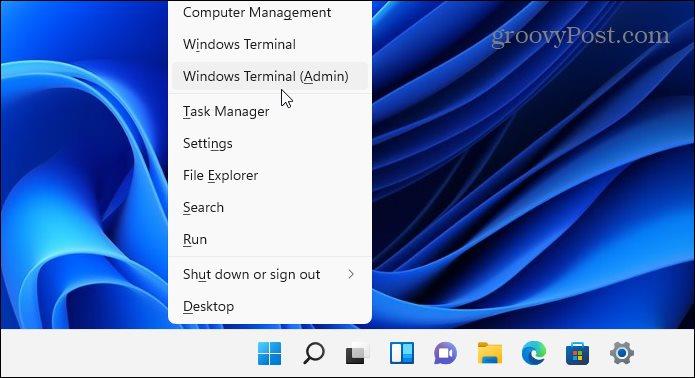
DISM /Online /Cleanup-Image /RestoreHealth
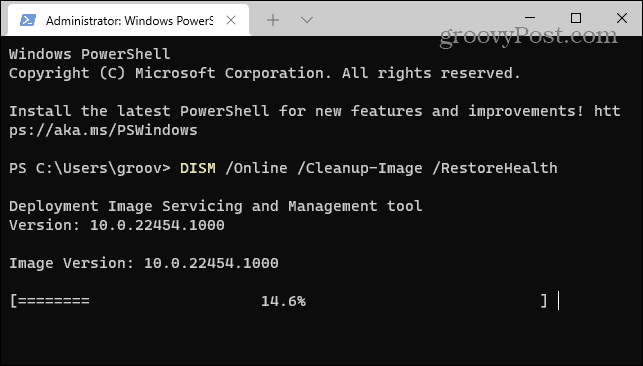
sfc /scannow
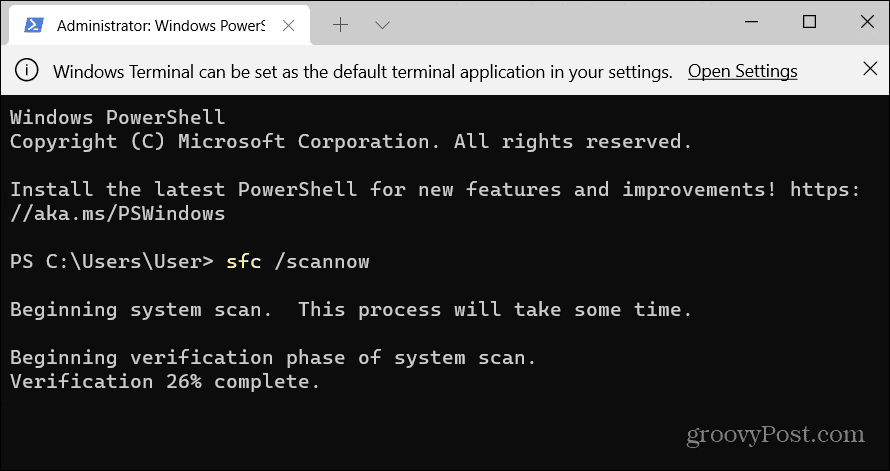
Sjekk harddisken for feil
En annen ting du kan gjøre for å fikse 100 prosent diskbruk på Windows 11 er å sjekke disken for feil.
Du kan sjekke disken for feil ved å bruke følgende trinn:
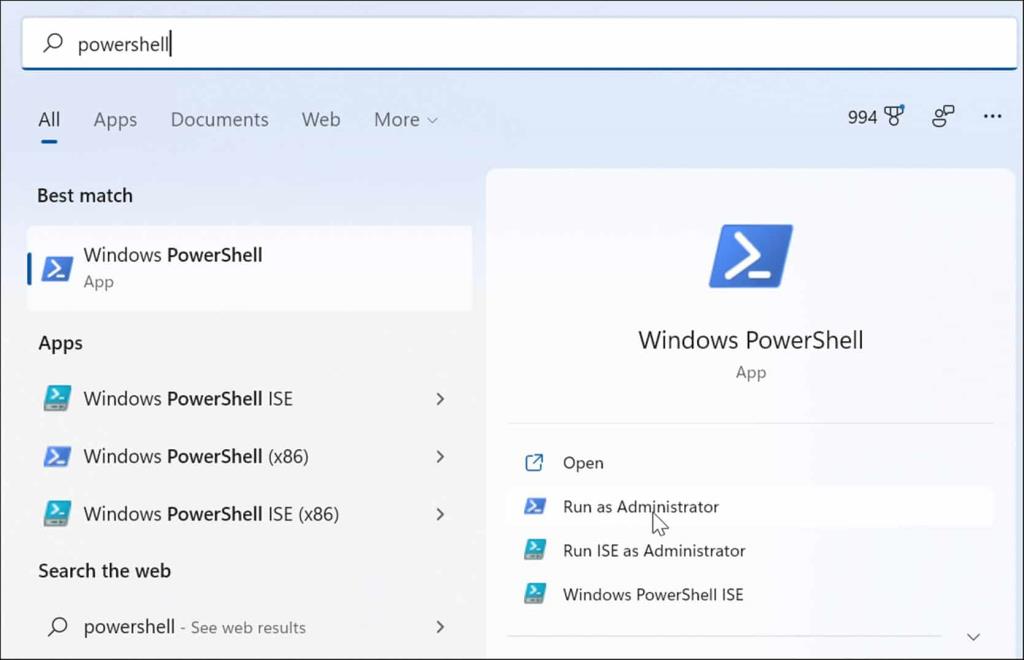
Chkdsk /r /f
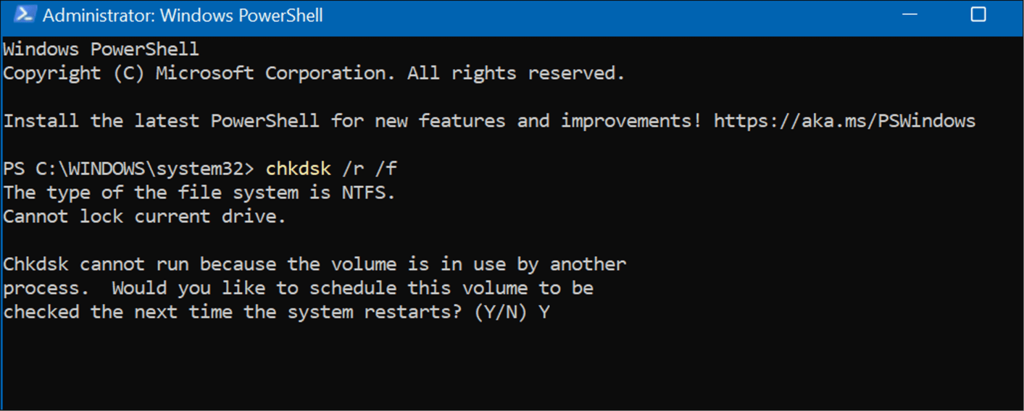
Bedre diskbruk på Windows 11
Hvis du ser 100 prosent diskbruk på Windows 11, bør ett av alternativene ovenfor løse problemet. Hvis du ikke er på Windows 11 ennå, kan du fikse problemet på Windows 10 .
Windows 11 har andre innebygde verktøy for stasjonene dine som oppryddingsanbefalinger . Du kan også konfigurere Storage Sense-funksjonen for å sikre at harddisken din fungerer optimalt.
Du kan gjøre andre ting for å administrere plass på harddisken, som å automatisk tømme papirkurven . Du vil kanskje gjøre administrasjonen av flere stasjoner enklere ved å endre en stasjonsbokstav også.
Mottar feilmelding om utskrift på Windows 10-systemet ditt, følg deretter rettelsene gitt i artikkelen og få skriveren din på rett spor...
Du kan enkelt besøke møtene dine igjen hvis du tar dem opp. Slik tar du opp og spiller av et Microsoft Teams-opptak for ditt neste møte.
Når du åpner en fil eller klikker på en kobling, vil Android-enheten velge en standardapp for å åpne den. Du kan tilbakestille standardappene dine på Android med denne veiledningen.
RETTET: Entitlement.diagnostics.office.com sertifikatfeil
For å finne ut de beste spillsidene som ikke er blokkert av skoler, les artikkelen og velg den beste ublokkerte spillnettsiden for skoler, høyskoler og arbeider
Hvis du står overfor skriveren i feiltilstand på Windows 10 PC og ikke vet hvordan du skal håndtere det, følg disse løsningene for å fikse det.
Hvis du lurer på hvordan du sikkerhetskopierer Chromebooken din, har vi dekket deg. Finn ut mer om hva som sikkerhetskopieres automatisk og hva som ikke er her
Vil du fikse Xbox-appen vil ikke åpne i Windows 10, følg deretter rettelsene som Aktiver Xbox-appen fra tjenester, tilbakestill Xbox-appen, Tilbakestill Xbox-apppakken og andre..
Hvis du har et Logitech-tastatur og -mus, vil du se at denne prosessen kjører. Det er ikke skadelig programvare, men det er ikke en viktig kjørbar fil for Windows OS.
Les artikkelen for å lære hvordan du fikser Java Update-feil 1603 i Windows 10, prøv rettelsene gitt en etter en og fiks feil 1603 enkelt ...




![FIKSET: Skriver i feiltilstand [HP, Canon, Epson, Zebra og Brother] FIKSET: Skriver i feiltilstand [HP, Canon, Epson, Zebra og Brother]](https://img2.luckytemplates.com/resources1/images2/image-1874-0408150757336.png)

![Slik fikser du Xbox-appen som ikke åpnes i Windows 10 [HURTIGVEILEDNING] Slik fikser du Xbox-appen som ikke åpnes i Windows 10 [HURTIGVEILEDNING]](https://img2.luckytemplates.com/resources1/images2/image-7896-0408150400865.png)

