[100% løst] Hvordan fikser du Feilutskrift-melding på Windows 10?
![[100% løst] Hvordan fikser du Feilutskrift-melding på Windows 10? [100% løst] Hvordan fikser du Feilutskrift-melding på Windows 10?](https://img2.luckytemplates.com/resources1/images2/image-9322-0408150406327.png)
Mottar feilmelding om utskrift på Windows 10-systemet ditt, følg deretter rettelsene gitt i artikkelen og få skriveren din på rett spor...
Wake on LAN (WoL) er en nettverksfunksjon som IT-proffer har brukt i årevis. WoL lar deg vekke en ekstern datamaskin via en "magisk" datapakke sendt fra en annen PC på nettverket ditt.
Den eksterne PC-en "lytter" etter datapakken mens den er i hvile- eller dvalemodus. Hvis pakken oppdages, våkner PC-en. Dette gir enklere tilgang til andre Windows-maskiner over et nettverk, noe som betyr at du ikke trenger å berøre den andre PC-en fysisk for å vekke den og begynne å bruke den.
Hvis du vil aktivere Wake on LAN på Windows 11, er dette hva du må gjøre.
Slik aktiverer du Wake on LAN i BIOS
For å bruke Wake on LAN på Windows 11, må du sørge for at nettverket ditt er konfigurert til å tillate det.
Du må for eksempel sørge for at alle PC-ene dine er koblet til nettverket ditt ved hjelp av en kablet Ethernet-tilkobling, siden denne funksjonen ikke støttes på Wi-Fi-nettverk. Hvis du har en PC uten Ethernet-port, kan du ikke bruke Wake on LAN ut av esken.
Du må få en USB 3.0 til RJ45 Gigabit Ethernet LAN-adapter (du kan også få en USB-C Ethernet-adapter ). Et P2P-nettverk mellom PC-er kreves, og PC-en som "våknes" må være i hvilemodus eller dvalemodus .
Aktiverer Wake on LAN i BIOS/UEFI
Før du går til Windows 11, må du sørge for at Wake on LAN er aktivert i PC-ens BIOS eller UEFI-innstillinger. Vanligvis kan du komme til BIOS/UEFI-menyen ved å trykke Del eller ved å trykke på en funksjonstast som F2 eller F12 under oppstartsprosessen.
Se deretter etter innstillinger under "Strømalternativer" eller "Avansert"-delen i BIOS/UEFI-menyen og aktiver alternativet Wake on LAN. Disse trinnene vil variere, avhengig av PC-en din, så hvis du er usikker, se støttedokumentasjonen til PC-produsenten.
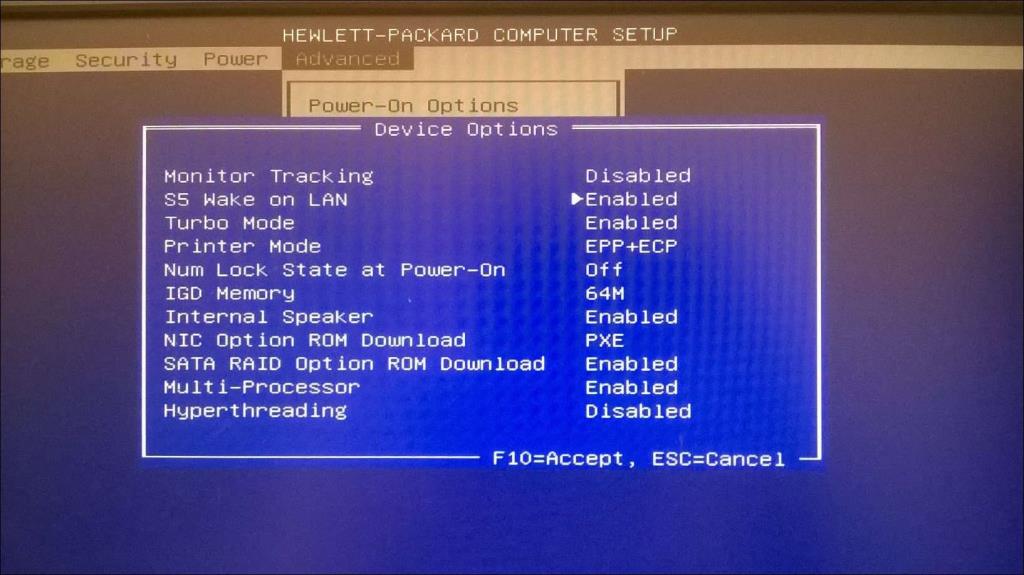
Aktiverer Wake on LAN på Windows 11
Hvis BIOS/UEFI-innstillingene dine er konfigurert, kan du konfigurere Windows 11 til å støtte Wake on LAN-funksjonalitet.
For å gjøre dette, høyreklikk på Start-knappen og velg Enhetsbehandling fra menyen som vises.
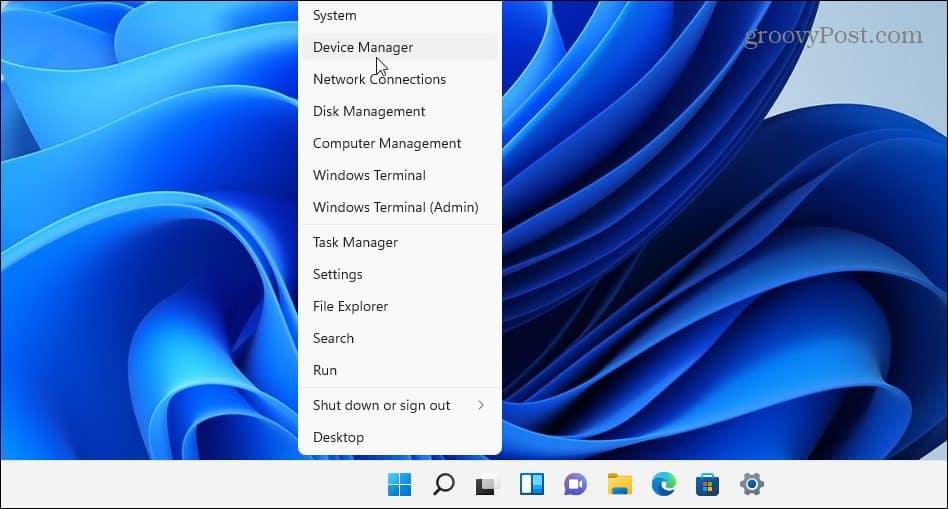
Deretter ruller du ned og utvider Nettverksadaptere i Enhetsbehandling- vinduet. Høyreklikk på Ethernet-adapteren og velg Egenskaper .
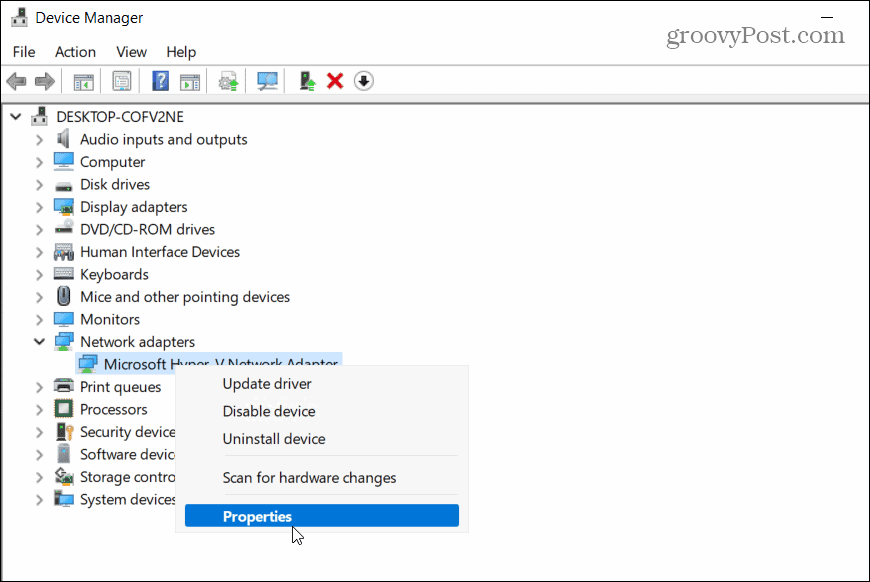
Klikk på Strømstyring- fanen og sørg for å sjekke alle tilgjengelige alternativer, inkludert Tillat bare en magisk pakke å vekke datamaskinen .
Trykk OK for å lagre innstillingene.
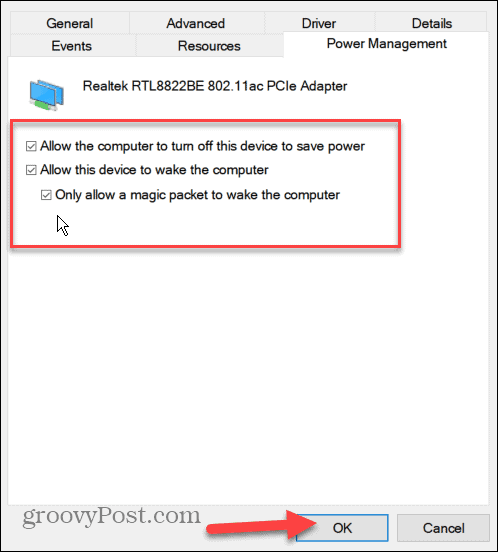
Velg nå kategorien Avansert i vinduet Ethernet-adapteregenskaper.
Rull ned og merk Wake on Magic Packet i egenskapsalternativet , sett "Verdi" -boksen til Enabled , og klikk OK .
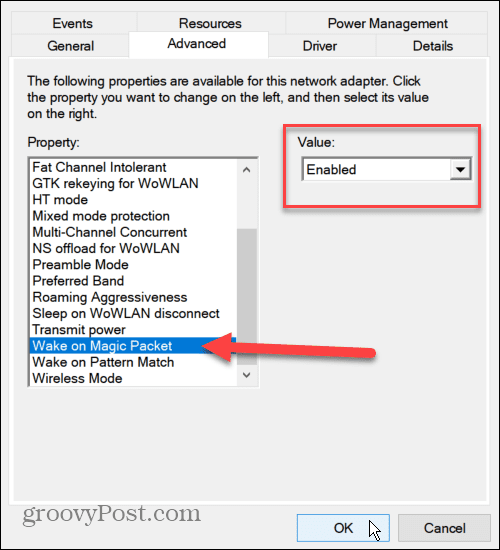
Wake on LAN er nå aktivert på PC-en og du begynner å bruke den, men hvis det ikke fungerer, start PC-en på nytt først. Du må dobbeltsjekke at PC-en er i dvale- eller dvalemodus for at dette skal fungere, og sørge for å koble til PCen kun via Ethernet.
Slik bruker du Wake on LAN på Windows 11
Å aktivere WoL på Windows 11 er bare starten. Du trenger deretter et spesielt Wake on LAN-verktøy for å sende den magiske pakken for å vekke PC-en din.
Flere gratis, åpen kildekode Wake on LAN-verktøy er tilgjengelige, inkludert det fantasifulle navnet WakeOnLAN (produsert av Aquila Technology. Du kan også prøve WakeMeOnLAN (laget av NirSoft). For denne artikkelen bruker vi WakeOnLAN, men du er gratis å bruke et annet WoL-verktøy.
Finn MAC-adressen til den eksterne PC-en
Etter at du har lastet ned og installert programvaren, må du vite MAC-adressen til den eksterne PC-en du vil vekke. Du kan finne den ved å bruke kommandolinjen eller PowerShell .
Start begge verktøyene via Start-menyen og skriv ipconfig /all . Rull ned gjennom listen over data for å finne Ethernet-adapteren. MAC-adressen er " Fysisk adresse "-oppføringen du vil se oppført i resultatene.
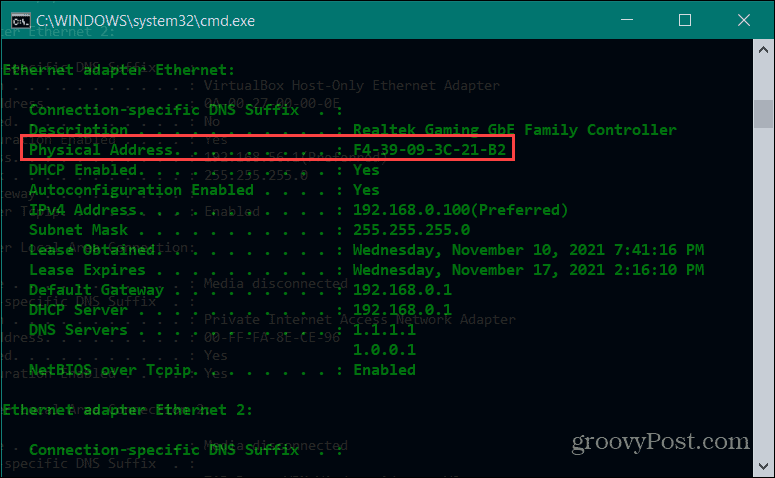
Du kan også finne MAC-adressen via Innstillinger. Åpne Innstillinger via Start-menyen, og velg deretter Nettverk og Internett > Ethernet .
Rull ned for å se den fysiske adressen (MAC) oppført i tilkoblingsinformasjonen.
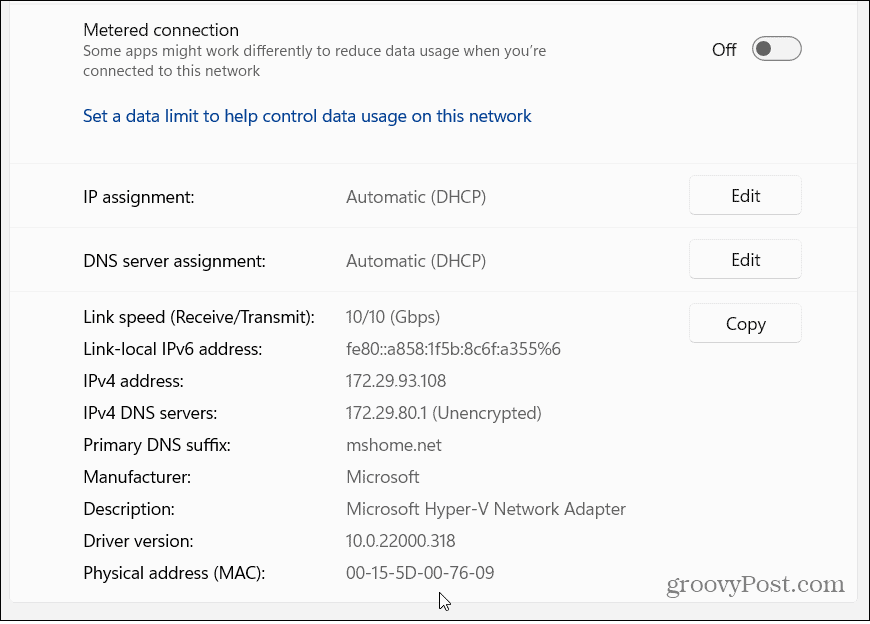
Sender WoL-pakker med WakeOnLAN
Nå som du har MAC-adressen, kan du starte med WakeOnLan-appen. Start appen via Start, og trykk deretter Fil > Ny vert .
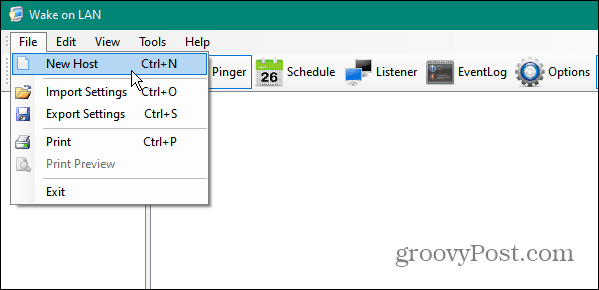
Deretter skriver du inn et navn for maskinen. Du kan også oppgi et gruppenavn (for å dele PC-er i spesifikke grupper) og et beskrivende notat.
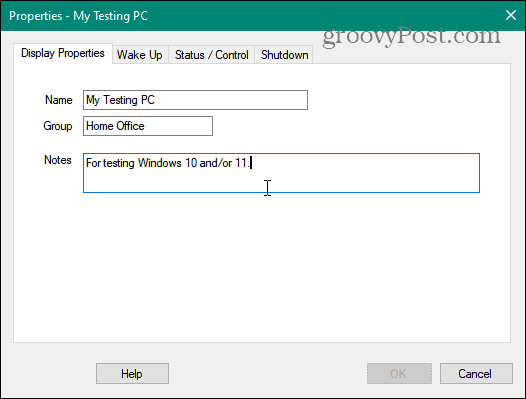
Klikk på Wake Up -fanen og skriv inn MAC-adressen til den eksterne PC-en, og velg deretter Broadcast IP- knappen.
La Kringkast- feltet være standardoppføring. For FQDN/IP- feltet skriver du inn PC-ens vertsnavn.
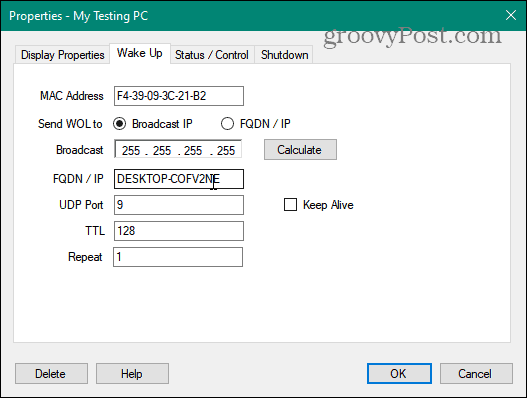
Hvis du trenger å finne navnet på den eksterne PC-en, trykker du på Start > Innstillinger > Om . Hvis den har et uvanlig vertsnavn, vil du kanskje gi nytt navn til maskinen først.
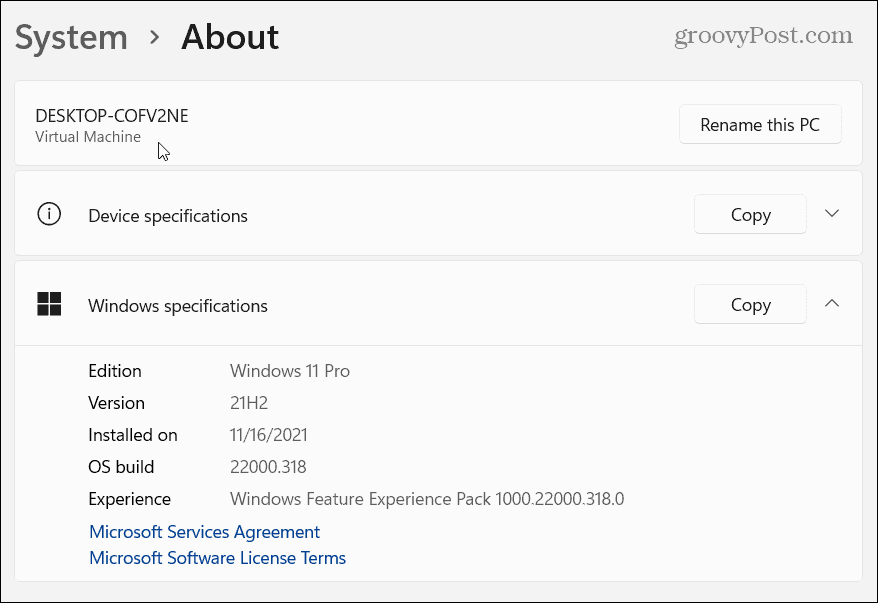
Høyreklikk deretter på den eksterne maskinen du vil vekke og velg " Våkne opp " fra menyen. Når en PC kjører, kan du bruke Remote Desktop (RDP) for å koble til den.
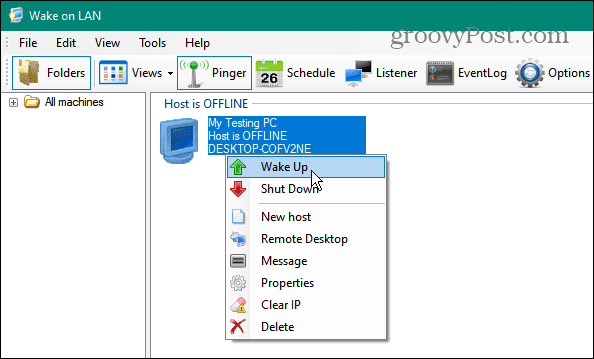
Overvåkingsvindu 11 PC-er
Hvis du aktiverer Wake on LAN på Windows 11, kan du fritt få tilgang til og kontrollere PC-ene dine eksternt. Trinnene ovenfor skal hjelpe deg med å komme i gang, og hvis du bruker WoL på Windows 10 , bør trinnene ikke virke for forskjellige.
Dette er også en fin måte å holde PC-ene slått av, og sparer penger på strømregningen i prosessen. For mer om Windows 11-nettverk, ta en titt på hvordan du setter opp en målt tilkobling . For bedre sikkerhet og en raskere nettleseropplevelse på din Windows 11 PC, kan det være lurt å endre DNS-innstillingene dine neste gang.
Mottar feilmelding om utskrift på Windows 10-systemet ditt, følg deretter rettelsene gitt i artikkelen og få skriveren din på rett spor...
Du kan enkelt besøke møtene dine igjen hvis du tar dem opp. Slik tar du opp og spiller av et Microsoft Teams-opptak for ditt neste møte.
Når du åpner en fil eller klikker på en kobling, vil Android-enheten velge en standardapp for å åpne den. Du kan tilbakestille standardappene dine på Android med denne veiledningen.
RETTET: Entitlement.diagnostics.office.com sertifikatfeil
For å finne ut de beste spillsidene som ikke er blokkert av skoler, les artikkelen og velg den beste ublokkerte spillnettsiden for skoler, høyskoler og arbeider
Hvis du står overfor skriveren i feiltilstand på Windows 10 PC og ikke vet hvordan du skal håndtere det, følg disse løsningene for å fikse det.
Hvis du lurer på hvordan du sikkerhetskopierer Chromebooken din, har vi dekket deg. Finn ut mer om hva som sikkerhetskopieres automatisk og hva som ikke er her
Vil du fikse Xbox-appen vil ikke åpne i Windows 10, følg deretter rettelsene som Aktiver Xbox-appen fra tjenester, tilbakestill Xbox-appen, Tilbakestill Xbox-apppakken og andre..
Hvis du har et Logitech-tastatur og -mus, vil du se at denne prosessen kjører. Det er ikke skadelig programvare, men det er ikke en viktig kjørbar fil for Windows OS.
Les artikkelen for å lære hvordan du fikser Java Update-feil 1603 i Windows 10, prøv rettelsene gitt en etter en og fiks feil 1603 enkelt ...




![FIKSET: Skriver i feiltilstand [HP, Canon, Epson, Zebra og Brother] FIKSET: Skriver i feiltilstand [HP, Canon, Epson, Zebra og Brother]](https://img2.luckytemplates.com/resources1/images2/image-1874-0408150757336.png)

![Slik fikser du Xbox-appen som ikke åpnes i Windows 10 [HURTIGVEILEDNING] Slik fikser du Xbox-appen som ikke åpnes i Windows 10 [HURTIGVEILEDNING]](https://img2.luckytemplates.com/resources1/images2/image-7896-0408150400865.png)

