[100% løst] Hvordan fikser du Feilutskrift-melding på Windows 10?
![[100% løst] Hvordan fikser du Feilutskrift-melding på Windows 10? [100% løst] Hvordan fikser du Feilutskrift-melding på Windows 10?](https://img2.luckytemplates.com/resources1/images2/image-9322-0408150406327.png)
Mottar feilmelding om utskrift på Windows 10-systemet ditt, følg deretter rettelsene gitt i artikkelen og få skriveren din på rett spor...
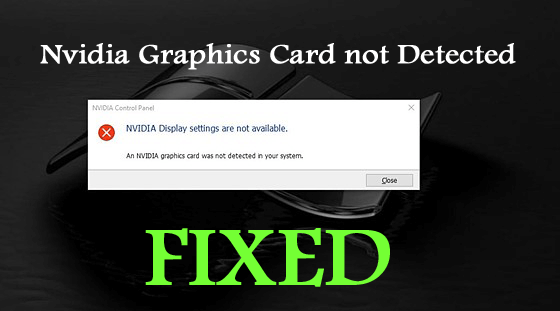
Nvidia-grafikkort som ikke oppdages er en feil som vanligvis vises på grunn av feil drivere eller overoppheting av GPU. Og feilen presenterer seg med den korte feilmeldingen:
NVIDIA-skjerminnstillinger er ikke tilgjengelige.
Et NVIDIA-grafikkort ble ikke oppdaget i systemet ditt
Grafikkort er en viktig maskinvarekomponent på PC-en. Dette er viktig for å gjengi et bilde til skjermen din, og hvis du bruker en spill-PC, blir dette universelt berømmet som en svært viktig komponent.
Men uheldigvis rapporterte mange brukere at de har problemer med grafikkortet og får feilmeldingen på Windows 10-systemet.
Du kan fikse Nvidia-grafikkort som ikke er oppdaget ved å oppdatere grafikkortet eller installere de nyeste Nvidia-driverne. (Som beskrevet nedenfor)
Mange brukere rapporterte også at de ser feilen i mange forskjellige tilfeller. Her kan du sjekke ut noen av de vanlige problemene som er rapportert av brukerne relatert til feilen:
Nå som du er godt klar over de forskjellige tilfellene knyttet til feilen, så før du hopper rett mot reparasjonene for å løse grafikkdriverproblemene. Først må du forstå hva som forårsaker feilen?
Hvorfor sier datamaskinen min at Nvidia grafikkort ikke ble oppdaget i systemet ditt?
Vel, problemet med Nvidia-grafikkortet som ikke oppdages, oppstår ofte på grunn av utdaterte eller ødelagte grafikkortdrivere.
Men til tross for dette er det andre skyldige også. Nedenfor kan du se noen av dem:
Prøv nå rettelsene som er oppført nedenfor. Her har vi klart å liste ned de få underliggende rettelsene bekreftet av de andre berørte brukerne.
Hvordan fikser jeg "Nvidia grafikkort ikke oppdaget"?
Innholdsfortegnelse
Løsning 1 – Oppdater grafikkdriveren
Hvis du bruker en utdatert eller feil grafikkortdriver, kan dette føre til at grafikkortet ikke oppdaget et problem i Windows og mange ganger Nvidia-driverkrasjproblem også.
Så her fungerer oppdatering av grafikkdriveren for deg for å løse problemet. Vel for å oppdatere driverne manuelt, besøk ganske enkelt nettstedet til produsenten av grafikkortdriveren eller Microsofts offisielle nettsted og søk etter den siste oppdateringen og installer den.
Dessuten kan du også enkelt oppdatere grafikkortdriveren med noen få klikk med Driver Easy . Dette er et avansert verktøy som bare ved å skanne en gang oppdager og oppdaterer driverne med noen få klikk.
Få drivere enkelt å oppdatere drivere automatisk
Løsning 2 – Avinstaller og installer de nyeste Nvidia-driverne på nytt
Dette er en av de mest mulige løsningene for å fikse Nvidia grafikkort er ikke oppdaget på Windows 10 problem.
Mange brukere rapporterte å avinstallere de gamle Nvidia-driverne og installere den nyeste fungerer for dem for å løse grafikkortproblemene .
Så følg trinnene som er gitt for å gjøre det:
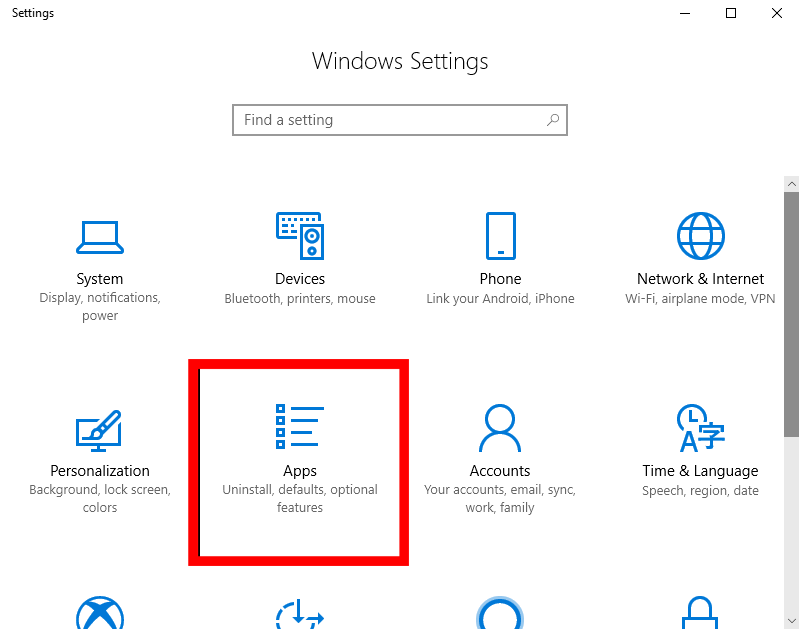
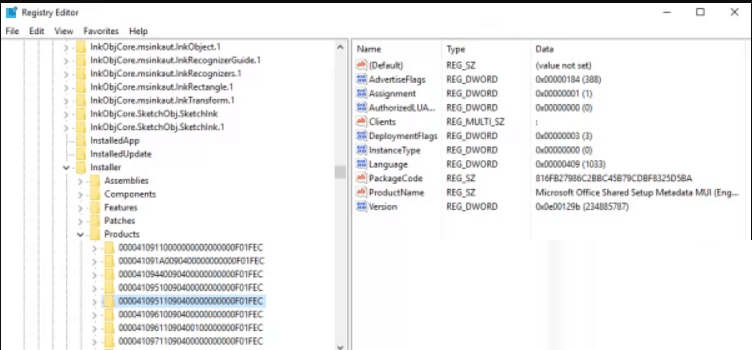
Og ettersom all Nvidia-relatert programvare er slettet, besøk Nvidias offisielle nettsted og last ned de nyeste Nvidia-grafikkortdriverne.
Når nedlastingsprosessen er fullført > velg alternativet Fresh Install for å installere dem.
Sjekk nå om problemet fortsatt vises eller ikke.
Løsning 3 – Aktiver grafikkortet
Vel, hvis løsningen ovenfor ikke vil fungere for deg, sjekk om grafikkortet ditt er deaktivert i Enhetsbehandling og aktiver det.
Følg trinnene som er gitt for å gjøre det:
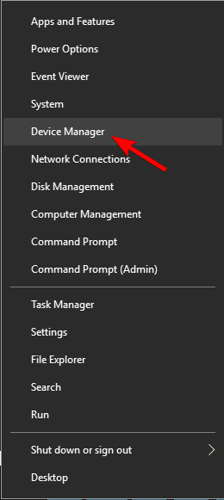
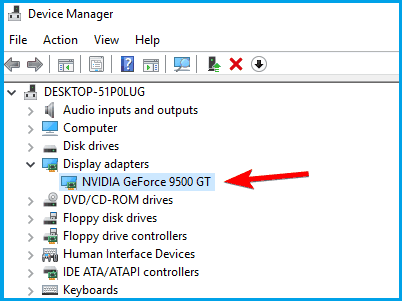
Vel, hvis du ikke finner alternativet " Aktiver enhet ", er det klart at grafikkortet allerede var aktivert.
Løsning 4 – Kontroller at den diskrete grafikkbehandlingsenheten er aktivert i BIOS
Sjekk om du har både integrert og diskret grafikk, og sørg for å aktivere den diskrete grafikken fra BIOS, ellers kan det hende at Windows ikke oppdager det
Følg trinnene for å gjøre det:
Vel, dette er en brukbar løsning som fungerte for mange brukere, så etter å ha aktivert dGPU i BIOS, sjekk om problemet er løst eller ikke. Alternativet kalles også noen ganger byttebar grafikk , så ta en titt på det.
Og for fullstendig informasjon om hvordan du får tilgang til BIOS og hvordan du aktiverer dGPU / byttbar grafikk , anbefales det å sjekke hovedkortmanualen.
Løsning 5 – Avinstaller nylig installerte oppdateringer
I noen tilfeller forårsaker de siste installerte Windows-oppdateringene problemet på Windows 10. Kontroller at før du fikk feilen du installerte en oppdatering, kan dette være årsaken.
Så i dette er det bare å avinstallere oppdateringene og blokkere oppdateringene fra å installeres igjen.
Følg trinnene for å gjøre det:
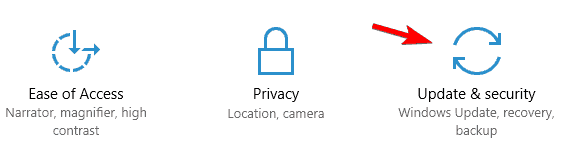
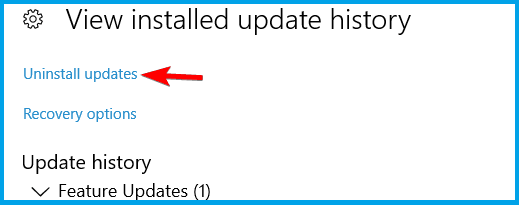
Sjekk nå om dette fungerer for deg og PC-en din begynner å oppdage NVidia-grafikkortet. Men hvis problemet fortsatt ikke er løst, følg neste løsning.
Løsning 6 – Bruk ledetekst
Noen brukere foreslo også at bruk av ledeteksten fungerer for dem å fikse Nvidia-driveren kan ikke oppdage grafikkortproblemet.
Følg trinnene nedenfor for å gjøre det:
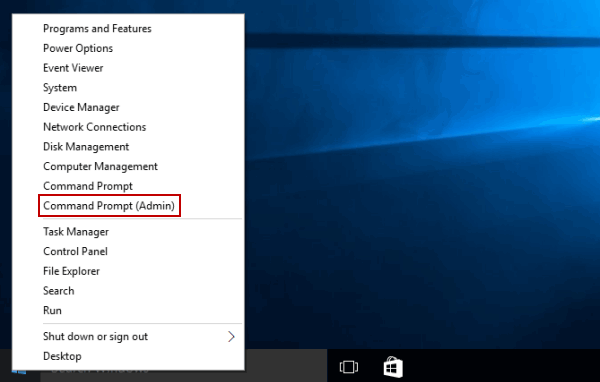
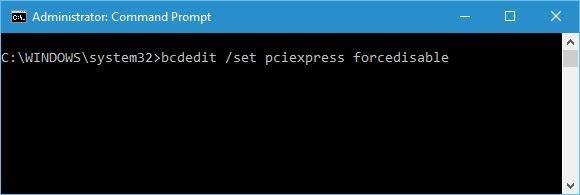
Håper dette fungerer for deg, men hvis ikke, gå til den siste løsningen.
Løsning 7 – Bekreft skjermkortsporet
Hvis grafikkortsporet er skadet på hovedkortet ditt, kan dette også forårsake et problem med grafikkortet ettersom hovedkortet ikke er i stand til å oppdage GPU-drivere .
Merk : Trinnene er litt tekniske, så hvis du ikke er klar over det, kontakt en profesjonell eller hopp over denne løsningen.
Følg trinnene for å bekrefte grafikkortsporet:
Sjekk nå om problemet er løst eller ikke.
Løsning 8 – Oppdater BIOS
Hvis ingen av løsningene ovenfor fungerer for deg å fikse problemet, er det eneste alternativet som gjenstår å oppdatere BIOS.
Vel, oppdatering av BIOS lar hovedkortet fungere med ny maskinvare. Og dette fungerte for mange brukere å fikse Nvidia-grafikkort som ikke ble oppdaget i systemet ditt .
Merk: Oppdatering av BIOS er litt risikabelt, da en liten feil potensielt kan forårsake permanent skade.
Sørg for å være ekstra forsiktig når du følger trinnene for å oppdatere BIOS . Og for detaljerte instruksjoner om hvordan du oppdaterer BIOS, sjekk hovedkorthåndboken for å følge trinnene.
Så dette er måtene det er verdt å prøve for å fikse datamaskinen som ikke oppdager grafikkort Nvidia-problem.
Vanlige spørsmål: Lær mer om grafikkort
1 - Hvordan sjekke hvilket grafikkort du har på PC?
Følg fremgangsmåten for å finne ut hvilket grafikkort du har på PC-en. Trykk Win + R- tasten > i Kjør-boksen skriv dxdiag > klikk OK . Deretter i vinduet DirectX Diagnostic Tool > klikk på fanen Display . Her får du informasjonen om ditt grafikkort i Enhetsdelen.
2 - Hvordan sjekke om grafikkortet ditt fungerer?
For å sjekke om grafikkortdriveren fungerer som den skal, må du utføre noen forskjellige tester som:
Anbefalt løsning – Løs forskjellige PC-feil og -problemer
Hvis datamaskinen din går tregt eller du opplever flere gjenstridige feil på PC-en, og du er lei av å fortsette å løse disse problemene manuelt, kan du prøve PC-reparasjonsverktøyet for å fikse slike problemer .
Dette reparasjonsverktøyet er designet av fagfolk som fikser flere feil og problemer på PC-en din og får den til å fungere akkurat som en ny.
Alt du trenger å gjøre er å laste ned dette verktøyet, og det vil skanne datamaskinen din, oppdage alle feilene og fikse dem automatisk.
Den fikser feil, som register, DLL, oppdatering, BSOD, spill, reparerer ødelagte systemfiler, forhindrer virus/skadelig programvare fra PC og mye mer.
Få PC-reparasjonsverktøy for å fikse PC-feil og -problemer
Konklusjon
Så dette handler om Nvidia-grafikkkortet som ikke ble oppdaget i Windows 10-problemet. Og nå er du godt klar over hva som forårsaker problemet med grafikkort som ikke oppdages, samt måtene å fikse det på.
Sørg for å følge løsningene som er gitt nøye for å overvinne problemet og løse grafikkortet som ikke oppdaget et problem.
Jeg håper denne artikkelen vil vise seg å være nyttig og informativ for deg ved feilsøking av Nvidia-grafikkortproblemet.
Lykke til!!!
Mottar feilmelding om utskrift på Windows 10-systemet ditt, følg deretter rettelsene gitt i artikkelen og få skriveren din på rett spor...
Du kan enkelt besøke møtene dine igjen hvis du tar dem opp. Slik tar du opp og spiller av et Microsoft Teams-opptak for ditt neste møte.
Når du åpner en fil eller klikker på en kobling, vil Android-enheten velge en standardapp for å åpne den. Du kan tilbakestille standardappene dine på Android med denne veiledningen.
RETTET: Entitlement.diagnostics.office.com sertifikatfeil
For å finne ut de beste spillsidene som ikke er blokkert av skoler, les artikkelen og velg den beste ublokkerte spillnettsiden for skoler, høyskoler og arbeider
Hvis du står overfor skriveren i feiltilstand på Windows 10 PC og ikke vet hvordan du skal håndtere det, følg disse løsningene for å fikse det.
Hvis du lurer på hvordan du sikkerhetskopierer Chromebooken din, har vi dekket deg. Finn ut mer om hva som sikkerhetskopieres automatisk og hva som ikke er her
Vil du fikse Xbox-appen vil ikke åpne i Windows 10, følg deretter rettelsene som Aktiver Xbox-appen fra tjenester, tilbakestill Xbox-appen, Tilbakestill Xbox-apppakken og andre..
Hvis du har et Logitech-tastatur og -mus, vil du se at denne prosessen kjører. Det er ikke skadelig programvare, men det er ikke en viktig kjørbar fil for Windows OS.
Les artikkelen for å lære hvordan du fikser Java Update-feil 1603 i Windows 10, prøv rettelsene gitt en etter en og fiks feil 1603 enkelt ...




![FIKSET: Skriver i feiltilstand [HP, Canon, Epson, Zebra og Brother] FIKSET: Skriver i feiltilstand [HP, Canon, Epson, Zebra og Brother]](https://img2.luckytemplates.com/resources1/images2/image-1874-0408150757336.png)

![Slik fikser du Xbox-appen som ikke åpnes i Windows 10 [HURTIGVEILEDNING] Slik fikser du Xbox-appen som ikke åpnes i Windows 10 [HURTIGVEILEDNING]](https://img2.luckytemplates.com/resources1/images2/image-7896-0408150400865.png)

