[100% løst] Hvordan fikser du Feilutskrift-melding på Windows 10?
![[100% løst] Hvordan fikser du Feilutskrift-melding på Windows 10? [100% løst] Hvordan fikser du Feilutskrift-melding på Windows 10?](https://img2.luckytemplates.com/resources1/images2/image-9322-0408150406327.png)
Mottar feilmelding om utskrift på Windows 10-systemet ditt, følg deretter rettelsene gitt i artikkelen og få skriveren din på rett spor...

Har du noen gang vært fast i en situasjon der du i mellomtiden spiller spillet plutselig PS4-lydavbrudd? Hvis du allerede er et offer for PS4, er det ingen lydproblemer og leter etter noen raske triks for å overvinne denne problematiske situasjonen. I så fall vil du definitivt finne denne bloggen nyttig og informativ.
Dette blogginnlegget dekker viktige detaljer som hvorfor har PS4 ingen lyd eller hvordan fikser PS4 ingen lydproblemer ?
Så gå gjennom dette innlegget for å få de best mulige løsningene for å løse PS4-lydproblemer.
Hvorfor har PS4-en min ingen lyd?
Hvis PS4-konsollen din perfekt viser deg videoen, men lyden mangler, er følgende faktorer svært ansvarlige. Så bare sjekk dette ut...!
1 – Feil TV-inngang: Vanligvis er manglende lyd og video også årsaken til at ps4 ikke har noe lydproblem . Hovedsakelig når du ikke har valgt riktig kilde eller inngang i TV-en.
Benytt alle kilder eller innganger på TV-ens fjernkontroll for å fikse dette problemet.
2 – Feil lydinnstillinger: En annen grunn kan være feil lydinnstillinger for PS4-konsollen. Hovedsakelig er det to typer innstilling til stede. Så du må sjekke om PS4 videresender lyd til TV-en din eller til et kontrollertilkoblet hodesett.
Det vil være bedre hvis du sjekker innstillingene for de tilkoblede lydenhetene og også lydutgangsinnstillingene .
3 - Fastvareproblem: Selv om fastvare er en svært sjelden årsak bak PS4- lydproblem . Men det er sett at kodingsproblem med fastvare også fører til lydfeil. For å minimere fastvarerelaterte problemer må du sørge for at ps4 alltid er oppdatert.
Hvis du mesteparten av tiden bruker PS4-konsollen offline, bør du vurdere å koble den til internett for å laste ned den siste oppdateringen.
4 – Skadet HDMI-port eller kabel: Uforsiktighet ved tilkobling eller utstøting av HDMI-kabel fra PS4-konsollen kan føre til portskade. Et annet område du må sjekke er om HDMI-kabelen fungerer som den skal eller ikke.
Så prøv å bruke HDMI til en annen spillkonsoll hvis du har en og sjekk om den bærer lydsignalene riktig.
Hvordan fikser jeg PS4 uten lydproblem?
Prøv den oppførte løsningen en etter en for å fikse PS4 uten lydproblemer .
Innholdsfortegnelse
Fix 1: Bytt inngangskanaler på PS4-skjermen
Det aller første du må vurdere er at PS4 ikke noe lydproblem oppsto på grunn av signalproblemer.
Så for å fikse dette, må du bytte inngangskanal på PS4-skjermen og igjen bytte den tilbake.
Anta at hvis PS4 er koblet til HDMI 1-porten , kan du endre den til HDMI 2- port. Etter en stund endres den tilbake til HDMI 1 .
Etter å ha utført dette, ikke glem å starte spillet på nytt og sjekk at problemet med ingen lyd på PS4 er løst eller ikke.
Fix 2: Sjekk volumkontrollen
En annen veldig enkel løsning som du kan prøve å ende opp med PS4 uten lydproblem, er å slå på volumkontrollen.
Noen ganger ved en feil demper vi lyden eller setter systemvolumet så lavt. Så dette problemet kan enkelt løses ved å følge disse trinnene:
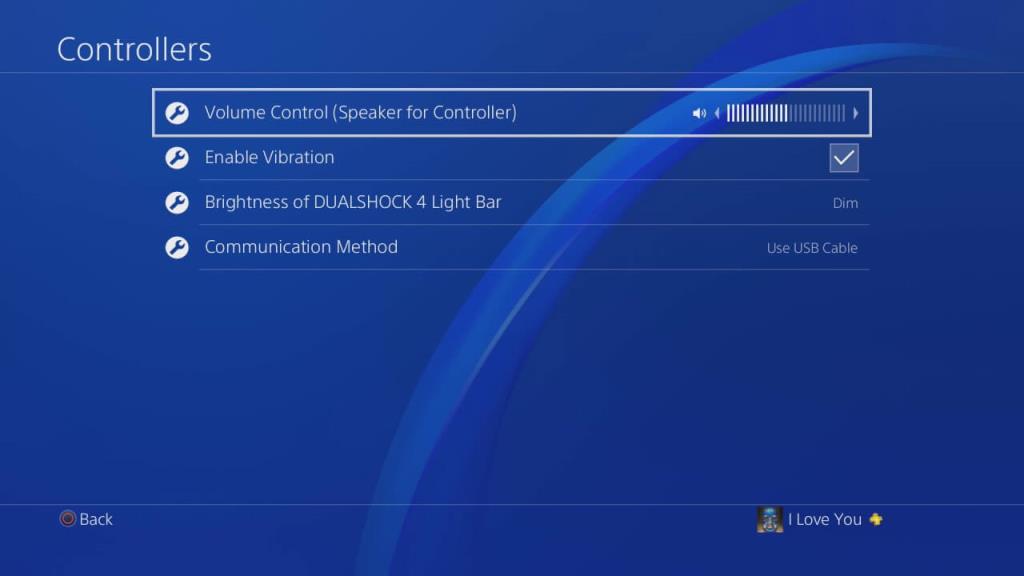
Fix 3: Konfigurer lydenhetens innstillinger
For å løse problemet med at PS4-lyden ikke fungerer, må du konfigurere innstillingene til lydenheten.
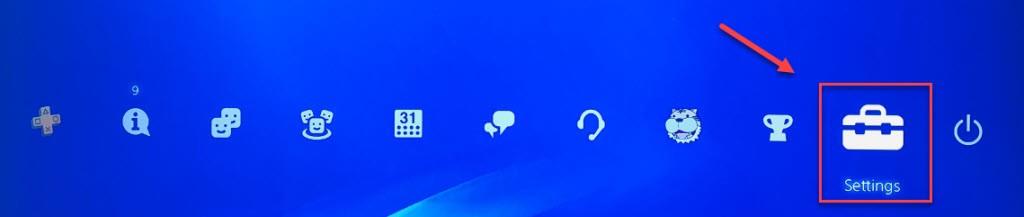
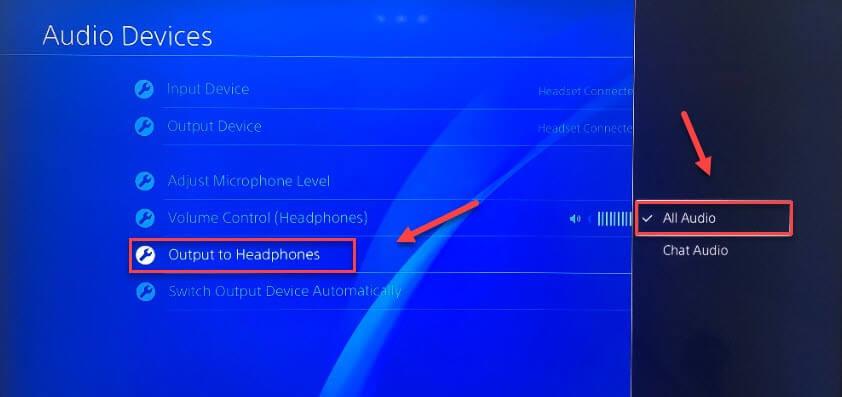
Fix 4: Konfigurer innstillingene for lydutgang
Feil lydutgangsinnstillinger resulterer også i at PS4 ikke har noe lydproblem .
Følg trinnene nedenfor for å konfigurere lydutgangsinnstillingene:
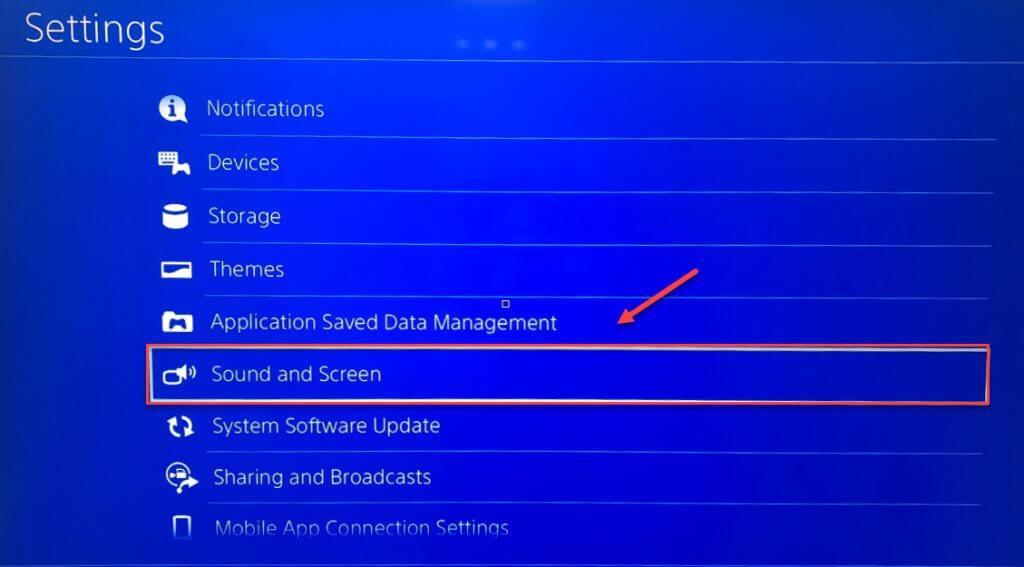
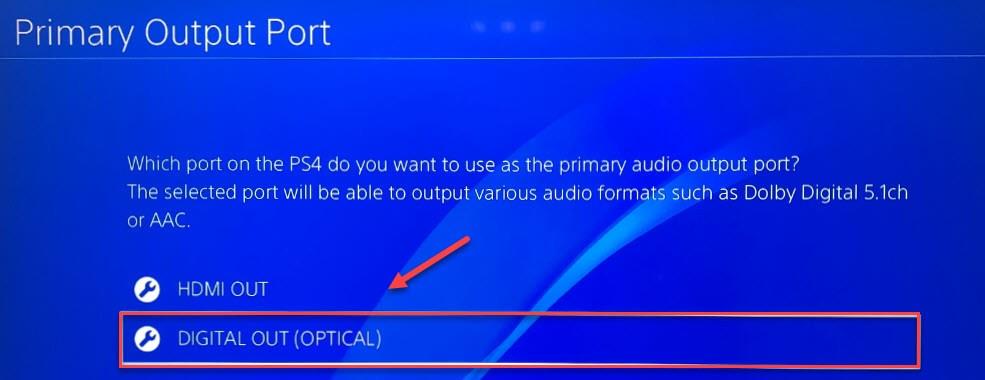
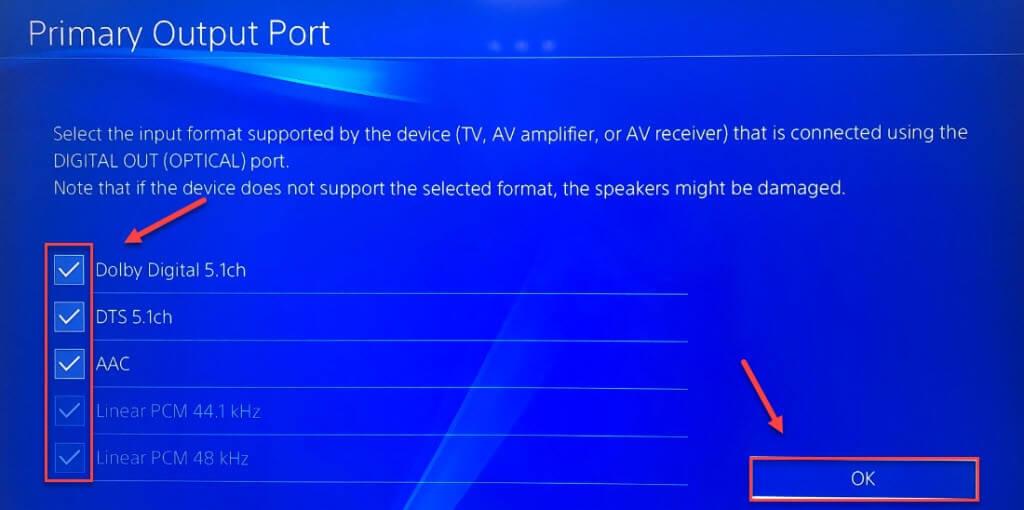
Sjekk nå om PS4 ingen lydproblem er løst eller ikke.
Fix 5: Sjekk tilkoblingen mellom enhetene dine
PS4-lydproblem oppstår for det meste når det er en dårlig forbindelse mellom PS4 og skjermen. For å fungere problemfritt med PS4, sjekk om alle enhetene er riktig tilkoblet eller ikke.
Her er trinnene du må utføre for å sjekke tilkoblingsoppsettene:
Hvis problemet er i HDMI-kabelen , vil PS4-lyden din begynne å komme igjen etter å ha utført trinnene ovenfor .
Fix 6: Oppdater PS4-systemprogramvaren
Det er funnet at ingen lyd på PS4 også kan fikses etter oppdatering av PS4-systemprogramvaren.
Så følg de angitte trinnene for å få lyd tilbake på PS4 ved å oppdatere PS4-systemprogramvaren.
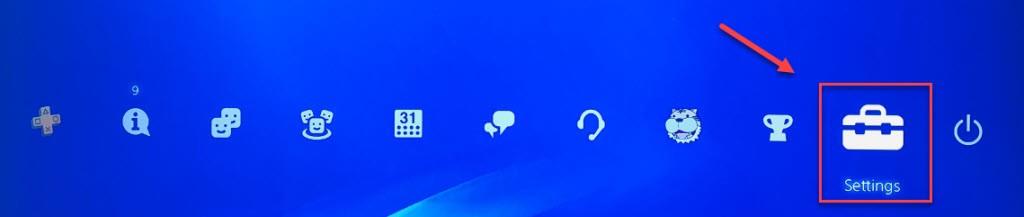
Etter installasjonen av den nyeste systemprogramvaren på PS4, ikke glem å starte PS4-konsollen på nytt og kjøre et hvilket som helst spill for å sjekke problemet.
Hvis fortsatt, står du overfor problemet med at lyden ikke fungerer på PS4 selv etter installasjonen av den nyeste versjonen av systemprogramvaren, og går deretter videre til de neste rettelsene.
Fix 7: Endre innstillingene for hodetelefoner
Hodetelefoner med en 3,5 mm lydkontakt fungerer også på PS4 etter å ha gjort noen få endringer. Ikke-kompatible kablede hodetelefoner fungerer fortsatt ved hjelp av en omformer.
Trinn for å koble kompatible kablede hodetelefoner til PS4:
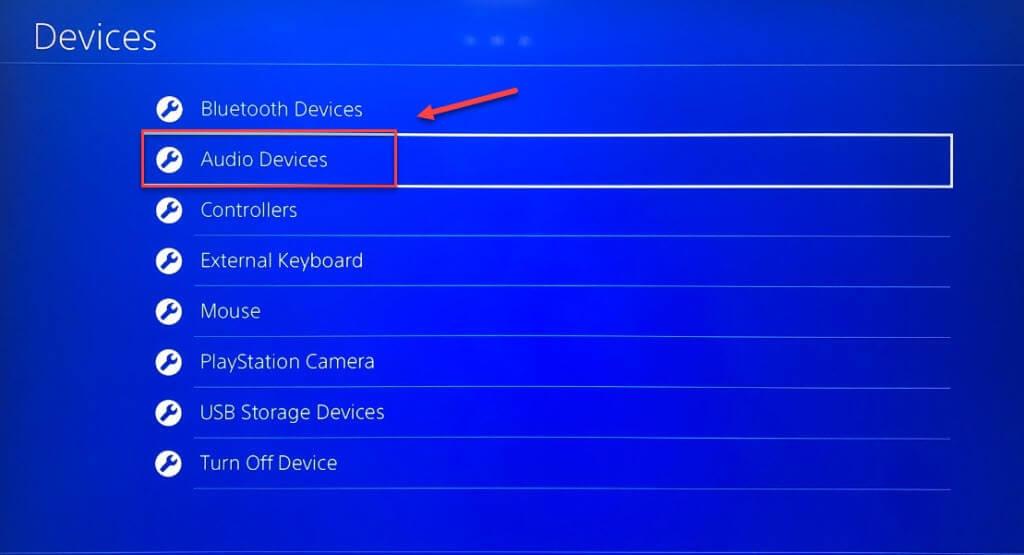
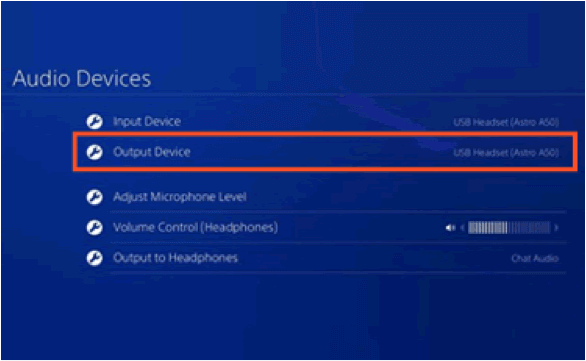
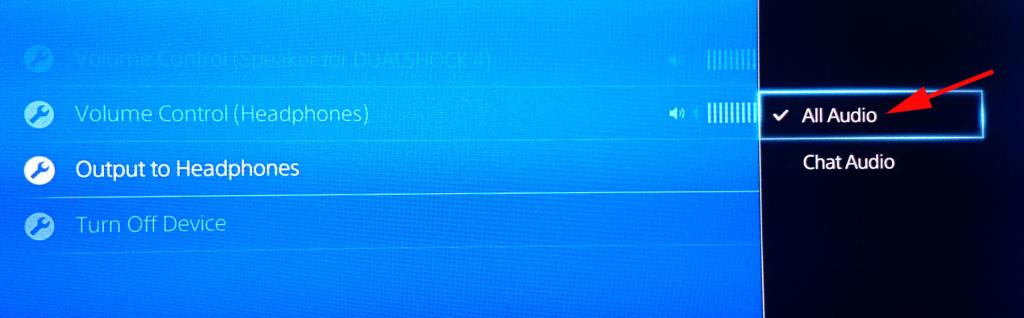
Fix 8: Gjenopprett PS4-konsollen til standard fabrikkinnstillinger
Et annet alternativ som du kan prøve å fikse PS4 uten lydproblem er ved å gjenopprette standard PS4 fabrikkinnstillinger i sikker modus.
Merk: Ikke bekymre deg for spilldataene, for ved å utføre denne prosessen vil bare innstillingen bli oppdatert. Det vil ikke hindre dine tidligere lagrede data på PS4-harddisken.
Følg raskt trinnene nedenfor for å gjenopprette PS4 til standard fabrikkinnstillinger.
Noen ganger blir spillerne funnet og rapporterer at de sitter fast i PS4-sløyfen i sikkermodus, så les i så fall veiledningen om hvordan du får PS4 ut av sikkermodus ?
Fix 9: Initialiser PS4
Hvis problemet med PS4 ingen lyd er under systemfilene, kan den fullstendige initialiseringen av PS4 enkelt løse dette problemet.
VIKTIG : Husk at initialisering av PS4-spillkonsollen vil slette alle dataene og ta PS4-en tilbake til fabrikkstatus.
Så det vil være bedre hvis du tar en skikkelig sikkerhetskopi av hele dataen før du utfører dette trinnet.
Fix 10: Reparer/bytt ut PS4-harddisken
PS4-harddisken er hovedårsaken bak PS4 uten lydproblem .
Faktisk er PS4-data og systemprogramvaren installert på harddisken. Så hvis en del av harddisken blir skadet eller korrupt, vil den ødelegge PS4-filer/data følgelig.
Dette resulterer til slutt i PS4-systemytelse etterslep og forårsaker mange feil. Så hvis ingen av de ovennevnte rettelsene fungerer for deg, foreslås det her å erstatte PS4-harddisken og fikse ingen lyd som kommer fra PS4-problemet mitt.
Vanlige spørsmål: Lær mer om PS4 No Sound Problem
Hvordan aktivere lyd ved hjelp av HDMI?
Hva betyr lydformat på PS4?
Når du setter opp en tilkobling av PS4-systemet til hjemmekinoanlegget , TV-en osv., justeres utgangslydformatet automatisk for den aktuelle enheten. Så det er ikke obligatorisk å justere lydformatinnstillingene på PS4.
Hvordan justere spillet og chattevolumet i hodesettet?
Kommer PS4 med en optisk lydutgang?
Alle PS4 Pro-konsollene utgitt etter november 2016 har optisk lydutgang.
Anbefalt løsning for å fikse Windows PC-feil og -problemer
Hvis du står overfor noen form for problemer med Windows-PCen din, så ikke få panikk, bare prøv denne ekspertens anbefalte PC-reparasjonsverktøy .
Ved å bruke dette avanserte og multifunksjonelle reparasjonsverktøyet kan du fikse ulike typer Windows PC-feil, som BSOD-feil, DLL-feil, registerfeil, spillfeil og mange flere.
Verktøyet gir også beskyttelse til PC-en din mot virus/skadelig programvare og forbedrer dens generelle ytelse. Den har et veldig enkelt brukergrensesnitt, så du trenger ikke å være ekspert for å bruke dette verktøyet.
Uten å kaste bort mer tid, trykk på nedlastingslenken for å gjøre PC-en feilfri ved å bruke dette verktøyet.
Skaff deg PC-reparasjonsverktøy for å optimalisere Windows-PCen din for spill
Avslutt:
Selv etter å ha prøvd løsningene ovenfor, hvis PS4 , vedvarer ikke noe lydproblem . I så fall kan problemet ligge i PS4-lydkortet.
Hvis PS4-enheten din fortsatt er under garantiperioden, kan du klage på erstatningen. Ved å gjøre dette kan du få en helt ny PS4-konsoll.
Mottar feilmelding om utskrift på Windows 10-systemet ditt, følg deretter rettelsene gitt i artikkelen og få skriveren din på rett spor...
Du kan enkelt besøke møtene dine igjen hvis du tar dem opp. Slik tar du opp og spiller av et Microsoft Teams-opptak for ditt neste møte.
Når du åpner en fil eller klikker på en kobling, vil Android-enheten velge en standardapp for å åpne den. Du kan tilbakestille standardappene dine på Android med denne veiledningen.
RETTET: Entitlement.diagnostics.office.com sertifikatfeil
For å finne ut de beste spillsidene som ikke er blokkert av skoler, les artikkelen og velg den beste ublokkerte spillnettsiden for skoler, høyskoler og arbeider
Hvis du står overfor skriveren i feiltilstand på Windows 10 PC og ikke vet hvordan du skal håndtere det, følg disse løsningene for å fikse det.
Hvis du lurer på hvordan du sikkerhetskopierer Chromebooken din, har vi dekket deg. Finn ut mer om hva som sikkerhetskopieres automatisk og hva som ikke er her
Vil du fikse Xbox-appen vil ikke åpne i Windows 10, følg deretter rettelsene som Aktiver Xbox-appen fra tjenester, tilbakestill Xbox-appen, Tilbakestill Xbox-apppakken og andre..
Hvis du har et Logitech-tastatur og -mus, vil du se at denne prosessen kjører. Det er ikke skadelig programvare, men det er ikke en viktig kjørbar fil for Windows OS.
Les artikkelen for å lære hvordan du fikser Java Update-feil 1603 i Windows 10, prøv rettelsene gitt en etter en og fiks feil 1603 enkelt ...




![FIKSET: Skriver i feiltilstand [HP, Canon, Epson, Zebra og Brother] FIKSET: Skriver i feiltilstand [HP, Canon, Epson, Zebra og Brother]](https://img2.luckytemplates.com/resources1/images2/image-1874-0408150757336.png)

![Slik fikser du Xbox-appen som ikke åpnes i Windows 10 [HURTIGVEILEDNING] Slik fikser du Xbox-appen som ikke åpnes i Windows 10 [HURTIGVEILEDNING]](https://img2.luckytemplates.com/resources1/images2/image-7896-0408150400865.png)

