[100% løst] Hvordan fikser du Feilutskrift-melding på Windows 10?
![[100% løst] Hvordan fikser du Feilutskrift-melding på Windows 10? [100% løst] Hvordan fikser du Feilutskrift-melding på Windows 10?](https://img2.luckytemplates.com/resources1/images2/image-9322-0408150406327.png)
Mottar feilmelding om utskrift på Windows 10-systemet ditt, følg deretter rettelsene gitt i artikkelen og få skriveren din på rett spor...
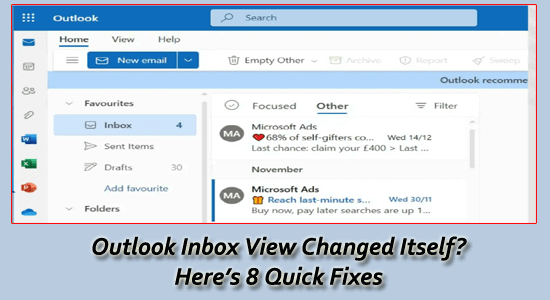
Hvis Outlook-innboksen din plutselig har endret seg med et ukjent oppsett med ujevn mappedistribusjon, e-poster uten tråder og feilplasserte sorteringsinnstillinger, må systemet ditt stå overfor en Outlook-innboksvisning som er endret av seg selv .
Problemet med endring av Outlook-innboksvisningen oppstår på grunn av en utdatert Outlook-app eller en slags intern korrupsjon.
Hvis du lurer på, hvordan får jeg Outlook-innboksen min tilbake til normal visning, så i denne artikkelen vil du bli kjent med feilsøkingsløsningene for å løse problemet.
For å reparere ødelagte Windows-systemfiler, anbefaler vi Advanced System Repair:
Denne programvaren er din one-stop-løsning for å fikse Windows-feil, beskytte deg mot skadelig programvare, rense søppel og optimalisere PC-en for maksimal ytelse i tre enkle trinn:
Hvorfor er Min Outlook-innboksvisning endret?
Her er noen årsaker som bidrar til problemet med endring av Outlook-visning.
Bortsett fra disse, kommer den midlertidige cachen i konflikt med Outlook-appen og forårsaker problemer. Likevel kan du fikse problemet ved å følge løsningene nedenfor.
Rask løsning:
Før du prøver løsningene nedenfor, følg disse raske og effektive trinnene for å fikse problemet.
1: Start Outlook-appen på nytt - Aller først foreslås det å starte applikasjonen på nytt og deretter starte Outlook-applikasjonen på nytt.
2: Lukk bakgrunnsapplikasjon – Hvis omstart av Outlook-applikasjonen ikke vil fungere for deg, slå av applikasjonen som kjører i bakgrunnen via oppgavebehandling.
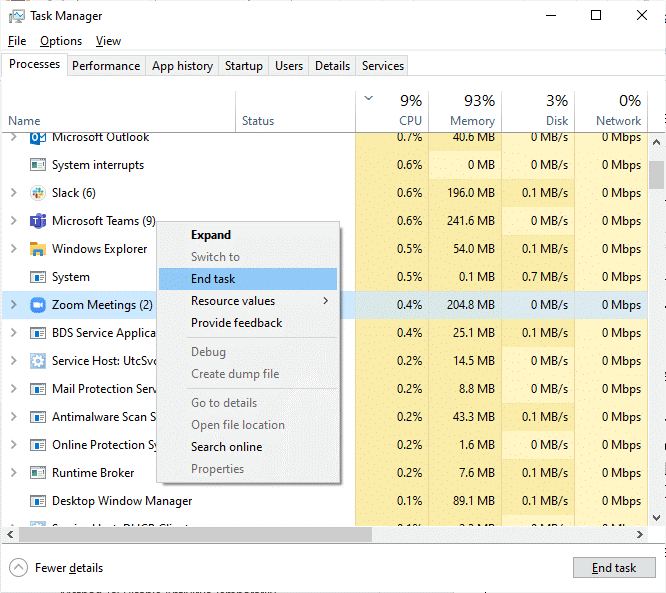
Sjekk nå om Outlook-innboksvisningen endret seg selv problemet er løst, eller følg trinnene nedenfor.
Hvordan fikse Outlook-innboksvisningen endret seg selv?
Innholdsfortegnelse
Veksle
Løsning 1: Tilbakestill til eldre visning ved hjelp av Tilbakestill-ikonet
Hvis innboksvisningen til Outlook tilbakestilles, vil standardinnstillingene og oppsettet gjenopprettes på PC-en. Denne tilbakestillingsvisningen vil eliminere alle uønskede eller tilfeldige endringer som forårsaket dette problemet.

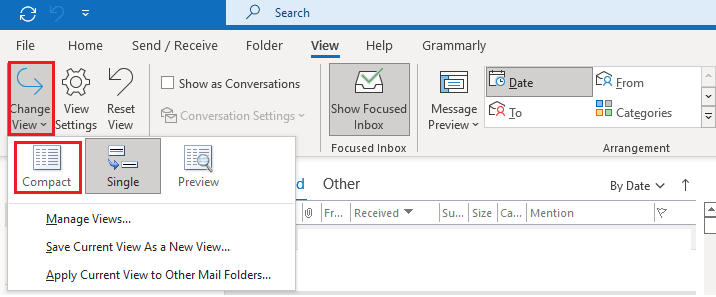
Løsning 2: Tilbakestill Outlook View via Kjør kommando
Hvis den første løsningen ikke hjalp deg med å løse problemet med endret Outlook-visning , kan du tilbakestille alle de egendefinerte visningene og Outlook-visningsinnstillingene i appen ved å bruke Kjør-kommandoen som instruert nedenfor.
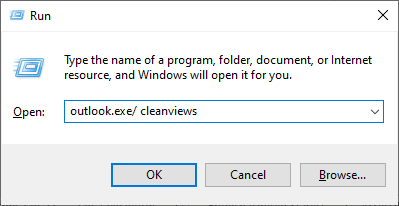
Løsning 3: Kjør Outlook i sikkermodus og deaktiver plugins og tillegg
Tillegg hjelper appen din med å forbedre funksjonaliteten, men hvis de ikke administreres riktig, kan du møte problemer som det vi diskuterer nå. Hver gang du legger til et nytt tillegg i Outlook-appen din, blir det lagt til i listen over installerte tillegg. De kan komme i konflikt med appinnstillingene ved å endre skjerminnstillingene.
Følg disse trinnene for å vise plugins og tillegg i Outlook-appen.
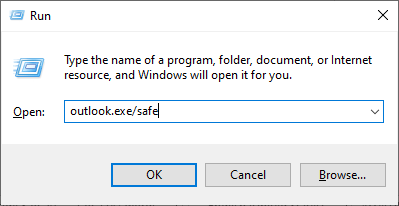
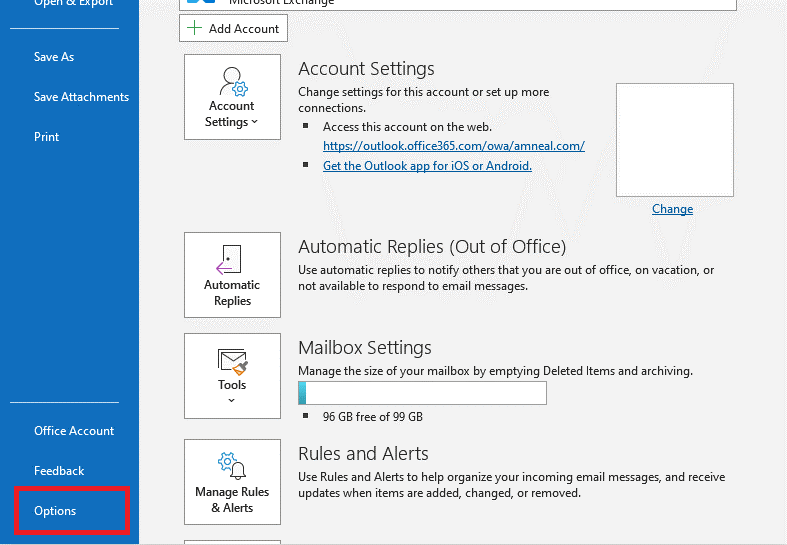
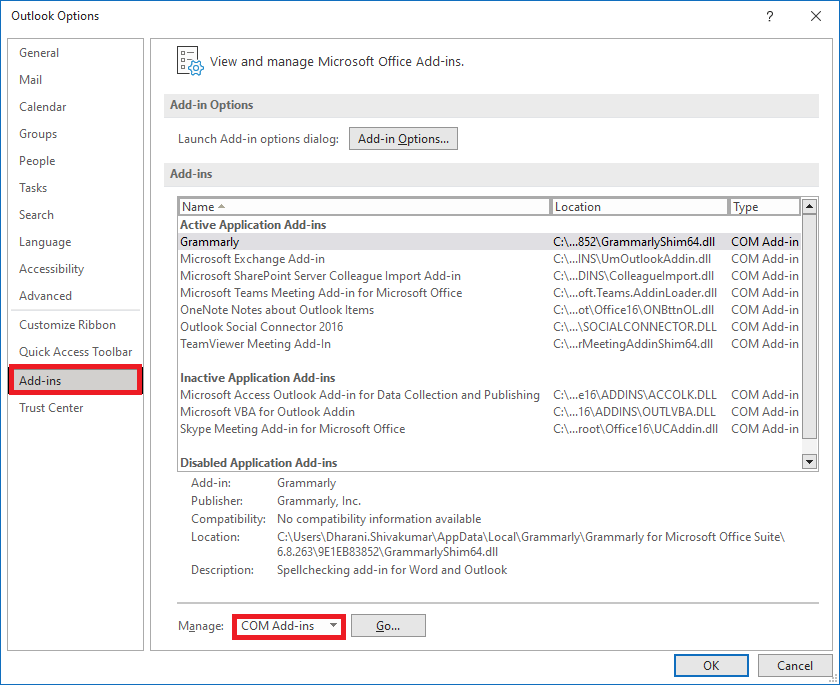
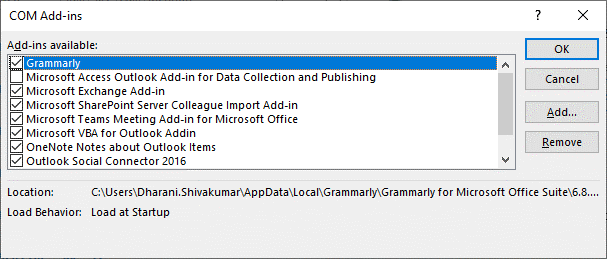
Løsning 4: Oppdater Outlook-appen
Når du installerer Outlook-appoppdateringene, vil eventuelle uventede feil og eksisterende problemer knyttet til appen bli løst ved å gjenopprette standardinnstillingene for appen.
Følg disse instruksjonene for å oppdatere Outlook-appen på din Windows-PC.
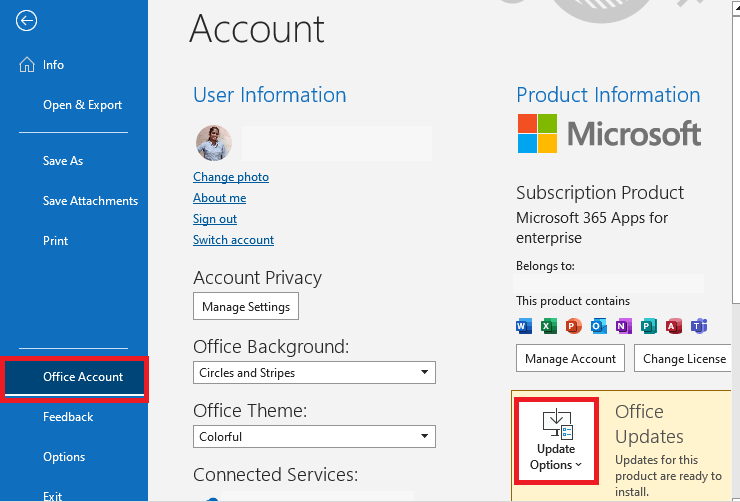
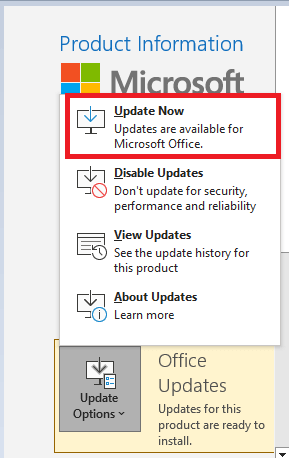
Les også: [Løst] Hvordan fikse Outlook vil ikke åpne i Windows 10?
Løsning 5: Reparer MS Outlook
Hvis det er noen programvarefeil eller feilkonfigurerte filer som forårsaker endret problem med Outlook-innboksvisningen, vil reparasjon av Outlook gjenopprette innstillingene til standard og løse de underliggende problemene knyttet til det.
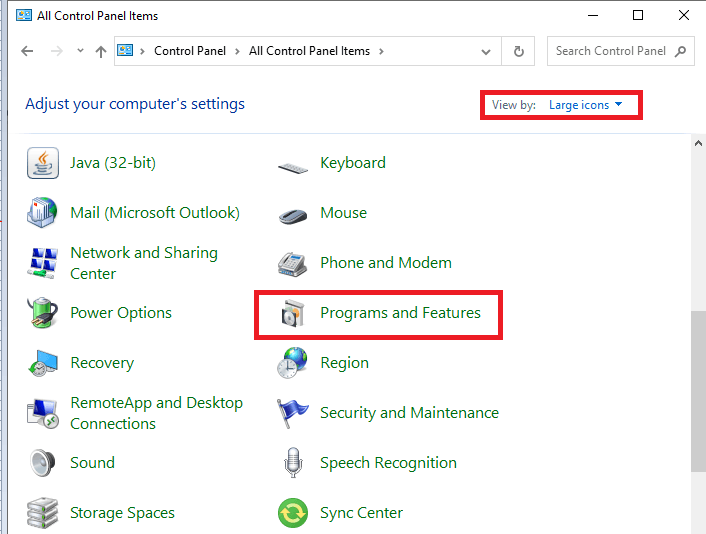
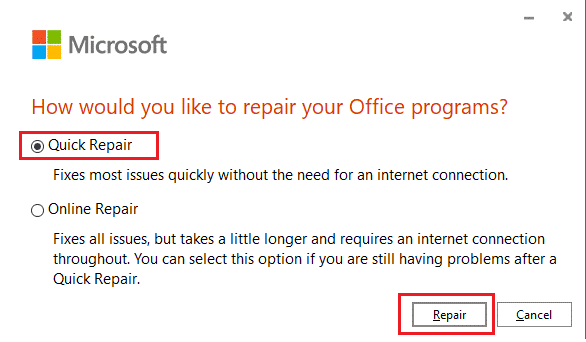
Løsning 6: Legg til Outlook-konto på nytt
Å legge til Outlook-kontoen på nytt oppdaterer kontoinnstillingene og konfigurasjonene som fikser potensielle feil eller feilkonfigurasjoner som forårsaker problemet med endret Outlook-visning.
Følg disse trinnene for å legge til Outlook-kontoen din på nytt.
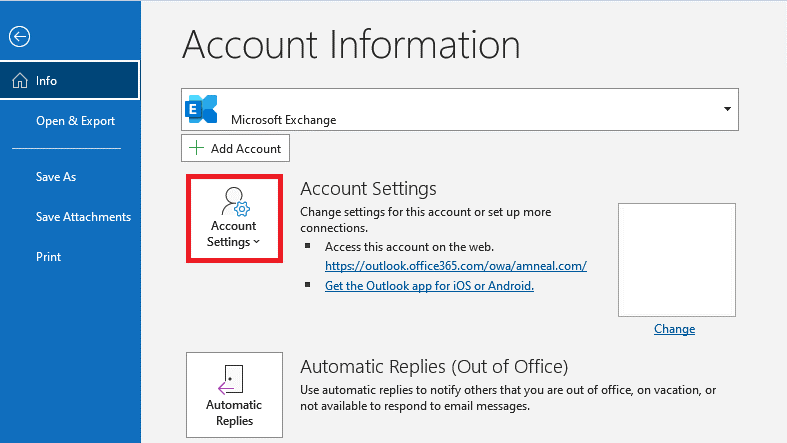
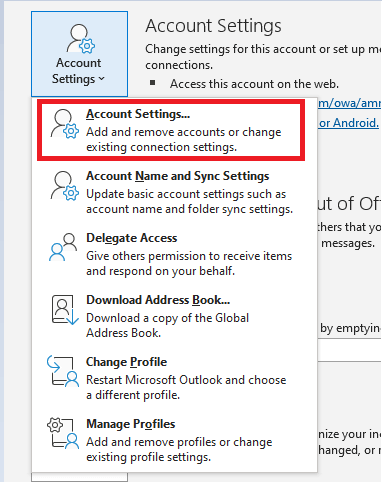
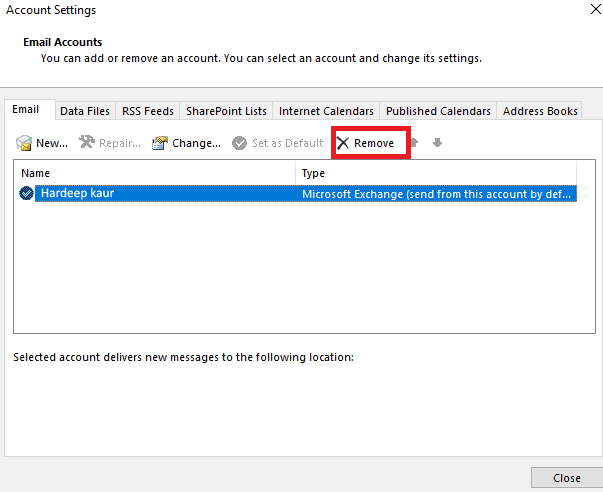
Løsning 7: Legg til konto i ny profil
Endret Outlook-visning kan fikses ved å legge til Outlook-kontoen din i en ny profil. Dette hjelper deg med å løse eventuelle problemer knyttet til profilen din som forårsaker problemer.
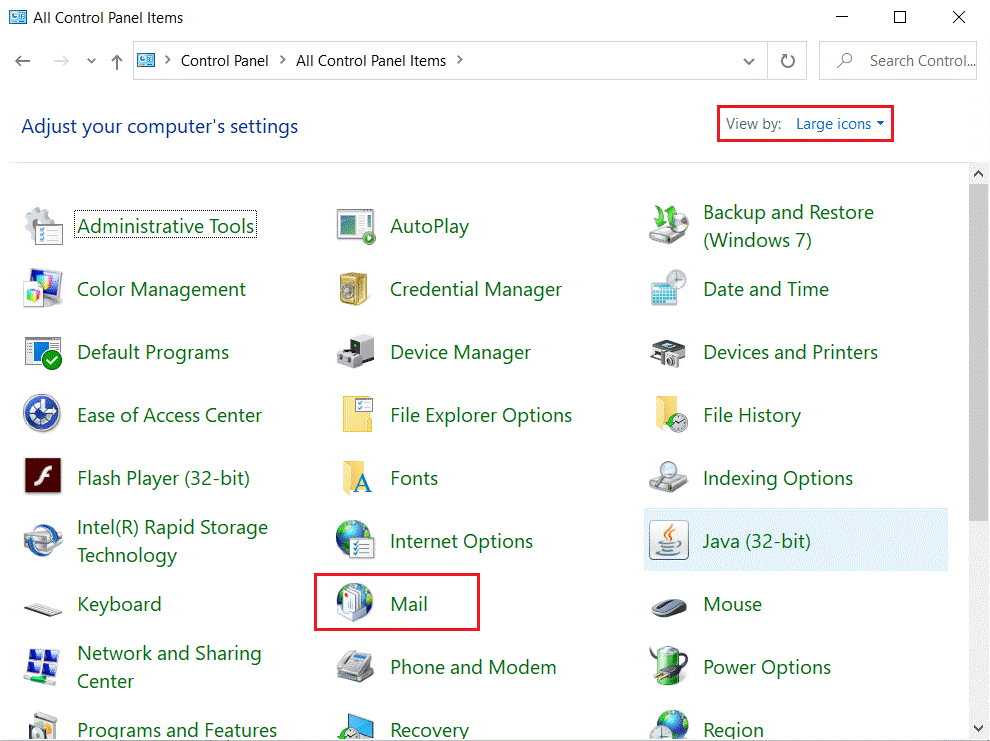
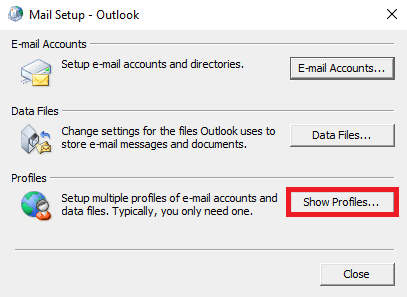
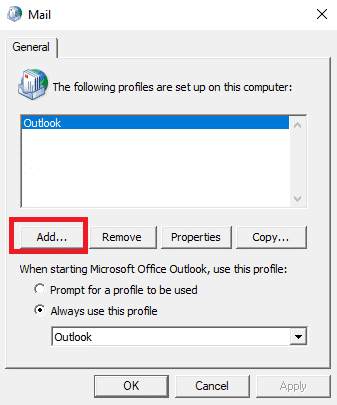
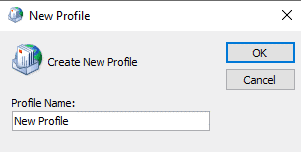
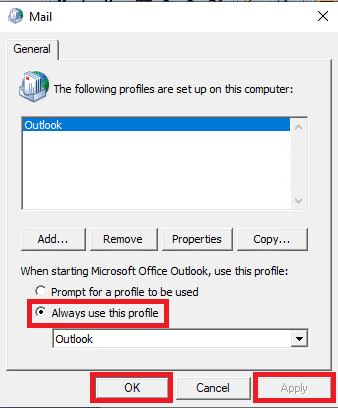
Løsning 8: Opprett ny Outlook-profil
Hvis ingen av løsningene ovenfor fungerer for deg, er den siste løsningen du må prøve å opprette en ny outlook-profil. Dette vil sikre at e-posten din kjører som den skal uten problemer med layoutendringer.
Følg disse trinnene for å opprette en ny Outlook-profil på din Windows-PC.
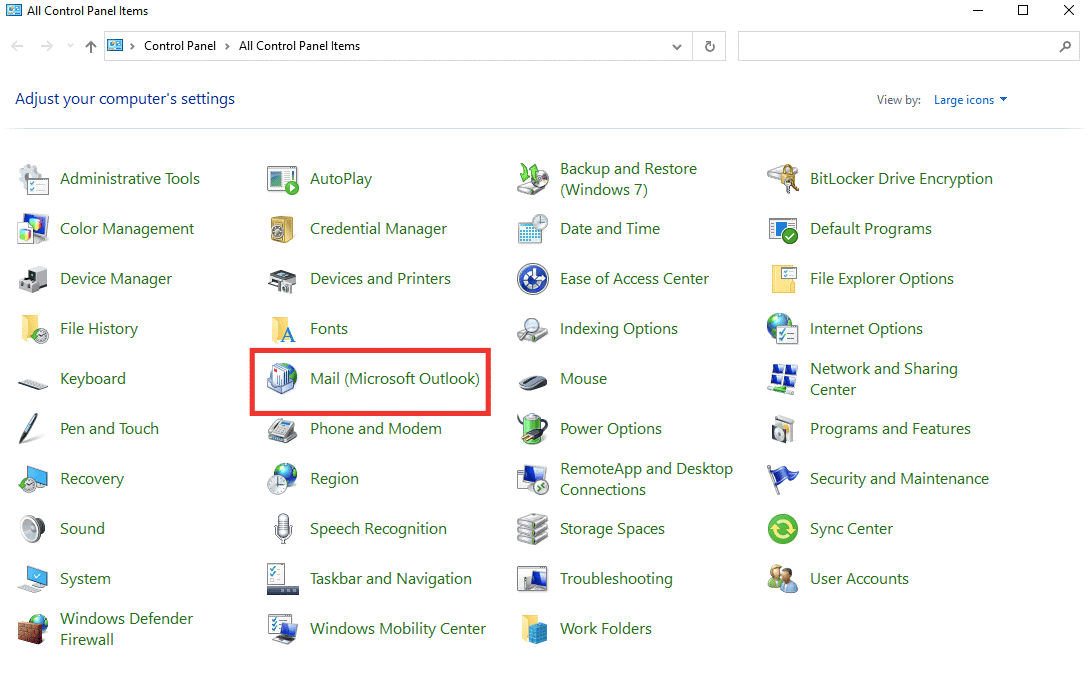
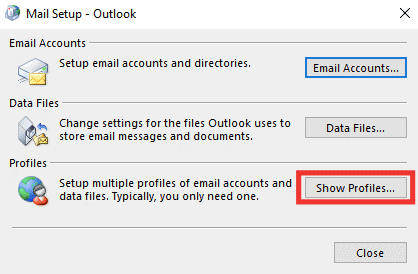
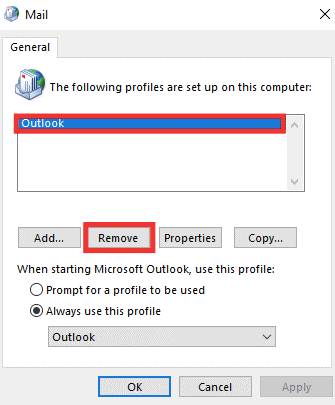
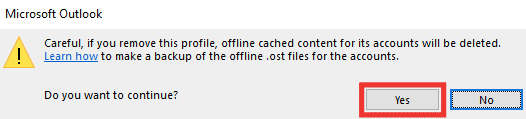
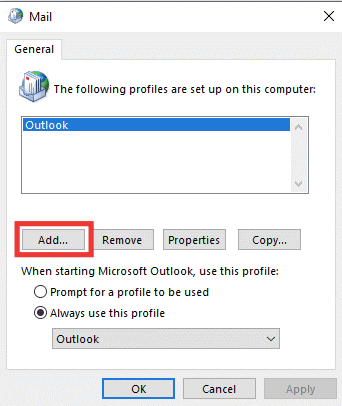
Anbefalt løsning for å fikse forskjellige Windows PC-feil
Hvis ingen av løsningene ovenfor fungerer for deg, er det verdt å skanne systemet ditt med Dette er et avansert reparasjonsverktøy som, bare ved å skanne én gang, oppdager og fikser forskjellige datamaskinrelaterte problemer og feil.
Med dette kan du også fikse ulike PC-relaterte problemer som DLL-feil , registerkorrupsjon , blåskjermfeil, programfeil og mer.
Det løser ikke bare feil og problemer, men forbedrer også ytelsen til PC-en din, slik at den kjører problemfritt som en ny.
Siste ord
Så dette handler om endret problem med Outlook-innboksvisningen. Følg løsningene gitt én etter én for å lære hvordan du endrer Outlook-visningen til standardproblem.
Sørg for å følge løsningene som er gitt nøye. Jeg håper artikkelen fungerer for deg å løse problemet med endret Outlook-innboksvisning.
Lykke til!
Mottar feilmelding om utskrift på Windows 10-systemet ditt, følg deretter rettelsene gitt i artikkelen og få skriveren din på rett spor...
Du kan enkelt besøke møtene dine igjen hvis du tar dem opp. Slik tar du opp og spiller av et Microsoft Teams-opptak for ditt neste møte.
Når du åpner en fil eller klikker på en kobling, vil Android-enheten velge en standardapp for å åpne den. Du kan tilbakestille standardappene dine på Android med denne veiledningen.
RETTET: Entitlement.diagnostics.office.com sertifikatfeil
For å finne ut de beste spillsidene som ikke er blokkert av skoler, les artikkelen og velg den beste ublokkerte spillnettsiden for skoler, høyskoler og arbeider
Hvis du står overfor skriveren i feiltilstand på Windows 10 PC og ikke vet hvordan du skal håndtere det, følg disse løsningene for å fikse det.
Hvis du lurer på hvordan du sikkerhetskopierer Chromebooken din, har vi dekket deg. Finn ut mer om hva som sikkerhetskopieres automatisk og hva som ikke er her
Vil du fikse Xbox-appen vil ikke åpne i Windows 10, følg deretter rettelsene som Aktiver Xbox-appen fra tjenester, tilbakestill Xbox-appen, Tilbakestill Xbox-apppakken og andre..
Hvis du har et Logitech-tastatur og -mus, vil du se at denne prosessen kjører. Det er ikke skadelig programvare, men det er ikke en viktig kjørbar fil for Windows OS.
Les artikkelen for å lære hvordan du fikser Java Update-feil 1603 i Windows 10, prøv rettelsene gitt en etter en og fiks feil 1603 enkelt ...




![FIKSET: Skriver i feiltilstand [HP, Canon, Epson, Zebra og Brother] FIKSET: Skriver i feiltilstand [HP, Canon, Epson, Zebra og Brother]](https://img2.luckytemplates.com/resources1/images2/image-1874-0408150757336.png)

![Slik fikser du Xbox-appen som ikke åpnes i Windows 10 [HURTIGVEILEDNING] Slik fikser du Xbox-appen som ikke åpnes i Windows 10 [HURTIGVEILEDNING]](https://img2.luckytemplates.com/resources1/images2/image-7896-0408150400865.png)

