[100% løst] Hvordan fikser du Feilutskrift-melding på Windows 10?
![[100% løst] Hvordan fikser du Feilutskrift-melding på Windows 10? [100% løst] Hvordan fikser du Feilutskrift-melding på Windows 10?](https://img2.luckytemplates.com/resources1/images2/image-9322-0408150406327.png)
Mottar feilmelding om utskrift på Windows 10-systemet ditt, følg deretter rettelsene gitt i artikkelen og få skriveren din på rett spor...
Microsoft Teams er forhåndsinstallert med Windows 11, men du kan oppleve at den populære programvaren for forretningssamarbeid ikke lastes inn.
Det er flere mulige årsaker til at Microsoft Teams ikke laster inn på Windows. Det kan være et problem med selve appen, GPU-driverne dine kan forårsake problemer, eller selve Windows kan være ødelagt.
Vanligvis vil reparasjon eller reinstallering av appen få den til å fungere, men du må kanskje prøve noen ekstra feilsøkingstrinn. For å hjelpe deg viser vi deg hvordan du prøver å få Microsoft Teams til å kjøre igjen nedenfor.
Reparer eller tilbakestill Microsoft Teams
En av de første tingene du kan prøve er å reparere eller tilbakestille Microsoft Teams-appen. Når du reparerer en app, vil Windows forsøke å fikse den uten å miste data (som påloggingsdetaljer eller innstillinger). På den annen side vil en tilbakestilling slette appens data. Vanligvis er det best å prøve en reparasjon først, etterfulgt av en tilbakestilling.
For å reparere og eller tilbakestille Microsoft Teams-appen, prøv disse trinnene:

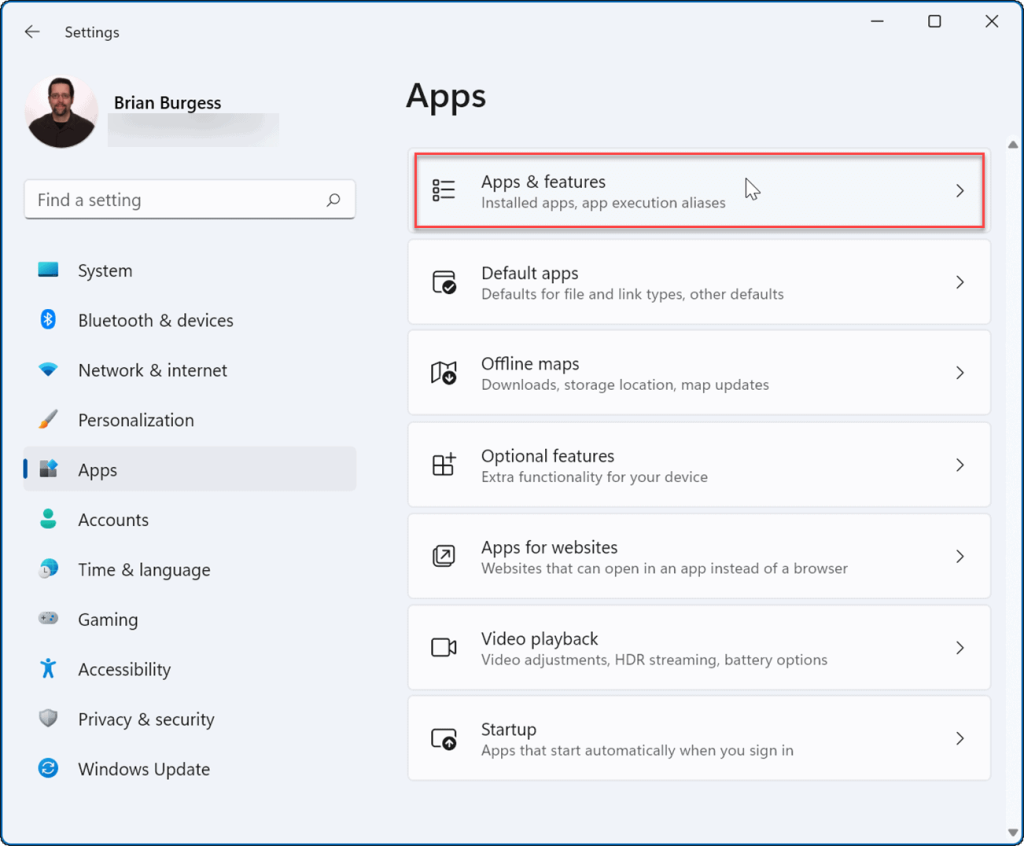
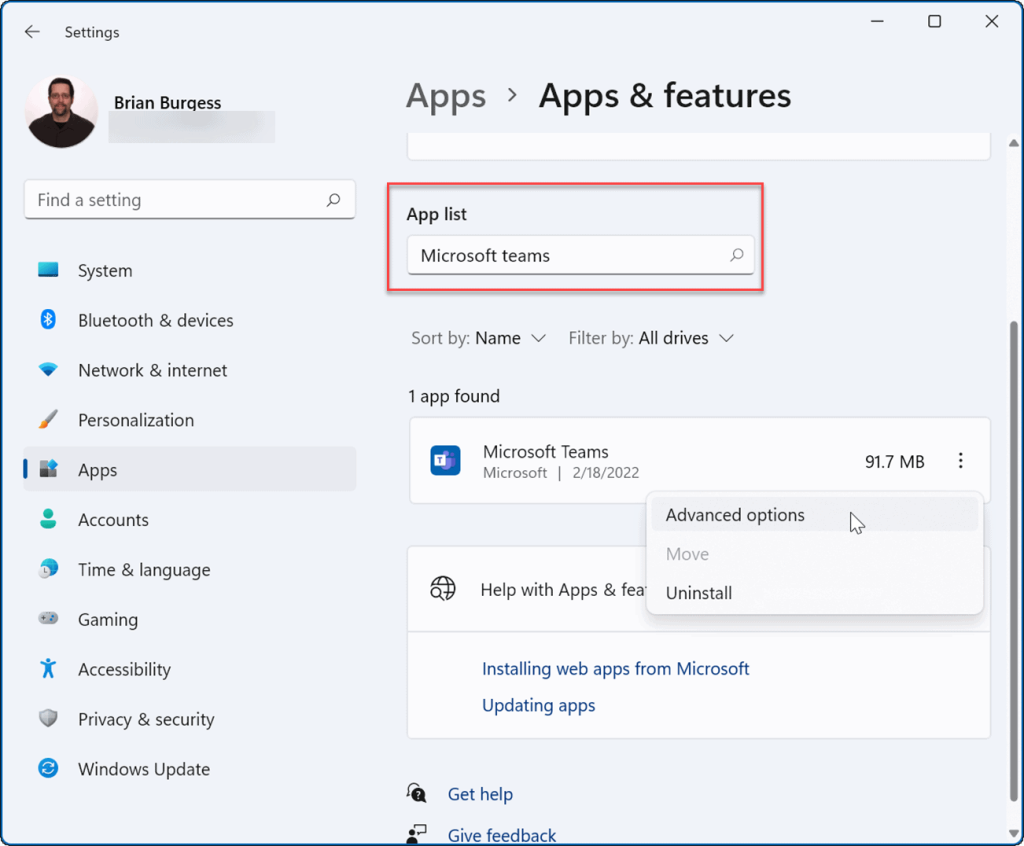
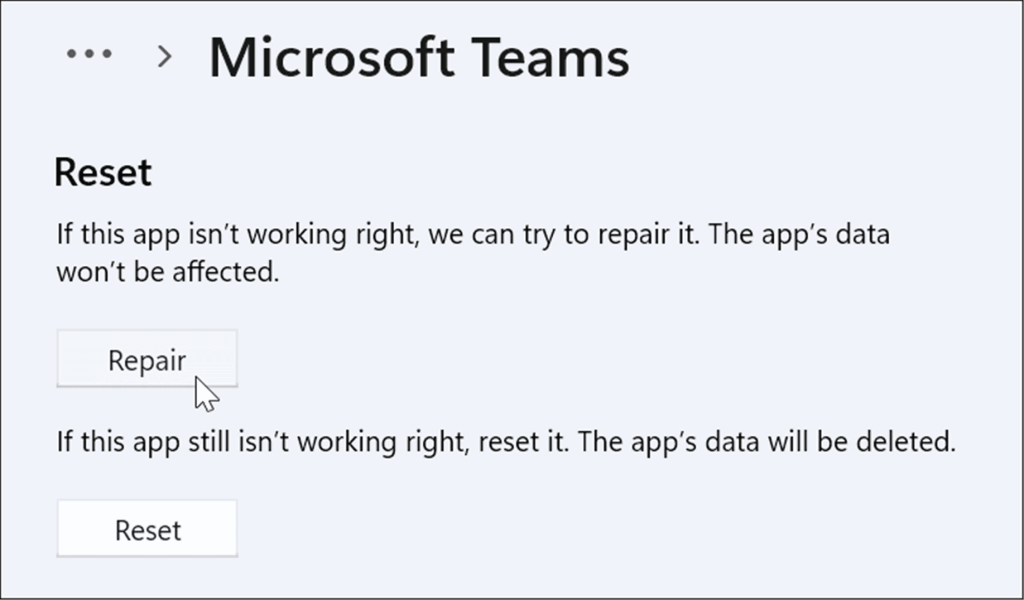
Avslutt Microsoft Teams-prosessen
Et annet alternativ du kan prøve er å avslutte Teams-prosessen i Task Manager og starte den på nytt.
Slik avslutter du Microsoft Teams-prosessen:
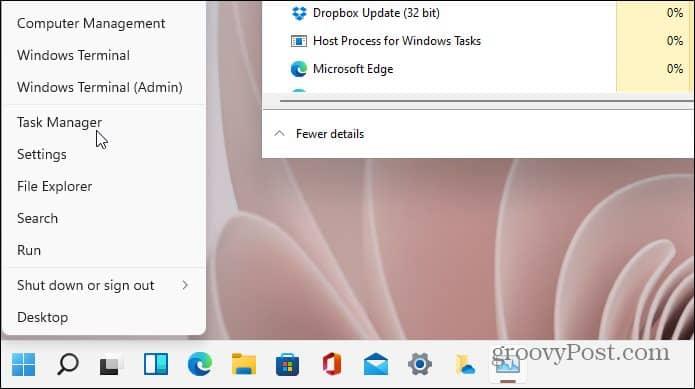
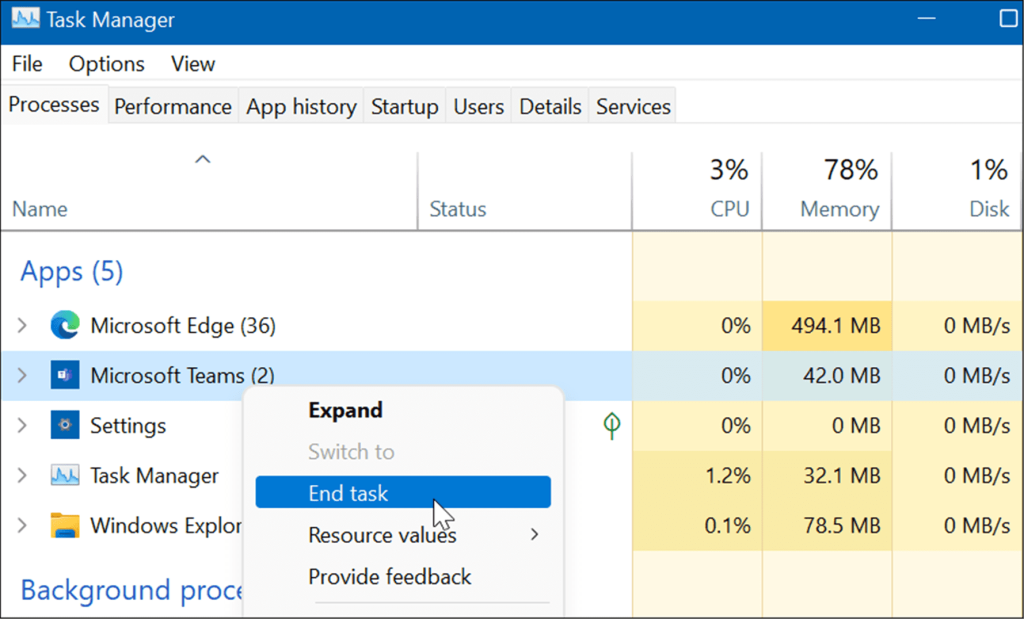
Installer Microsoft Teams på nytt
Hvis en reparasjon eller tilbakestilling ikke fikser Microsoft Teams som ikke lastes inn på Windows 11, kan du installere appen på nytt. Å installere appen på nytt kan fikse problemer forårsaket av filkorrupsjon og andre udiagnostiserte problemer.
Slik installerer du Microsoft Teams-appen på nytt:
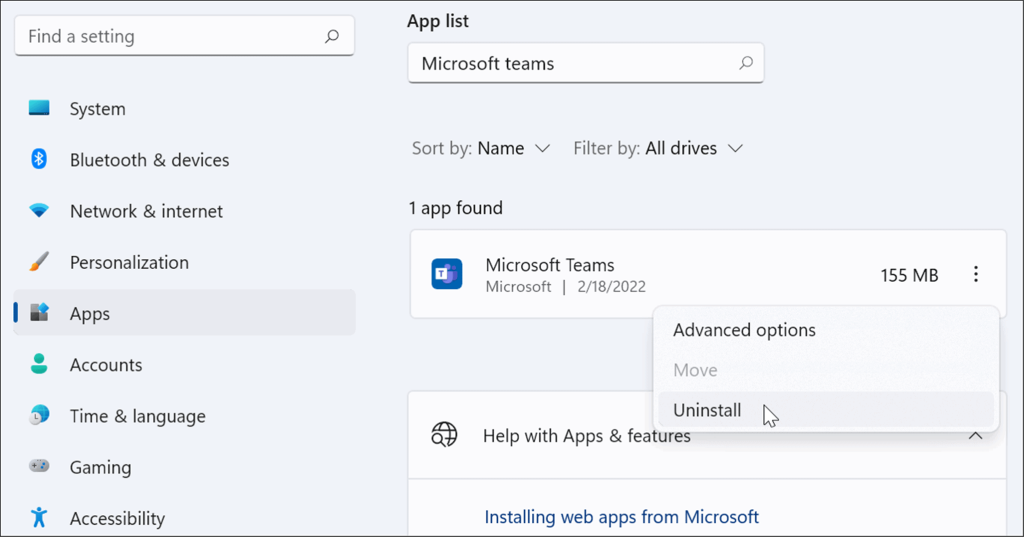
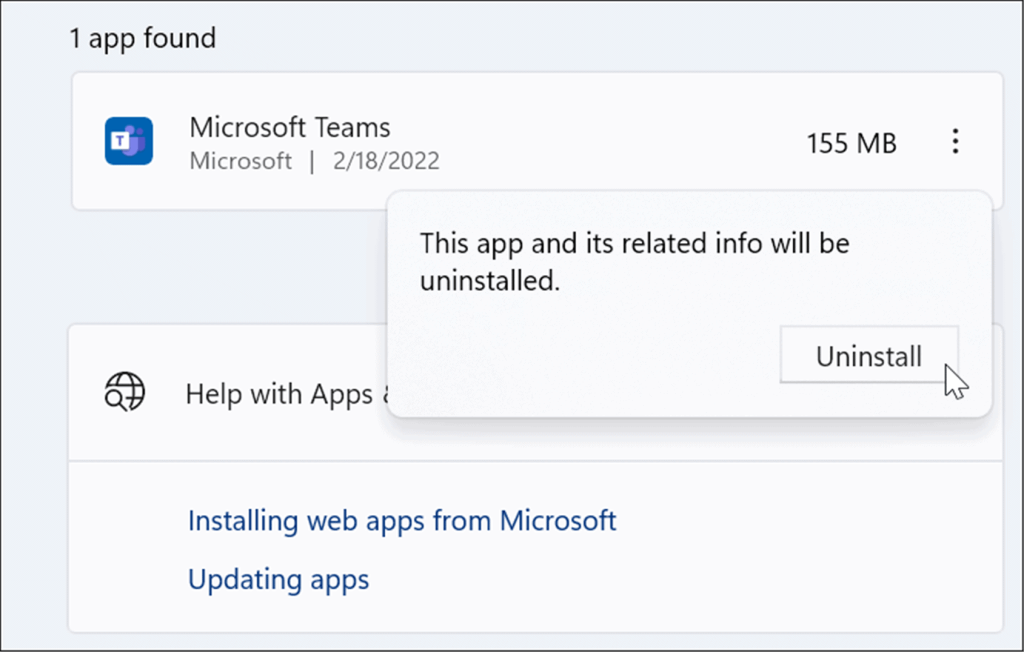
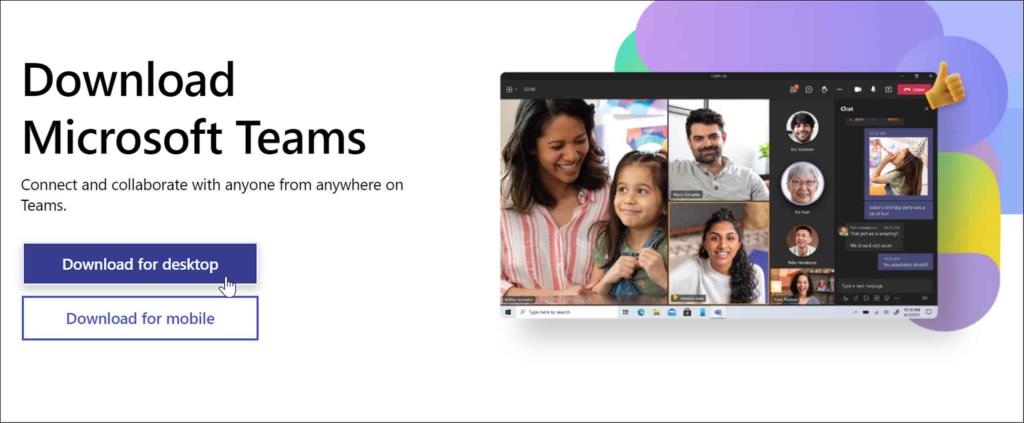
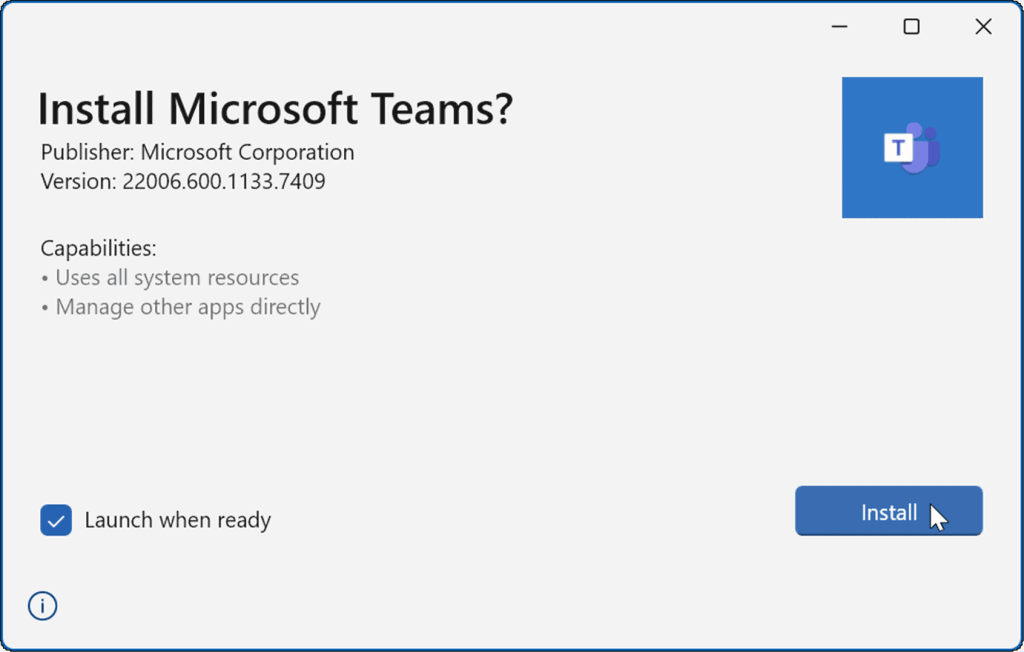
Etter at du har installert appen, skal den starte slik at du kan logge på og begynne å kjøre på PC-en din.
Kjør feilsøkingsverktøyet for Store Apps
Hvis Microsoft Teams fortsatt ikke laster inn riktig, kan du prøve feilsøkingsverktøyet for Store-apper som er innebygd i Windows 11.
Slik kjører du feilsøkingsverktøyet for Microsoft Store Apps:
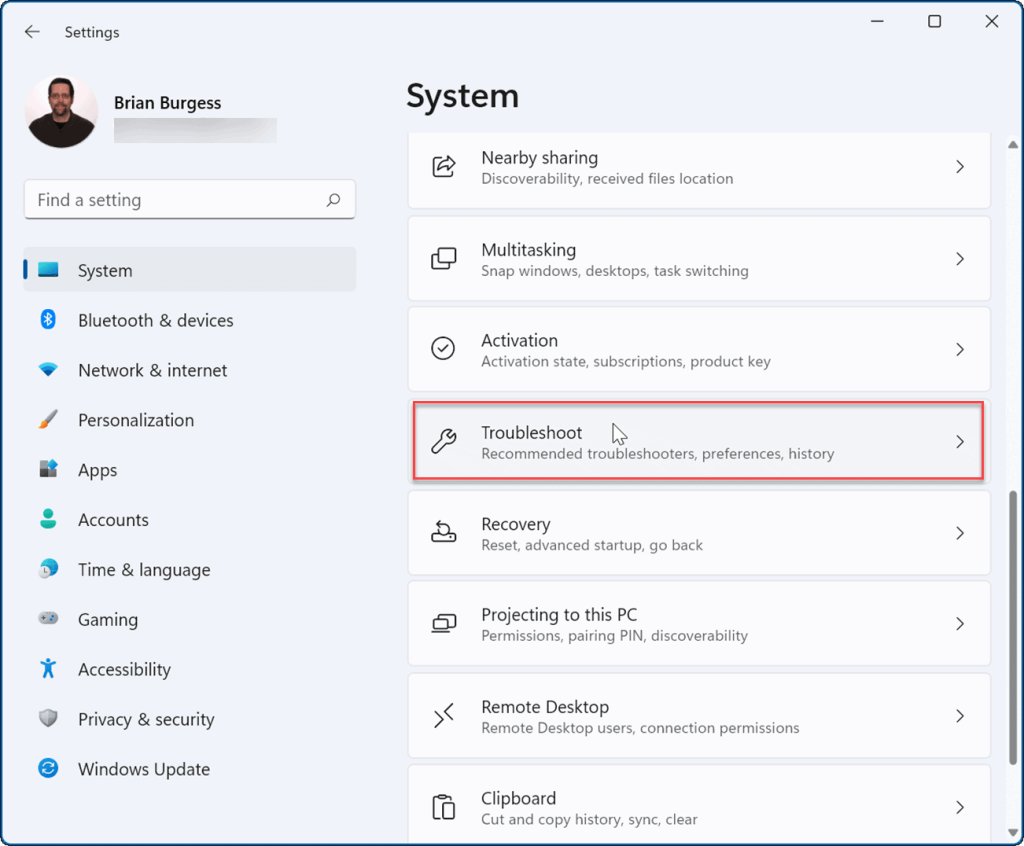
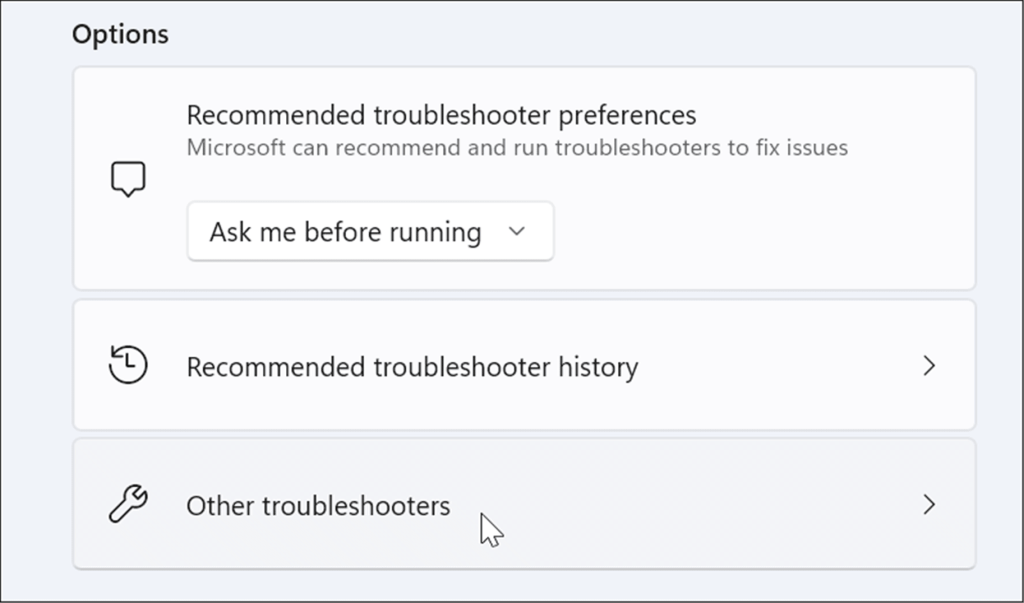
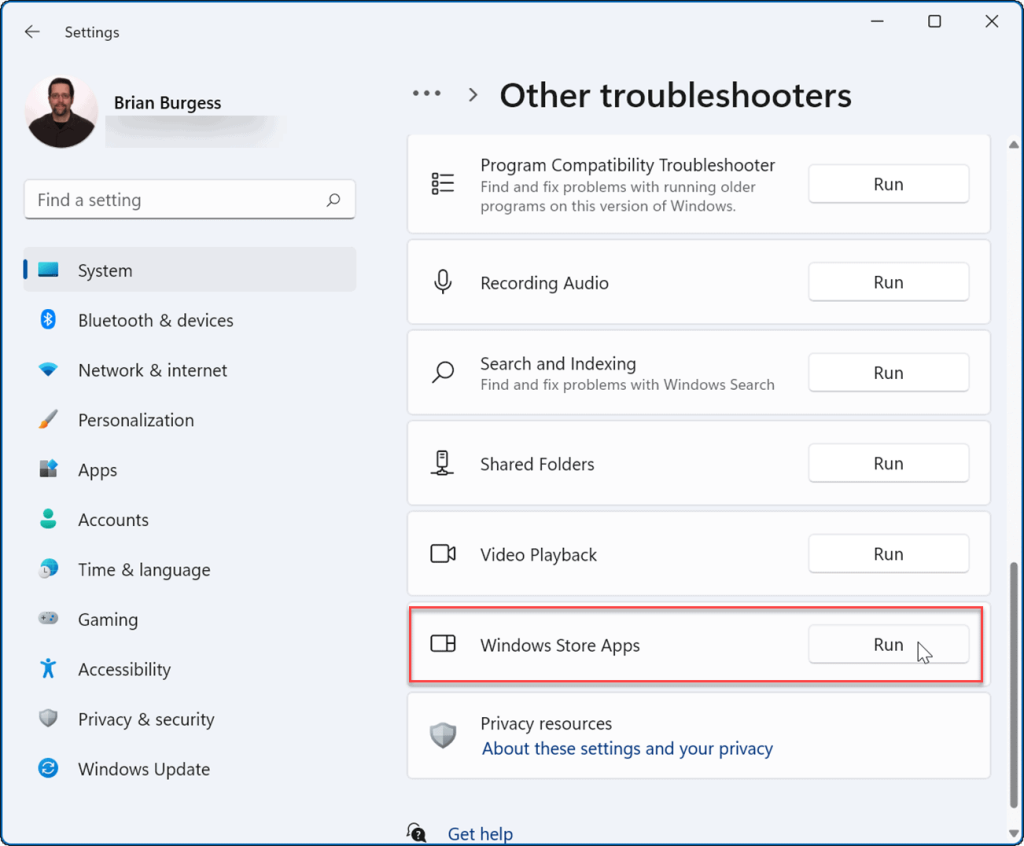
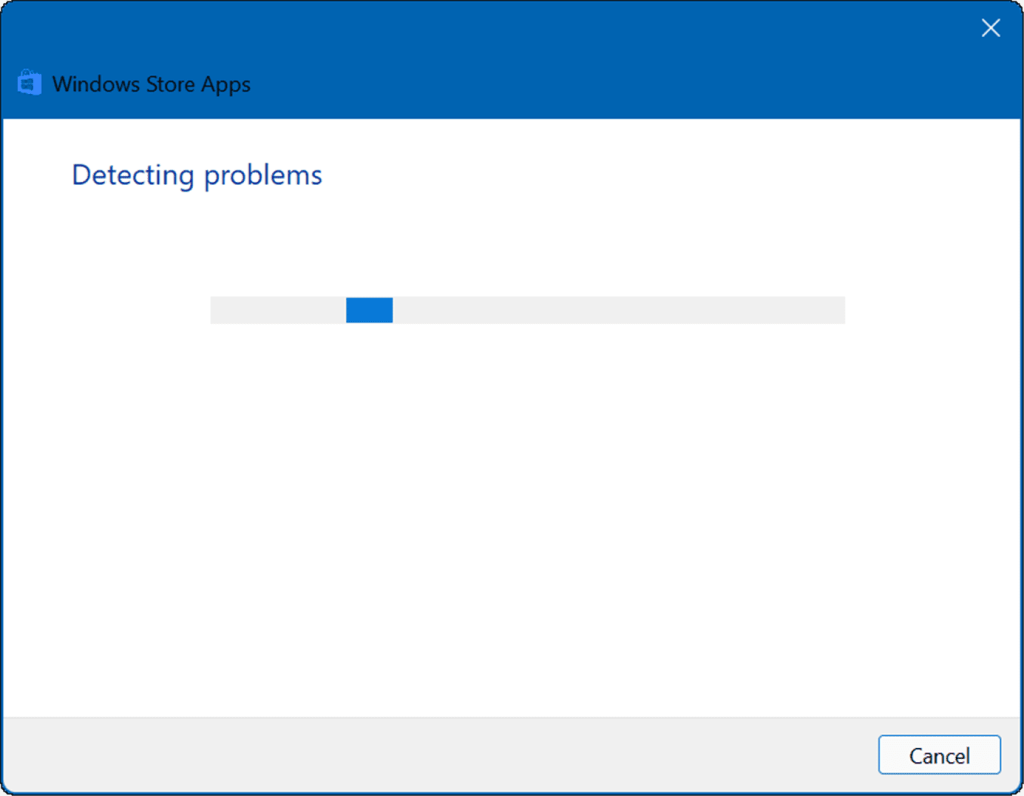
Start PC-en på nytt
Hvis Microsoft Teams lastet inn tidligere og det stopper, bør du starte PC-en på nytt . En enkel omstart kan løse problemet ved å fjerne motstridende apper eller andre prosesser.
For å starte PC-en på nytt på Windows 11, høyreklikk på Start-knappen og velg Slå av eller logg av > Start på nytt .
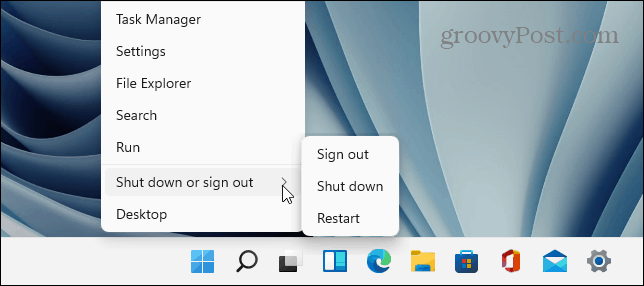
Når du kommer tilbake fra omstart, logger du på og ser om Teams fungerer igjen. Hvis den fortsatt ikke laster, prøv en ren oppstart av Windows 11 .
En ren oppstart bruker minimale oppstartsapper og drivere for å laste Windows. Hvis Microsoft Teams fungerer etter en ren oppstart, har du et godt referansepunkt for å begrense problemet.
Kjør SFC og DISM Scan
Hvis Microsoft Teams fortsatt ikke vil lastes, kan du se etter korrupte systemfiler ved å kjøre en SFC- eller DISM -skanning. Begge verktøyene vil sjekke den lokale stasjonen for ødelagte systemfiler og erstatte dem. Forskjellen er at en DISM-skanning vil erstatte korrupte systemfiler fra Microsoft-servere.
Slik kjører du en SFC- eller DISM-skanning:
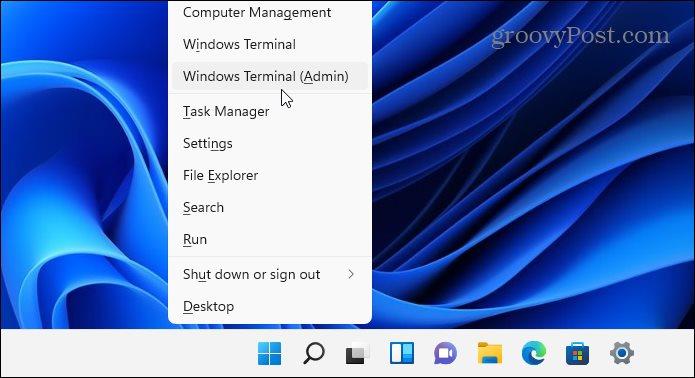
sfc /scannow
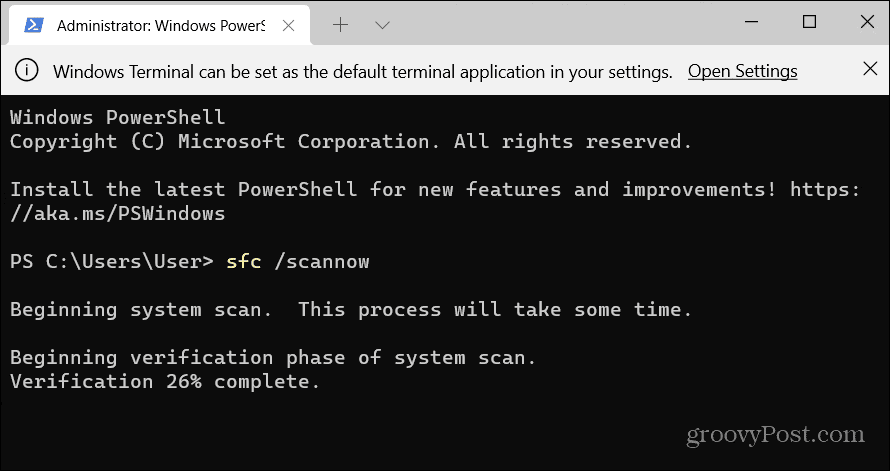
DISM /Online /Cleanup-Image /RestoreHealth
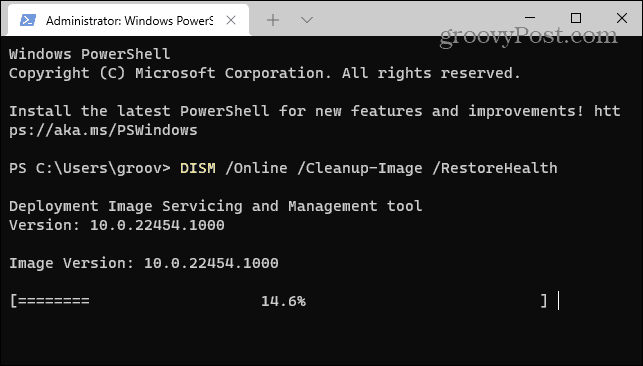
Merk at det kan ta litt tid å kjøre begge skanningene, avhengig av størrelsen på harddisken og datamengden.
Bruker Microsoft Teams
Hvis Teams fortsatt ikke laster inn etter å ha brukt trinnene ovenfor, må du kanskje se på å tilbakestille Windows 11 til fabrikkinnstillinger og starte på nytt. Før du gjør det, må du imidlertid sørge for at du oppretter en fullstendig sikkerhetskopi av systemet først.
Microsoft Teams har mange flotte funksjoner, for eksempel muligheten til å dele skjermen din og tilpasse varsler . Hvis du er ny på Teams, sjekk ut hvordan du setter opp et møte eller skjuler en chat .
Hvis du ikke vil se rester av Microsoft Teams som kjører etter å ha brukt det, ta en titt på helt lukkende Teams på skrivebordet .
Mottar feilmelding om utskrift på Windows 10-systemet ditt, følg deretter rettelsene gitt i artikkelen og få skriveren din på rett spor...
Du kan enkelt besøke møtene dine igjen hvis du tar dem opp. Slik tar du opp og spiller av et Microsoft Teams-opptak for ditt neste møte.
Når du åpner en fil eller klikker på en kobling, vil Android-enheten velge en standardapp for å åpne den. Du kan tilbakestille standardappene dine på Android med denne veiledningen.
RETTET: Entitlement.diagnostics.office.com sertifikatfeil
For å finne ut de beste spillsidene som ikke er blokkert av skoler, les artikkelen og velg den beste ublokkerte spillnettsiden for skoler, høyskoler og arbeider
Hvis du står overfor skriveren i feiltilstand på Windows 10 PC og ikke vet hvordan du skal håndtere det, følg disse løsningene for å fikse det.
Hvis du lurer på hvordan du sikkerhetskopierer Chromebooken din, har vi dekket deg. Finn ut mer om hva som sikkerhetskopieres automatisk og hva som ikke er her
Vil du fikse Xbox-appen vil ikke åpne i Windows 10, følg deretter rettelsene som Aktiver Xbox-appen fra tjenester, tilbakestill Xbox-appen, Tilbakestill Xbox-apppakken og andre..
Hvis du har et Logitech-tastatur og -mus, vil du se at denne prosessen kjører. Det er ikke skadelig programvare, men det er ikke en viktig kjørbar fil for Windows OS.
Les artikkelen for å lære hvordan du fikser Java Update-feil 1603 i Windows 10, prøv rettelsene gitt en etter en og fiks feil 1603 enkelt ...




![FIKSET: Skriver i feiltilstand [HP, Canon, Epson, Zebra og Brother] FIKSET: Skriver i feiltilstand [HP, Canon, Epson, Zebra og Brother]](https://img2.luckytemplates.com/resources1/images2/image-1874-0408150757336.png)

![Slik fikser du Xbox-appen som ikke åpnes i Windows 10 [HURTIGVEILEDNING] Slik fikser du Xbox-appen som ikke åpnes i Windows 10 [HURTIGVEILEDNING]](https://img2.luckytemplates.com/resources1/images2/image-7896-0408150400865.png)

