[100% løst] Hvordan fikser du Feilutskrift-melding på Windows 10?
![[100% løst] Hvordan fikser du Feilutskrift-melding på Windows 10? [100% løst] Hvordan fikser du Feilutskrift-melding på Windows 10?](https://img2.luckytemplates.com/resources1/images2/image-9322-0408150406327.png)
Mottar feilmelding om utskrift på Windows 10-systemet ditt, følg deretter rettelsene gitt i artikkelen og få skriveren din på rett spor...
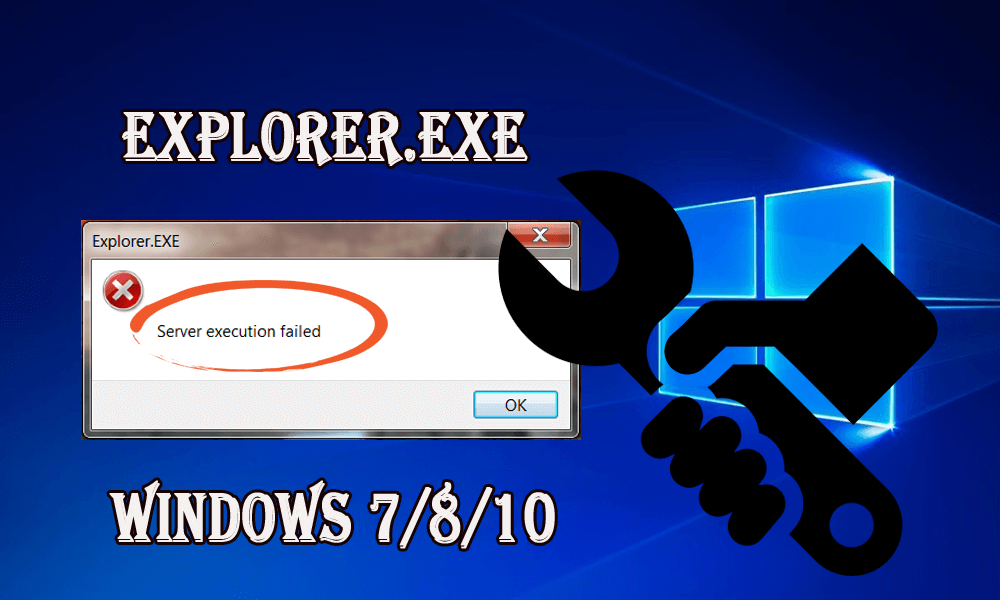
Er du den som støter på feilen Explorer.exe-serverkjøring mislyktes på Windows 10/8/7. Da er denne artikkelen for deg, lær den fullstendige informasjonen om hvordan du fikser serverkjøringsfeilen.
Vanligvis vises feilen når Shell-mappens verdier mangler eller er feil.
I Windows-systemer deler File Explorer samme explorer.exe-prosess for alle Explorer-vinduer som skrivebord, oppgavelinje og noen få File Explorer-vinduer, alle deler en felles prosess kjent som explorer.exe .
Derfor, når du avslutter den samme prosessen fra Task Manager , vil du oppdage at skrivebordet og oppgavelinjen også startes på nytt sammen med File Explorer.
Metoder for å fikse Explorer.exe-serverkjøringen mislyktes
Metode 1: Gjenopprett standardinnstillinger i registerplassering
Microsofts kunnskapsbaseartikkel om "Feil 1606: Kunne ikke få tilgang til nettverksplassering" , denne feilmeldingen skjer av samme grunn som denne.
Dette vil gjenopprette standardinnstillingene på følgende registerplasseringer:
HKEY_CURRENT_USER\Software\Microsoft\Windows\CurrentVersion\Explorer\User Shell Folders
HKEY_LOCAL_MACHINE\Software\Microsoft\Windows\CurrentVersion\Explorer\User Shell Folders
Etter å ha utført dette verktøyet, start systemet på nytt og bekreft at løsningen fungerer eller ikke.
Metode 2: Endre verdiene manuelt fra plasseringen av Shell-mappen
Merk : Denne metoden inkluderer endring av registerdatabasen, så det anbefales å ta en sikkerhetskopi av registeret før du bruker trinnene.
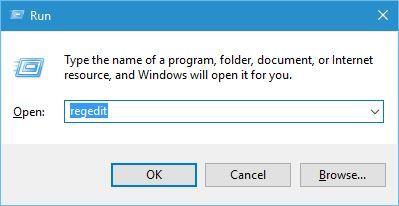
Etter å ha åpnet registerredigeringsvinduet, naviger til følgende nøkler:
HKEY_CURRENT_USER\Software\Microsoft\Windows\CurrentVersion\Explorer\User Shell Folders
HKEY_LOCAL_MACHINE\Software\Microsoft\Windows\CurrentVersion\Explorer\User Shell Folders
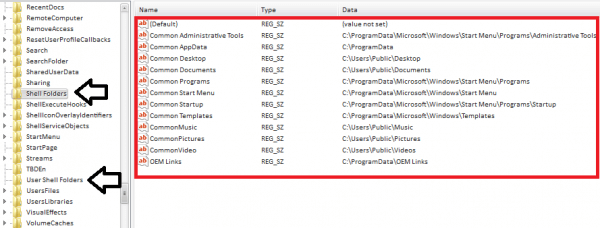
Under standardverdiene er gitt, endre verdiene i henhold til den gitte listen:
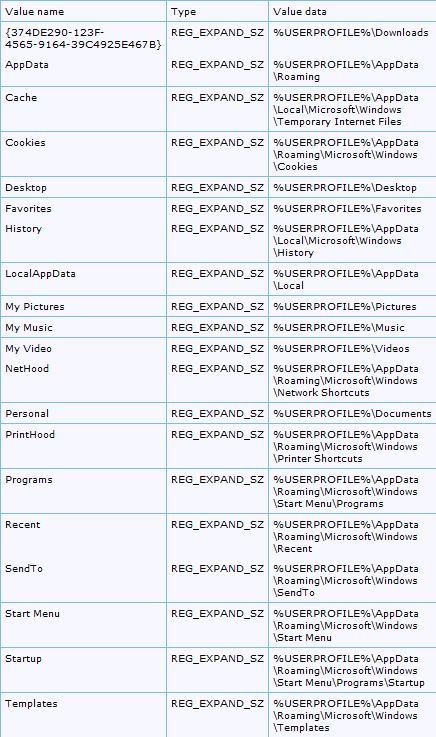
Håper dette fungerer for deg å fikse serverkjøring mislyktes Windows 10-feil.
Metode 3: Angi ny administratorkonto
Noen brukere bekreftet at feilen ved feilkjøring av explorer.exe-serveren ble rettet ved å logge på Windows sin innebygde admin-konto.
Følg trinnene for å aktivere den innebygde administratorkontoen.
Sjekk om feilen ved feilkjøring av explorer.exe-serveren er rettet eller ikke.
Metode 4: Opprett en ny Windows-profil
Hvis du ikke klarer å løse problemet etter å ha brukt metodene ovenfor, bør du opprette en ny Windows-profil.
Metode 5: Registrer DLL-filer på nytt via ledetekst
regsvr32.exe jscript.dll
regsvr32.exe vbscript.dll
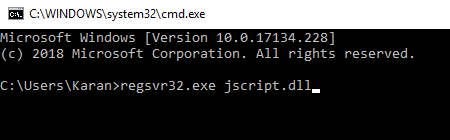
Etter kommandoene starter du systemet på nytt og kontrollerer om serverutførelsen mislyktes med explorer.exe- problemet er løst eller ikke.
Metode 6: Kjør Windows Store App Feilsøking
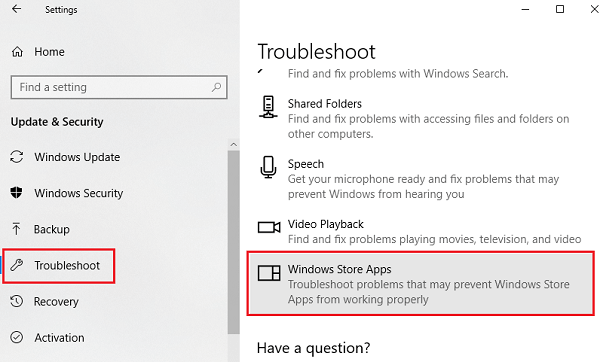
Sjekk om explorer.exe- feilen er løst eller ikke.
Metode 7: Slett ødelagte WMP-filer
Det er nødvendig å kvitte seg med ødelagte filer som er ubrukelige på grunn av plutselige systemavbrudd, dårlige sektorer på HDD. Disse filene kan krasje programmet og forårsake feil ved serverutførelse .
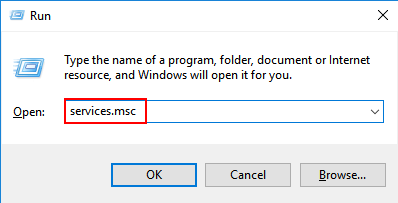
Automatisk løsning for å fikse serverutførelsesfeil
Hvis de ovenfor diskuterte trinnene ikke klarer å fikse den ovenfor omtalte EXE-feilen, bruk i dette tilfellet det profesjonelle PC-reparasjonsverktøyet . Dette verktøyet er veldig effektivt og i stand til å fikse alle typer exe-feil sammen med andre vanlige Windows-problemer og feil. Du kan også håndtere et tregt Windows-system og fikse problemer med PC-ytelse.
Få PC-reparasjonsverktøy for å fikse forskjellige PC-relaterte problemer og feil
Konklusjon:
Så dette handler om explorer.exe-serverkjøringen mislyktes feil Windows 7, 8 og 10. Prøv de gitte rettelsene én etter én for å løse problemet med explorer.exe-mislykket .
Håper denne artikkelen hjalp deg med å fikse feilen din slik at du kan jobbe i Windows problemfritt.
Hvis du har noen forslag eller spørsmål angående denne artikkelen, kan du spørre i kommentarfeltet.
Mottar feilmelding om utskrift på Windows 10-systemet ditt, følg deretter rettelsene gitt i artikkelen og få skriveren din på rett spor...
Du kan enkelt besøke møtene dine igjen hvis du tar dem opp. Slik tar du opp og spiller av et Microsoft Teams-opptak for ditt neste møte.
Når du åpner en fil eller klikker på en kobling, vil Android-enheten velge en standardapp for å åpne den. Du kan tilbakestille standardappene dine på Android med denne veiledningen.
RETTET: Entitlement.diagnostics.office.com sertifikatfeil
For å finne ut de beste spillsidene som ikke er blokkert av skoler, les artikkelen og velg den beste ublokkerte spillnettsiden for skoler, høyskoler og arbeider
Hvis du står overfor skriveren i feiltilstand på Windows 10 PC og ikke vet hvordan du skal håndtere det, følg disse løsningene for å fikse det.
Hvis du lurer på hvordan du sikkerhetskopierer Chromebooken din, har vi dekket deg. Finn ut mer om hva som sikkerhetskopieres automatisk og hva som ikke er her
Vil du fikse Xbox-appen vil ikke åpne i Windows 10, følg deretter rettelsene som Aktiver Xbox-appen fra tjenester, tilbakestill Xbox-appen, Tilbakestill Xbox-apppakken og andre..
Hvis du har et Logitech-tastatur og -mus, vil du se at denne prosessen kjører. Det er ikke skadelig programvare, men det er ikke en viktig kjørbar fil for Windows OS.
Les artikkelen for å lære hvordan du fikser Java Update-feil 1603 i Windows 10, prøv rettelsene gitt en etter en og fiks feil 1603 enkelt ...




![FIKSET: Skriver i feiltilstand [HP, Canon, Epson, Zebra og Brother] FIKSET: Skriver i feiltilstand [HP, Canon, Epson, Zebra og Brother]](https://img2.luckytemplates.com/resources1/images2/image-1874-0408150757336.png)

![Slik fikser du Xbox-appen som ikke åpnes i Windows 10 [HURTIGVEILEDNING] Slik fikser du Xbox-appen som ikke åpnes i Windows 10 [HURTIGVEILEDNING]](https://img2.luckytemplates.com/resources1/images2/image-7896-0408150400865.png)

