[100% løst] Hvordan fikser du Feilutskrift-melding på Windows 10?
![[100% løst] Hvordan fikser du Feilutskrift-melding på Windows 10? [100% løst] Hvordan fikser du Feilutskrift-melding på Windows 10?](https://img2.luckytemplates.com/resources1/images2/image-9322-0408150406327.png)
Mottar feilmelding om utskrift på Windows 10-systemet ditt, følg deretter rettelsene gitt i artikkelen og få skriveren din på rett spor...
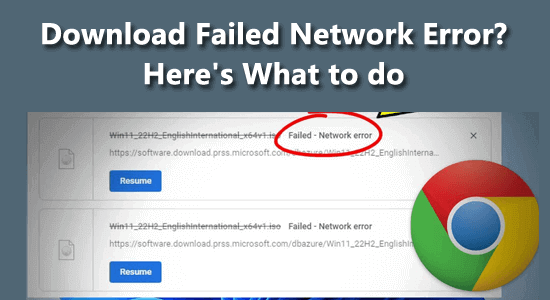
Nettverksfeilmeldingen om nedlasting mislyktes vises ofte når du prøver å laste ned store filer, og du kan ikke laste ned noe på Chrome.
I henhold til brukerne får de kontinuerlig mislykket nettverksfeilnedlasting fra nettstedet når de prøver å laste ned noe. Dette er veldig irriterende, men heldigvis finnes det rettelser som fungerer for deg å løse feilen og begynne å laste ned filen.
Her har vi listet opp de fungerende løsningene for å fikse mislykkede nettverksfeilnedlastinger på Chrome enkelt, men først lær deg den vanlige skyldige som er ansvarlig for nedlastingsfeilene.
For å reparere ødelagte Windows-systemfiler, anbefaler vi Advanced System Repair:
Denne programvaren er din one-stop-løsning for å fikse Windows-feil, beskytte deg mot skadelig programvare, rense søppel og optimalisere PC-en for maksimal ytelse i tre enkle trinn:
Hva forårsaker nedlasting mislyktes nettverksfeil?
Hvordan fikse mislykket nettverksfeilnedlasting på Google Chrome?
Innholdsfortegnelse
Veksle
Løsning 1: Sjekk Internett-tilkoblingen
Aller først foreslås det å sjekke om internettforbindelsen din fungerer bra. En dårlig eller ustabil internettforbindelse vil avbryte nedlastingsprosessen og resultere i stadig mislykkede nettverksfeil fra nettsiden når du prøver å laste ned.
Dessuten kan du også starte enheten på nytt for å løse alle slags tekniske feil som kan forårsake feilen.
Løsning 2: Fjern nettlesingsdata
Noen ganger blir nettleserdataene, hurtigbufferen og informasjonskapslene som er lagret i nettleseren din ødelagt og begynner å forårsake ulike problemer, inkludert den mislykkede nettverksfeilnedlastingen på Chrome. Så det anbefales å slette data for å løse feilen.
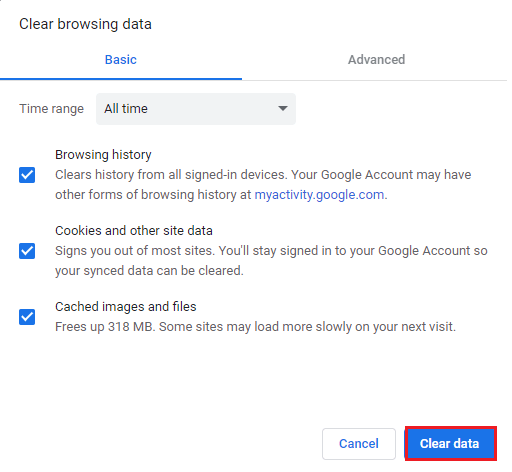
Vent til prosessen for å fullføre omstart av Chrome-nettleseren og prøv å laste ned filen for å sjekke om feilen blir rettet.
Les også: Chrome://net-internals/#dns Tøm vertsbufferen på Chrome
Den tredjepartsinstallerte utvidelsen kan forstyrre Chrome-nettleseren og hindre den i å fungere som den skal. Så, midlertidig deaktiver utvidelsene installert en etter en for å finne den skyldige.
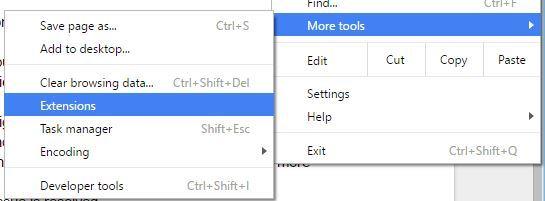
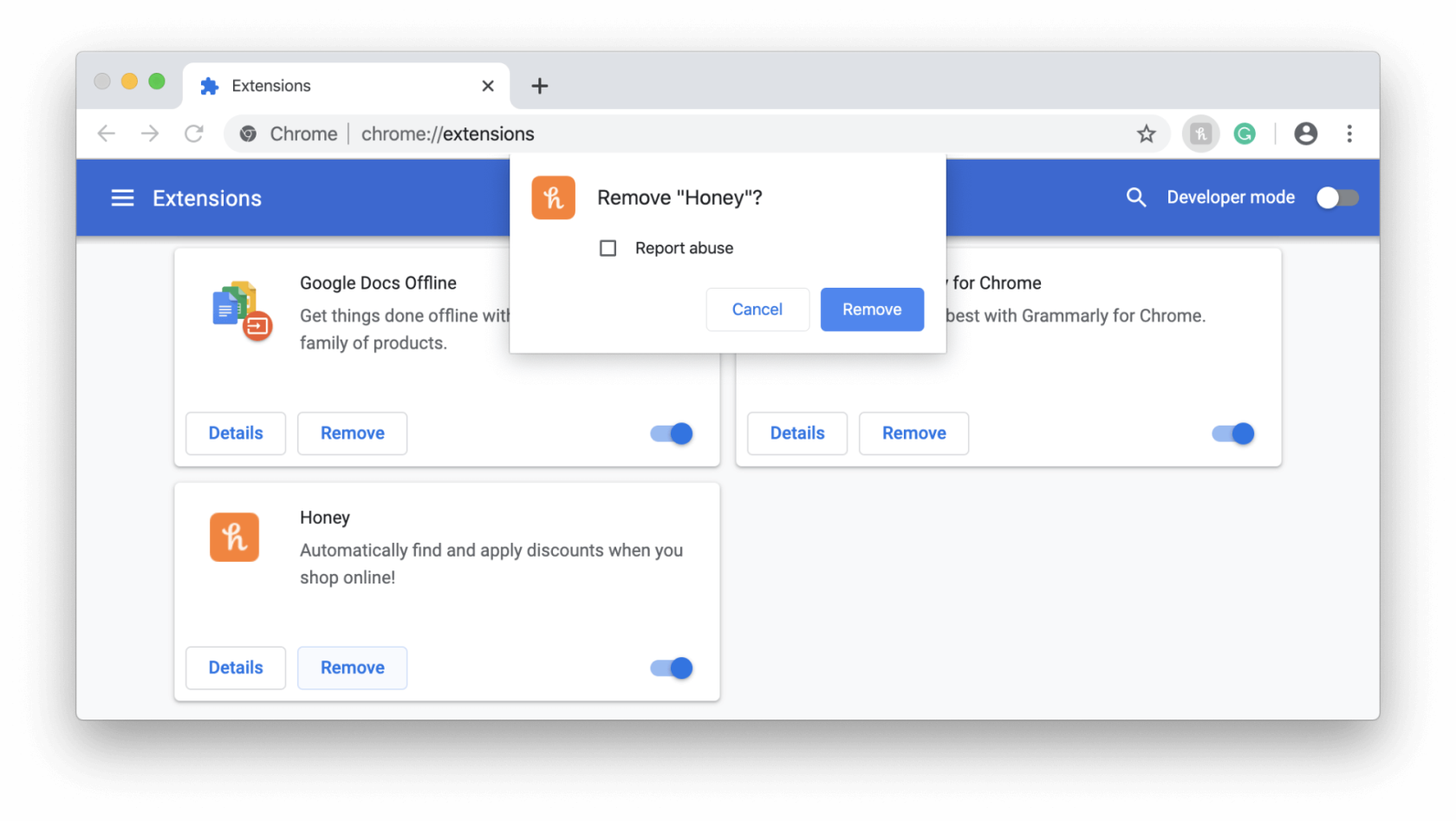 Løsning 4: Deaktiver HTTP/HTTPS-portkontroll på antivirus
Løsning 4: Deaktiver HTTP/HTTPS-portkontroll på antivirus
Tredjeparts antivirusverktøy skanner unødvendig nettsteder som forårsaker treg behandling av forespurte filer fra servere, og som et resultat får du " Nedlasting mislyktes nettverksfeil " på Chrome .
Siden problemet oppstår på grunn av antivirusverktøyet, deaktiver HTTPS- eller portskanningsfunksjonen på tredjeparts antivirusprogramvare. For å gjøre dette, følg disse trinnene:
Hvis du fortsatt ser nettverksfeilen for nedlasting mislyktes på Google Chrome, anbefales det å tilbakestille Chrome-nettleseren. Dette vil tilbakestille nettleseren til standardinnstillingene ved å tilbakestille noen av Chrome-innstillingene og snarveiene, deaktivere utvidelsene som er installert, samt slette informasjonskapsler og midlertidige nettstedsdata.
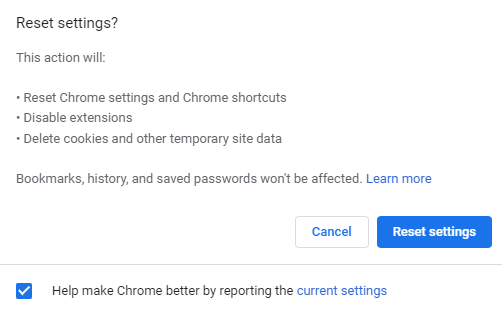
Windows Attachment Manager er en Windows-funksjon som fungerer som en vakt for PC da den beskytter datamaskinen din mot skadelig programvare og uønsket programvare.
Så hvis Windows Attachment Manager ikke finner filen trygg du prøver å laste ned, vil den blokkere nedlastingen og vise denne feilen. I dette scenariet må du gjøre noen endringer i innstillingene for Windows Attachment Manager.
Noen ganger tilhører ikke problemet Chrome i det hele tatt. Det kan være at standard nedlastingsplassering ikke tillater nedlasting av filen, noe som resulterer i en mislykket nettverksfeilnedlasting.
Når du laster ned filer på Chrome, beholder den filene i bufferminnet og kopierer dem deretter til standard nedlastingsmappe. Så sjansen er stor for at noe blokkerer deg fra å laste ned filen i nedlastingsmappen.
For å løse problemet, prøv å endre standard nedlastingsplassering. For dette må du gjøre følgende:
Hvis du fortsatt ikke er i stand til å laste ned en fil på Google Chrome og ser nettverksfeilen for nedlasting mislyktes på Windows-PC , kan problemet skyldes de utdaterte nettverksdriverne. Så sjekk om nettverksdriverne er utdaterte, og oppdater dem deretter ved å følge trinnene gitt.
I tillegg kan du også installere verktøyet Driver Updater . Dette er et avansert verktøy som kjører i bakgrunnen og oppdaterer systemdriveren automatisk.
Her i siste forsøk foreslås det å installere Chrome-nettleseren på nytt. Avinstaller først nettleseren og installer deretter den ferske oppdaterte versjonen på Windows OS.
Følg trinnene for å gjøre det:
Du kan også avinstallere Chrome-nettleseren ved å bruke tredjeparts avinstalleringsprogrammet. Dette vil fjerne applikasjonen uten å legge igjen spor eller søppelfiler som vil komme i konflikt med applikasjonen når du installerer den på nytt.
Bonustips: Bruk alternativ nettleser
For å overvinne nettverksfeilen med mislykket nedlasting på Chrome, anbefales det å prøve en hvilken som helst annen nettleser for å sjekke om problemet er med filen eller om den er spesifikk for Google Chrome.
Hvis filnedlastingen fungerer i en annen nettleser, er problemet spesifikt for Google Chrome, vurder å følge de oppførte løsningene én etter én eller installer Chrome-nettleseren på nytt.
Relaterte spørsmål:
1: Hvordan kan jeg stoppe Chrome fra å blokkere nedlastinger?
Hvis du prøver å laste ned noe fra en mistenkelig kilde, vil Chrome blokkere nedlastingen din. Du kan imidlertid fikse dette problemet ved å følge disse trinnene
2: Hvordan kan jeg stoppe Chrome fra å blokkere nettstedet?
Følg disse trinnene for å stoppe Google Chrome fra å blokkere nettstedet:
Beste og enkle måten å få fart på din Windows-PC/bærbare PC
Dette er et multifunksjonelt verktøy som bare ved å skanne en gang oppdager og fikser forskjellige datamaskinfeil, fjerner skadelig programvare og maskinvarefeil, forhindrer tap av filer og reparerer ødelagte systemfiler for å øke hastigheten på Windows PC-ytelse.
Ikke bare dette, men du kan også fikse andre dødelige PC-feil som BSOD-feil, DLL-feil, reparer registeroppføringer, kjøretidsfeil, applikasjonsfeil og mange andre . Du trenger bare å laste ned og installere verktøyet, resten gjøres automatisk.
Konklusjon
Mislykket nettverksfeilnedlasting på Google Chrome er et utbredt problem, og heldigvis er det nok løsninger du kan følge for å bli kvitt denne feilen på en Windows-PC.
Jeg håper en av rettelsene hjalp deg med å komme forbi nettverksfeilen som mislyktes i Chrome , og at du kan laste ned filene uten å oppleve flere problemer.
Mottar feilmelding om utskrift på Windows 10-systemet ditt, følg deretter rettelsene gitt i artikkelen og få skriveren din på rett spor...
Du kan enkelt besøke møtene dine igjen hvis du tar dem opp. Slik tar du opp og spiller av et Microsoft Teams-opptak for ditt neste møte.
Når du åpner en fil eller klikker på en kobling, vil Android-enheten velge en standardapp for å åpne den. Du kan tilbakestille standardappene dine på Android med denne veiledningen.
RETTET: Entitlement.diagnostics.office.com sertifikatfeil
For å finne ut de beste spillsidene som ikke er blokkert av skoler, les artikkelen og velg den beste ublokkerte spillnettsiden for skoler, høyskoler og arbeider
Hvis du står overfor skriveren i feiltilstand på Windows 10 PC og ikke vet hvordan du skal håndtere det, følg disse løsningene for å fikse det.
Hvis du lurer på hvordan du sikkerhetskopierer Chromebooken din, har vi dekket deg. Finn ut mer om hva som sikkerhetskopieres automatisk og hva som ikke er her
Vil du fikse Xbox-appen vil ikke åpne i Windows 10, følg deretter rettelsene som Aktiver Xbox-appen fra tjenester, tilbakestill Xbox-appen, Tilbakestill Xbox-apppakken og andre..
Hvis du har et Logitech-tastatur og -mus, vil du se at denne prosessen kjører. Det er ikke skadelig programvare, men det er ikke en viktig kjørbar fil for Windows OS.
Les artikkelen for å lære hvordan du fikser Java Update-feil 1603 i Windows 10, prøv rettelsene gitt en etter en og fiks feil 1603 enkelt ...




![FIKSET: Skriver i feiltilstand [HP, Canon, Epson, Zebra og Brother] FIKSET: Skriver i feiltilstand [HP, Canon, Epson, Zebra og Brother]](https://img2.luckytemplates.com/resources1/images2/image-1874-0408150757336.png)

![Slik fikser du Xbox-appen som ikke åpnes i Windows 10 [HURTIGVEILEDNING] Slik fikser du Xbox-appen som ikke åpnes i Windows 10 [HURTIGVEILEDNING]](https://img2.luckytemplates.com/resources1/images2/image-7896-0408150400865.png)

