[100% løst] Hvordan fikser du Feilutskrift-melding på Windows 10?
![[100% løst] Hvordan fikser du Feilutskrift-melding på Windows 10? [100% løst] Hvordan fikser du Feilutskrift-melding på Windows 10?](https://img2.luckytemplates.com/resources1/images2/image-9322-0408150406327.png)
Mottar feilmelding om utskrift på Windows 10-systemet ditt, følg deretter rettelsene gitt i artikkelen og få skriveren din på rett spor...
![[Løst] Slik fikser du Windows Update-feil 0x80070522 [Løst] Slik fikser du Windows Update-feil 0x80070522](https://img2.luckytemplates.com/resources1/images2/image-130-0408150601627.png)
Hvis du ikke klarer å oppdatere Windows-systemet ditt på grunn av oppdatering 0x80070522-feilen "Privilege Not Hold" så er du på rett sted. I denne opplæringen lærer du hvordan du blir kvitt Windows 10 Update 0x80070522 Feil "Privilege Not Hold" og oppdaterer systemet med letthet.
Men før du bruker noen rettelser for å overvinne Windows-oppdateringsfeilene , foreslås det å vite om 0x80070522 "Privilege Not Hold"-feil.
Denne merkelige feilen er veldig irriterende, den blokkerer Windows-oppdateringsprosessen hver gang. Ifølge meg er denne feilen relatert til filutforskeren . Når filutforskeren blir skadet, avbryter den opprettelsen/kopieringen/flytten/endre filene under systemstasjonen (vanligvis C: ). Derfor, når brukeren prøver å utføre en hvilken som helst type filrelaterte operasjoner, vil du møte følgende feilmelding:
En uventet feil hindrer deg i å opprette filen. Hvis du fortsetter å motta denne feilen, kan du bruke feilkoden til å søke etter hjelp med dette problemet.
Feil 0x80070522: En påkrevd rettighet innehas ikke av klienten.
Når du kommer til poenget, bør du følge den nedenfor gitte løsningen en etter en for å fikse Windows 10 Update e Error 0x80070522.
Slik fikser du Windows 10-oppdateringsfeil 0x80070522
Løsning 1: Deaktiver Admin Approval Mode
![[Løst] Slik fikser du Windows Update-feil 0x80070522 [Løst] Slik fikser du Windows Update-feil 0x80070522](https://img2.luckytemplates.com/resources1/images2/image-9446-0408150602044.png)
![[Løst] Slik fikser du Windows Update-feil 0x80070522 [Løst] Slik fikser du Windows Update-feil 0x80070522](https://img2.luckytemplates.com/resources1/images2/image-5755-0408150602457.jpg)
![[Løst] Slik fikser du Windows Update-feil 0x80070522 [Løst] Slik fikser du Windows Update-feil 0x80070522](https://img2.luckytemplates.com/resources1/images2/image-444-0408150602873.png)
Etter å ha deaktivert administratorgodkjenningsmodus, prøv å oppdatere PC-en eller den bærbare datamaskinen.
Løsning 2: Bruke filutforsker
![[Løst] Slik fikser du Windows Update-feil 0x80070522 [Løst] Slik fikser du Windows Update-feil 0x80070522](https://img2.luckytemplates.com/resources1/images2/image-9241-0408150603104.png)
![[Løst] Slik fikser du Windows Update-feil 0x80070522 [Løst] Slik fikser du Windows Update-feil 0x80070522](https://img2.luckytemplates.com/resources1/images2/image-6964-0408150603340.png)
![[Løst] Slik fikser du Windows Update-feil 0x80070522 [Løst] Slik fikser du Windows Update-feil 0x80070522](https://img2.luckytemplates.com/resources1/images2/image-9414-0408150603559.png)
![[Løst] Slik fikser du Windows Update-feil 0x80070522 [Løst] Slik fikser du Windows Update-feil 0x80070522](https://img2.luckytemplates.com/resources1/images2/image-9932-0408150603774.png)
Til slutt klikker du OK og deretter Bruk og avslutter filutforskeren . Start filutforskeren på nytt ved hjelp av Task Manager og kontroller statusen til problemet.
Løsning 3: Bruk Registerredigering
Merk: Det er veldig risikabelt og vanskelig å manipulere registerdatabasen manuelt. En liten feil kan skade hele systemet ditt, så hvis du ikke er veldig avansert, unngå å følge de manuelle trinnene.
Du kan kjøre Registry Repair Tool for å fikse registerproblemer og feil. Til tross for dette må du også sørge for å opprette et systemgjenopprettingspunkt før du gjør noen endringer i registret.
![[Løst] Slik fikser du Windows Update-feil 0x80070522 [Løst] Slik fikser du Windows Update-feil 0x80070522](https://img2.luckytemplates.com/resources1/images2/image-4103-0408150603988.png)
HKEY_LOCAL_MACHINE\SOFTWARE\Microsoft\Windows\CurrentVersion\Policies\System
![[Løst] Slik fikser du Windows Update-feil 0x80070522 [Løst] Slik fikser du Windows Update-feil 0x80070522](https://img2.luckytemplates.com/resources1/images2/image-5139-0408150604389.png)
Etter å ha brukt trinnene ovenfor, bør problemet løses.
Løsning 4: Bruk den offisielle oppdateringsassistent-appen
Først av alt, sørg for at du er logget inn som administrator, i tilfelle du er logget inn som gjest eller bruker så logg ut og logg på igjen som administrator. Etter det må du besøke Microsofts nettsted ( https://support.microsoft.com/en-us/help/12387/windows-10-update-history ) og laste ned den offisielle oppdateringsassistenten. For å laste ned, klikk på " Få jubileumsoppdateringen nå "-knappen.
Etter å ha lastet ned Update Assistant, kjør den nedlastede filen. Klikk på " Oppdater nå "-knappen.
I dette vinduet vil du se de tre kategoriene - CPU , minne og diskplass hake alle -> klikk "Neste" og oppdateringen vil begynne å laste ned.
Etter nedlasting vil du få et vindu med et varsel og en nedtellingstidtaker for automatisk omstart. Gå ut av alle andre programmer og klikk på " Start på nytt nå "-knappen.
Din PC eller bærbare datamaskin vil starte på nytt flere ganger, og til slutt vises en skjerm med brukerpåloggingsskjermen. Etter å ha valgt den administrative kontoen, vil en annen skjerm vises med flere nye personvernfunksjoner. Du kan endre dem i henhold til dine krav, klikk på "Tilpass". Eller klikk på " Bruk Express-innstillinger ".
Gå til Personvern-delen, og bla ned og slå av alternativene. Etter det klikker du på " Neste ".
Til slutt må du sjekke de tre sikkerhetsinnstillingene for nettleseren, la dem være aktive. Klikk på " Neste ", du kan endre disse tre settene med valg senere fra Windows 10 Innstillinger-appen.
Etter noen sekunder vil Windows 10 starte opp med et oppdatert operativsystem. Jeg håper feilen 0x80240034 er løst i Windows 10.
Beste og enkle løsning for å fikse feil 0x80240034
Vel, hvis ingen av de ovennevnte løsningene fungerer for deg, så for å fikse Windows 10-oppdateringsfeil 0x80240034 skann systemet ditt med PC-reparasjonsverktøyet.
Dette er et svært avansert reparasjonsverktøy som bare ved å skanne en gang oppdage og fikse ulike Windows-oppdateringsrelaterte feil. Med dette kan du også fikse andre feil som registersøppelproblemer, DLL-problemer, BSOD-feil og mer.
Den vil skanne hele datamaskinen/den bærbare datamaskinen og kvitte seg med alle typer problemer som ligger på PC-en og øke ytelsen til systemet.
Få PC-reparasjonsverktøy for å fikse forskjellige oppdateringsfeil enkelt
Konklusjon
Windows 10-oppdateringsfeilen 0x80070522 er en vanlig feil, som blir møtt av flere brukere.
I denne bloggen har jeg diskutert ulike effektive rettelser for å fikse feil 0x80070522. Du bør prøve dem én etter én for å finne ut hvilken som fungerer i ditt tilfelle.
Men hvis de manuelle reparasjonene ikke vil fungere for deg eller du ikke klarer å følge de manuelle løsningene, kan du kjøre reparasjonsverktøyet for å bli kvitt feil 0x80070522 i Windows og også øke Windows PC-ytelsen.
Jeg håper denne artikkelen fungerer for deg.
Lykke til!!!
Hvis du har støtt på "Feil 0x800700522: Nødvendig rettighet holdes ikke av klienten" mens du prøver å kopiere en fil til rotmappene til operativsystemet, prøv en forhøyet ledetekst i stedet. Du trenger bare å vite den nøyaktige plasseringen til den angitte filen og dens destinasjon.
Høyreklikk på Start-menyen og åpne "Windows Terminal (Admin)."
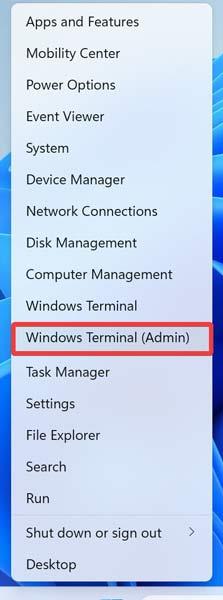
Bekreft UAC-ledeteksten ved å klikke på "Ja".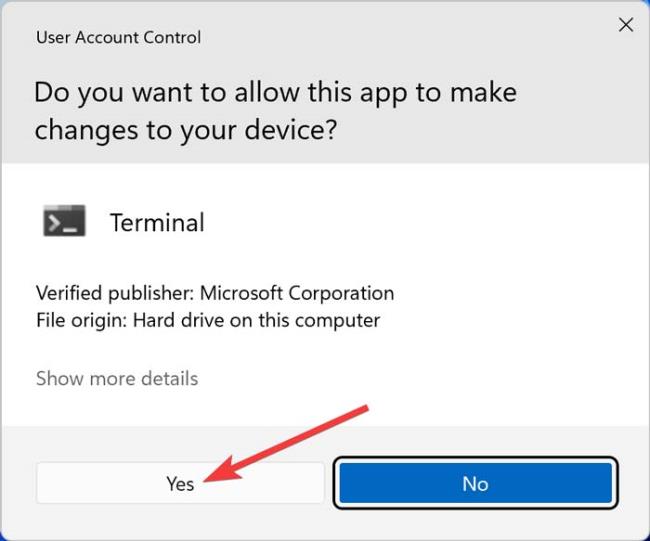
Erstatt bokstavene i kommandolinjen nedenfor med de faktiske filnavnene og adressene på datamaskinen din, lim den inn i PowerShell og trykk på . Linjen under kopierer filen "C", som ligger i mappen "B" og finnes på partisjon "A." Dokumentet vil bli flyttet til partisjon "D" og plassert i rotmappen "E." Skriv inn A:\B\CD:\E\
Den siste linjen skal se omtrent slik ut: d:\job\text.txt c:\windows\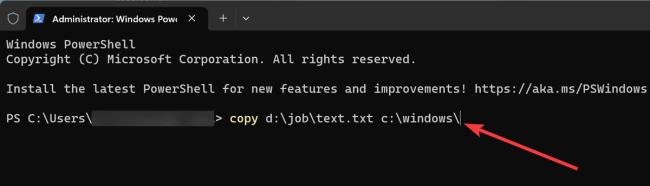
Mottar feilmelding om utskrift på Windows 10-systemet ditt, følg deretter rettelsene gitt i artikkelen og få skriveren din på rett spor...
Du kan enkelt besøke møtene dine igjen hvis du tar dem opp. Slik tar du opp og spiller av et Microsoft Teams-opptak for ditt neste møte.
Når du åpner en fil eller klikker på en kobling, vil Android-enheten velge en standardapp for å åpne den. Du kan tilbakestille standardappene dine på Android med denne veiledningen.
RETTET: Entitlement.diagnostics.office.com sertifikatfeil
For å finne ut de beste spillsidene som ikke er blokkert av skoler, les artikkelen og velg den beste ublokkerte spillnettsiden for skoler, høyskoler og arbeider
Hvis du står overfor skriveren i feiltilstand på Windows 10 PC og ikke vet hvordan du skal håndtere det, følg disse løsningene for å fikse det.
Hvis du lurer på hvordan du sikkerhetskopierer Chromebooken din, har vi dekket deg. Finn ut mer om hva som sikkerhetskopieres automatisk og hva som ikke er her
Vil du fikse Xbox-appen vil ikke åpne i Windows 10, følg deretter rettelsene som Aktiver Xbox-appen fra tjenester, tilbakestill Xbox-appen, Tilbakestill Xbox-apppakken og andre..
Hvis du har et Logitech-tastatur og -mus, vil du se at denne prosessen kjører. Det er ikke skadelig programvare, men det er ikke en viktig kjørbar fil for Windows OS.
Les artikkelen for å lære hvordan du fikser Java Update-feil 1603 i Windows 10, prøv rettelsene gitt en etter en og fiks feil 1603 enkelt ...




![FIKSET: Skriver i feiltilstand [HP, Canon, Epson, Zebra og Brother] FIKSET: Skriver i feiltilstand [HP, Canon, Epson, Zebra og Brother]](https://img2.luckytemplates.com/resources1/images2/image-1874-0408150757336.png)

![Slik fikser du Xbox-appen som ikke åpnes i Windows 10 [HURTIGVEILEDNING] Slik fikser du Xbox-appen som ikke åpnes i Windows 10 [HURTIGVEILEDNING]](https://img2.luckytemplates.com/resources1/images2/image-7896-0408150400865.png)

