[100% løst] Hvordan fikser du Feilutskrift-melding på Windows 10?
![[100% løst] Hvordan fikser du Feilutskrift-melding på Windows 10? [100% løst] Hvordan fikser du Feilutskrift-melding på Windows 10?](https://img2.luckytemplates.com/resources1/images2/image-9322-0408150406327.png)
Mottar feilmelding om utskrift på Windows 10-systemet ditt, følg deretter rettelsene gitt i artikkelen og få skriveren din på rett spor...
![[Løst] Hvordan fikser jeg 0xc000014C-feil på Windows 7/8 og 10? [Løst] Hvordan fikser jeg 0xc000014C-feil på Windows 7/8 og 10?](https://img2.luckytemplates.com/resources1/images2/image-6793-0408150618891.jpg)
Viser Windows-systemet 0xc000014c feilkode mens du bruker eller kjører et program eller spiller spill eller under oppstartsprosessen, så bekymrer du deg ikke, siden du enkelt kan håndtere dette problemet?
Her i denne bloggen kan du lære den fullstendige informasjonen relatert til feilkoden 0xc000014c, som hva som forårsaker feilen og i tillegg til hvordan du fikser feil 0xc000014c i Windows.
Feilen 0xc000014c spesifiserer tydelig at systemets registerdatabase blir skadet eller ødelagt. Dessuten er det andre årsaker som gjør at systemet ikke kan lese BCD-filen med feilkoden 0xc000014c.
Dessuten, når mer enn én filstruktur i registerdatabasen blir ødelagt og operativsystemet støter på en feil ved oppstartssektoren, vil feilen 0xc000014c vises.
Med enkle ord kan vi si at når viktig oppstartsinformasjon mangler eller blir skadet fra deres faktiske posisjon, vises feilkoden 0xc000014c .
Så når operativsystemet ikke kan få tilgang til kritiske filer som er nødvendige for jevn oppstart, kan du støte på feil 0xc000014c.
Vanligvis, etter den uventede omstart/avslutning av systemet, vises feilen enten med den blå skjermen eller inne i Windows Boot Manager
Feilkoden 0xc000014C kan også påvirke alle de populære Windows-versjonene, inkludert Windows XP, Vista, 7, 8, 8.1 og Windows 10 .
Hva forårsaker 0XC000014C feilkode i Windows 10/7/8?
Feilen 0xc000014c kan genereres på grunn av flere forskjellige årsaker, sjekk ut noen av dem nedenfor:
Så dette er noen av de vanlige årsakene som er ansvarlige for feilen 0xc000014c. Følg nå rettelsene gitt én etter én nøye.
Hvordan fikser jeg feil 0xc000014c i Windows?
Innholdsfortegnelse
Løsning 1: Deaktiver tilkoblede enheter
Hvis du nylig har lagt til en maskinvarekomponent til systemet ditt, bør du fjerne det umiddelbart og sjekke at 0xc000014c-feilen er løst eller ikke
Til tross for dette genererer maskinvaren Conflict con også feilen 0xc000014c i Windows 10.
Så det anbefales å koble fra de tilkoblede eksterne enhetene, for eksempel Pendrives, USB-stasjonen, DVD-stasjonen, etc.
Sjekk nå om feilkoden 0xc000014c er løst eller ikke, ellers gå til neste løsning.
Løsning 2: Kjør SFC Utility
Korrupte eller skadede eller manglende systemfiler er hovedårsaken til dette problemet, det kan føre til feilen 0xc000014c . For å løse dette problemet bør du kjøre den innebygde SFC-kommandoen (System File Checker) . Dette vil søke og reparere alle defekte systemfilene.
Følg trinnene nedenfor nøye for å gjøre det:
![[Løst] Hvordan fikser jeg 0xc000014C-feil på Windows 7/8 og 10? [Løst] Hvordan fikser jeg 0xc000014C-feil på Windows 7/8 og 10?](https://img2.luckytemplates.com/resources1/images2/image-1482-0408150619318.png)
![[Løst] Hvordan fikser jeg 0xc000014C-feil på Windows 7/8 og 10? [Løst] Hvordan fikser jeg 0xc000014C-feil på Windows 7/8 og 10?](https://img2.luckytemplates.com/resources1/images2/image-9622-0408150619758.png)
Etter at denne kommandoen er fullført, start datamaskinen eller den bærbare datamaskinen på nytt og sjekk feilkoden 0xc000014c om den vises eller ikke.
Løsning 3: Prøv å starte opp til sist kjente konfigurasjon
Mange ganger forårsaker vanlig installasjon og avinstallering av applikasjoner forstyrrelser i systemkonfigurasjonen og kan som et resultat forårsake 0xc000014c-feil eller andre problemer.
Så her er det foreslått å prøve å starte opp systemet til sist kjente gode konfigurasjon.
Følg trinnene for å gjøre det:
![[Løst] Hvordan fikser jeg 0xc000014C-feil på Windows 7/8 og 10? [Løst] Hvordan fikser jeg 0xc000014C-feil på Windows 7/8 og 10?](https://img2.luckytemplates.com/resources1/images2/image-2173-0408150619995.jpg)
Deretter vil systemet starte på nytt automatisk, etter at det har startet på nytt, kontroller om feilen 0xc000014c er løst eller ikke. Men det mislykkes, så gå til neste løsning.
Løsning 4: Reparer dårlige sektorer i harddisken
For å reparere de dårlige sektorene kan du enten bruke den oppstartbare platen eller gå direkte med ledeteksten.
#Using Installation Windows Disc
![[Løst] Hvordan fikser jeg 0xc000014C-feil på Windows 7/8 og 10? [Løst] Hvordan fikser jeg 0xc000014C-feil på Windows 7/8 og 10?](https://img2.luckytemplates.com/resources1/images2/image-5141-0408150620422.png)
![[Løst] Hvordan fikser jeg 0xc000014C-feil på Windows 7/8 og 10? [Løst] Hvordan fikser jeg 0xc000014C-feil på Windows 7/8 og 10?](https://img2.luckytemplates.com/resources1/images2/image-2864-0408150620657.png)
![[Løst] Hvordan fikser jeg 0xc000014C-feil på Windows 7/8 og 10? [Løst] Hvordan fikser jeg 0xc000014C-feil på Windows 7/8 og 10?](https://img2.luckytemplates.com/resources1/images2/image-5832-0408150621091.png)
Jeg håper dette fungerer for deg. følg nå den andre metoden ved å bruke ledeteksten direkte. Følg nå
#Direkte fra ledeteksten
![[Løst] Hvordan fikser jeg 0xc000014C-feil på Windows 7/8 og 10? [Løst] Hvordan fikser jeg 0xc000014C-feil på Windows 7/8 og 10?](https://img2.luckytemplates.com/resources1/images2/image-9902-0408150621322.png)
![[Løst] Hvordan fikser jeg 0xc000014C-feil på Windows 7/8 og 10? [Løst] Hvordan fikser jeg 0xc000014C-feil på Windows 7/8 og 10?](https://img2.luckytemplates.com/resources1/images2/image-5832-0408150621091.png)
Start nå systemet på nytt og sjekk om feilen 0xc000014c Windows 7 er løst eller ikke
Løsning 5: Gjenoppbygg BCD-filer
Korrupte BCD-filer (Boot Configuration Data) er hovedårsaken til 0xc000014c-feilen . Så reparer disse problematiske Boot Configuration Data-filene, og sjekk om feilen 0xc000014c er løst.
Følg trinnene for å gjøre det:
![[Løst] Hvordan fikser jeg 0xc000014C-feil på Windows 7/8 og 10? [Løst] Hvordan fikser jeg 0xc000014C-feil på Windows 7/8 og 10?](https://img2.luckytemplates.com/resources1/images2/image-8143-0408150621754.png)
bootrec /fixmbr
bootrec /fixboot
bcdedit /eksport C:\bcdbackup
attrib c:\boot\bcd -h -r –s
ren c:\boot\bcd bcd.old
bootrec /rebuildbcd
Til slutt, start PC-en på nytt normalt.
Løsning 6: Reparer standard og ukorrupte registerverdier
Vel, hvis ingen av løsningene ovenfor fungerer for deg, kan du følge denne løsningen.
Men denne løsningen er litt risikabel, så sørg for å følge den nøye, ellers kan harddisken din bli skadet.
Følg trinnene for å gjøre det:
det anslås nå at Windows-oppstartsfeilen 0xc000014c er løst.
Beste og enkle måten å fikse feilkode 0xc000014c
Hvis du fortsatt står overfor feilen 0xc000014c etter å ha fulgt de manuelle løsningene som er gitt, foreslås det her å kjøre PC-reparasjonsverktøyet .
Dette er et avansert reparasjonsverktøy som bare ved å skanne en gang oppdage og fikse ulike PC-problemer og feil. Med dette kan du også fikse feil som BSOD-feil, DLL-feil, reparere registeroppføringer, forhindre virus- eller skadevareinfeksjon og mye mer.
Dette fikser ikke bare feil, men optimerer også Windows PC-ytelsen ved å reparere de ødelagte Windows-systemfilene.
Få PC Repair Tool, for å fikse feil 0xc000014c er Windows
Konklusjon
Det handler om feilkoden 0xc000014c , det er håp om at oppstartsfeilen er løst etter å ha brukt de ovennevnte løsningene og at du enkelt kan starte datamaskinen.
Jeg prøvde mitt beste for å sette sammen alle mulige arbeidsløsninger, og fikse 0xc000014c-feil i Windows 10/8/7.
Løsningene som er gitt er litt vanskelige, så sørg for å følge dem nøye.
Jeg håper artikkelen fungerer for deg.
Lykke til..!
Hvis du har mistet ulagrede data på grunn av feilkoden: 0xc000014c , vil Recoverit hjelpe deg med dette. Recoverit kommer for å sette en stopper for bekymringene dine. Den kan gjenopprette mer enn tusen typer filer, inkludert FAT, APFS, NTFS og så videre. Dessuten vil det ikke endre noe i tapte data. Det er et høyteknologisk datagjenopprettingsverktøy som kan hjelpe deg med å gjenopprette dataene dine fra hvilken som helst lagringsenhet. Dessuten vil det bare ta noen få skritt for å få dataene du har mistet.
Trinn 1: Velg et sted:
Start Recoverit-verktøyet på datamaskinen din, du må velge et sted der du tror du har mistet dataene. Du kan velge en harddisk eller "Desktop". Og klikk deretter på "Start"-alternativet for å kjøre skanningen.
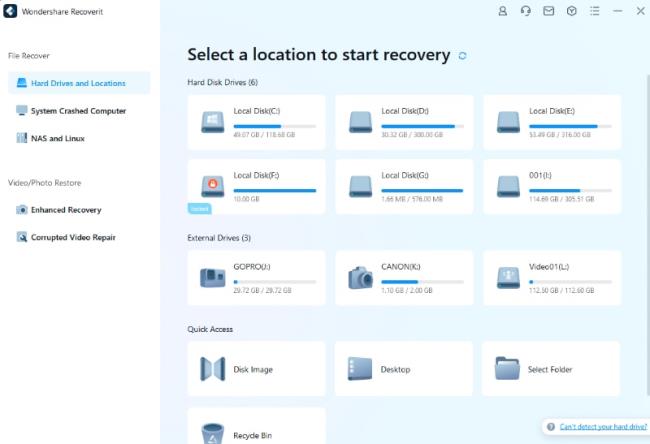
Trinn 2: Skann plasseringen
Programmet vil starte skanningen av det valgte stedet. Mens den skanner, kan du velge og finne filene du vil ha mens du skanner.
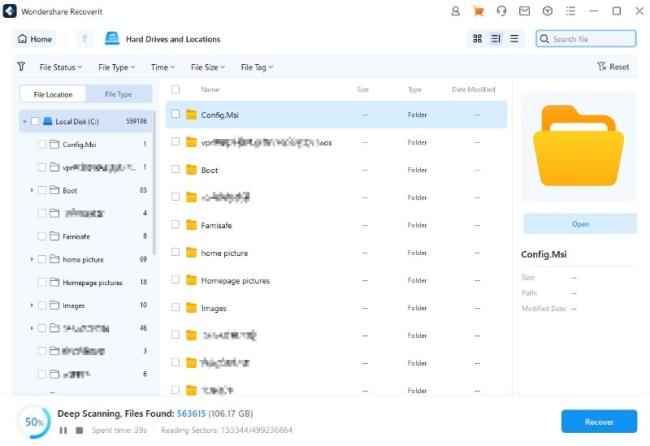
Trinn 3: Forhåndsvis og lagre filer
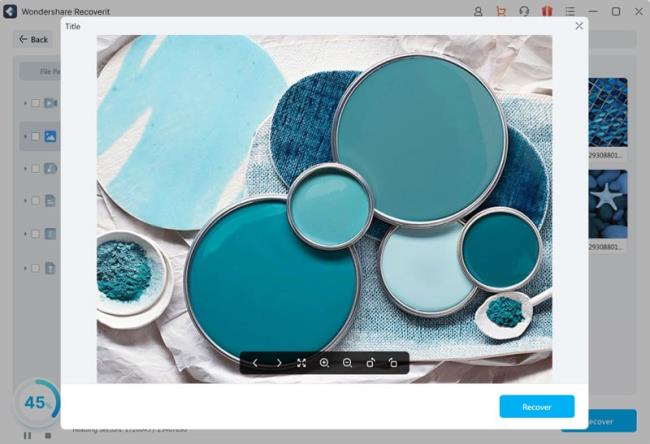
Mottar feilmelding om utskrift på Windows 10-systemet ditt, følg deretter rettelsene gitt i artikkelen og få skriveren din på rett spor...
Du kan enkelt besøke møtene dine igjen hvis du tar dem opp. Slik tar du opp og spiller av et Microsoft Teams-opptak for ditt neste møte.
Når du åpner en fil eller klikker på en kobling, vil Android-enheten velge en standardapp for å åpne den. Du kan tilbakestille standardappene dine på Android med denne veiledningen.
RETTET: Entitlement.diagnostics.office.com sertifikatfeil
For å finne ut de beste spillsidene som ikke er blokkert av skoler, les artikkelen og velg den beste ublokkerte spillnettsiden for skoler, høyskoler og arbeider
Hvis du står overfor skriveren i feiltilstand på Windows 10 PC og ikke vet hvordan du skal håndtere det, følg disse løsningene for å fikse det.
Hvis du lurer på hvordan du sikkerhetskopierer Chromebooken din, har vi dekket deg. Finn ut mer om hva som sikkerhetskopieres automatisk og hva som ikke er her
Vil du fikse Xbox-appen vil ikke åpne i Windows 10, følg deretter rettelsene som Aktiver Xbox-appen fra tjenester, tilbakestill Xbox-appen, Tilbakestill Xbox-apppakken og andre..
Hvis du har et Logitech-tastatur og -mus, vil du se at denne prosessen kjører. Det er ikke skadelig programvare, men det er ikke en viktig kjørbar fil for Windows OS.
Les artikkelen for å lære hvordan du fikser Java Update-feil 1603 i Windows 10, prøv rettelsene gitt en etter en og fiks feil 1603 enkelt ...




![FIKSET: Skriver i feiltilstand [HP, Canon, Epson, Zebra og Brother] FIKSET: Skriver i feiltilstand [HP, Canon, Epson, Zebra og Brother]](https://img2.luckytemplates.com/resources1/images2/image-1874-0408150757336.png)

![Slik fikser du Xbox-appen som ikke åpnes i Windows 10 [HURTIGVEILEDNING] Slik fikser du Xbox-appen som ikke åpnes i Windows 10 [HURTIGVEILEDNING]](https://img2.luckytemplates.com/resources1/images2/image-7896-0408150400865.png)

