[100% løst] Hvordan fikser du Feilutskrift-melding på Windows 10?
![[100% løst] Hvordan fikser du Feilutskrift-melding på Windows 10? [100% løst] Hvordan fikser du Feilutskrift-melding på Windows 10?](https://img2.luckytemplates.com/resources1/images2/image-9322-0408150406327.png)
Mottar feilmelding om utskrift på Windows 10-systemet ditt, følg deretter rettelsene gitt i artikkelen og få skriveren din på rett spor...
Facebook Messenger er definitivt en av de mest populære meldingsappene, uansett om du er Facebook-bruker eller ikke. Den tilbyr mye funksjonalitet, og det gikk langt fra Facebooks dårlige unnskyldning for å skille chat-funksjoner fra hovedappen og lage en dedikert app. Men på grunn av den store brukerbasen og hyppige oppdateringer som fikser noe og bryter noe annet, opplever noen brukere problemer. Det ser ut til at Messenger for noen brukere ikke viser statusen Siste aktive.
I utgangspunktet er brukere aldri online selv når de er sikre på at alternativet er aktivert. Hvis du er blant brukere som har problemer med dette, sørg for å sjekke trinnene vi listet opp nedenfor.
Innholdsfortegnelse:
Facebook Messenger viser ikke den siste aktive statusen på Android
Bare for å være klar, kan dette problemet sjelden festes på brukere. Mange brukere bekreftet dette ved å bruke andre brukeres kontoer for å logge på. Og Siste aktive-statusen fungerte for dem uten problemer. Dette betyr at problemet plager en bestemt Facebook-profil i stedet for en bestemt enhet eller iterasjon av Facebook Messenger. Likevel kan du prøve å aktivere alternativet Aktiv status på nytt, slette lokale data eller inspisere nettverkstilkoblingen.
Alternativt kan du rulle tilbake appen til en eldre versjon eller, i det minste midlertidig, bytte til Facebook Messenger Lite.
1. Kontroller at Active Status er aktivert
Det første du må gjøre er å slå aktiv statusbryteren på og av et par ganger. Noen brukere påpekte at det er en feil som gjør at Active Status ikke vises riktig, og som løses ved å slå Active Status av og på igjen. Dette løser vanligvis problemet.
Slik deaktiverer og aktiverer du Active Status på Facebook Messenger på nytt:
2. Kontroller nettverkstilkoblingen
Dette sier seg selv og det er åpenbart. Du trenger en stabil trådløs eller mobil datatilkobling for at Messenger skal fungere etter hensikten. Nå har du sannsynligvis ikke systemomfattende tilkoblingsproblemer, men det er verdt å sjekke om Facebook Messenger har lov til å bruke nettverket.
Det er nettverksalternativer per app som kan begrense tilgangen til Wi-Fi eller mobildata, og du må sjekke dem ut. Her er hva du skal gjøre hvis du har mistanke om tilkoblingsproblemer på enheten din:
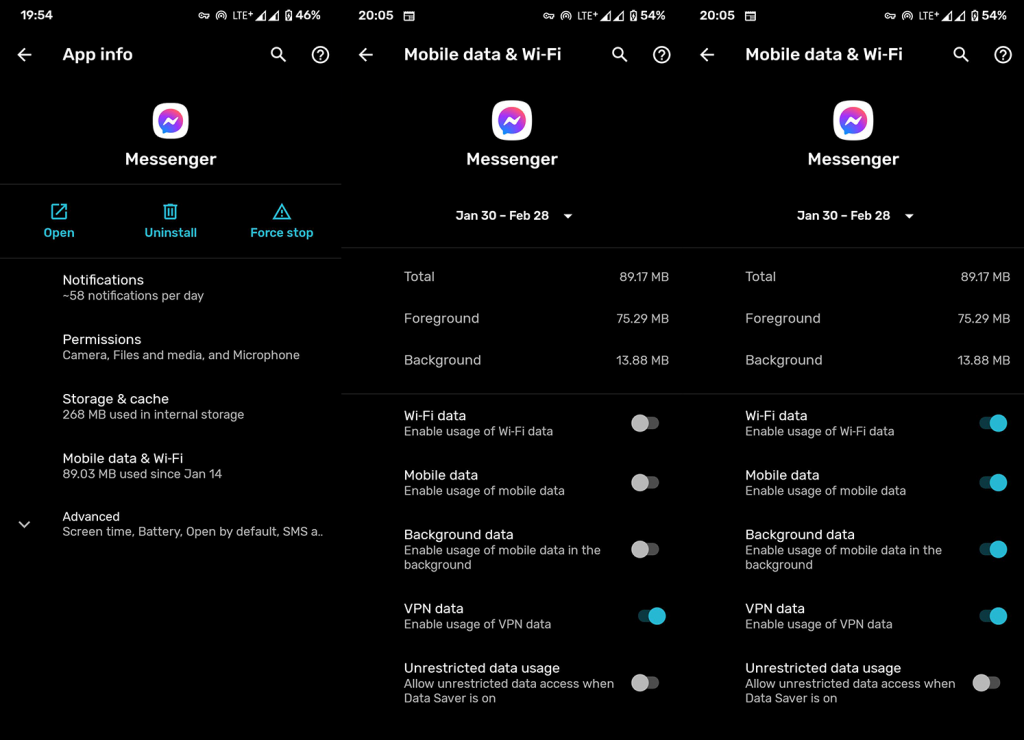
På den annen side, hvis du opplever systemomfattende tilkoblingsproblemer, sjekk denne artikkelen for å lære hvordan du løser dem enkelt.
3. Fjern Messenger-data og logg på igjen
Den neste tingen å gjøre er å prøve å tilbakestille appen ved å slette de lokalt lagrede dataene. Det er en liten mulighet for at bufrede data er ødelagt, noe som ofte fører til appproblemer. Dette kan eller ikke inkluderer problemer som aktivitet, selv om vi mistenker at problemet er mer sannsynlig på Facebooks side.
Ikke glem å sikkerhetskopiere mediet du lastet ned fra Messenger, da denne prosedyren vil slette det. Slik tømmer du hurtigbuffer og data på Facebook Messenger for Android:
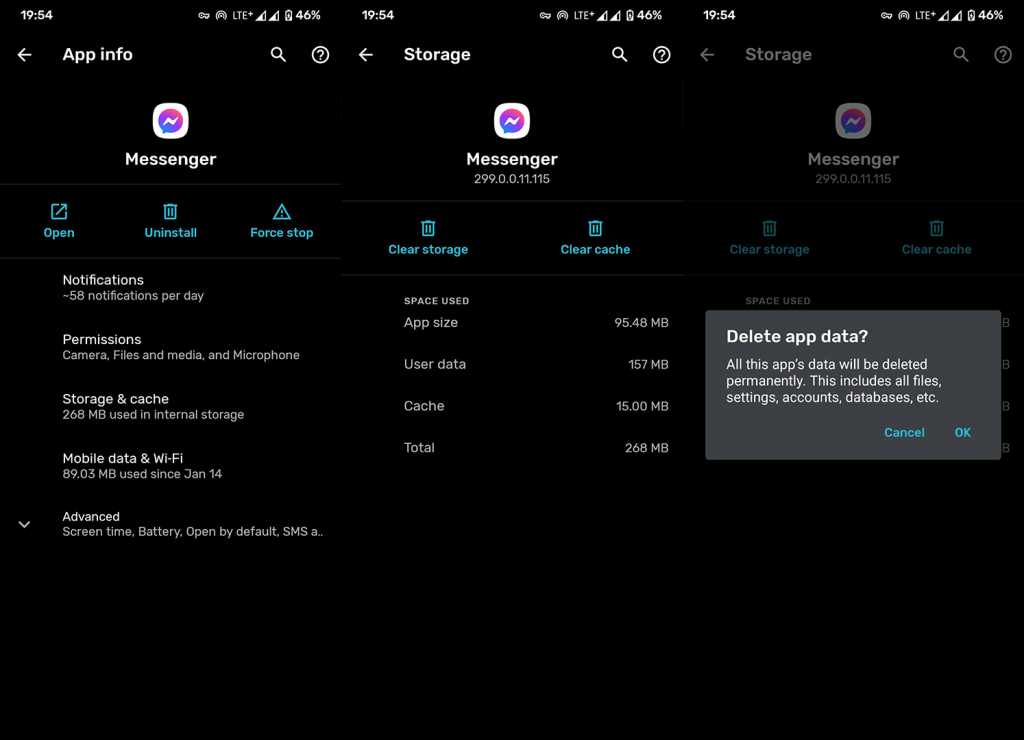
4. Installer appen på nytt
Hvis forrige trinn mislyktes og Messenger fortsatt ikke viser aktiv status, sørg for å installere appen på nytt. Ved å gjøre det vil du automatisk få den nyeste versjonen og starte fra bunnen av. Å installere Messenger på nytt skiller seg knapt fra å slette data, men det er verdt et forsøk.
Slik installerer du Facebook Messenger på nytt:
5. Tilbakestill appen til en eldre versjon
Nå, i stedet for å stole utelukkende på den offisielle kilden, kan du få hvilken som helst appversjon via en APK. Det kan være farlig å installere apper fra tredjepartskilder , men det finnes trygge nettsteder som tilbyr sikre APK-er for de fleste Play Store-apper. Men hvorfor skulle du det? Vel, hvis problemet ikke er på serversiden, kan det være en feil i den gjeldende versjonen av appen. Dette kan løses ved å laste ned en eldre versjon av appen.
Alternativt kan du laste ned en nyere versjon (alfa- eller betaversjon), men vi anbefaler å unngå dem og holde deg til en nyere eldre versjon.
Slik ruller du tilbake Facebook Messenger via en APK:
6. Sjekk Facebook på andre enheter
Facebook er tilgjengelig på de fleste plattformer, men så mye som praktisk det er, kan det også føre til problemer. Hvis du bruker Facebook på din PC eller andre enheter, sørg for at Aktiv status er aktivert overalt. Ideelt sett bør endring av Aktiv status-alternativet i Facebook Messenger gjelde for andre enheter og plattformer, men det er kanskje ikke tilfelle her.
Så det du trenger å gjøre er å navigere til Facebook for web på PC-en og alle andre enheter der du er logget på. Dette gjelder også Messenger, hvis du har den som en frittstående app på enkelte plattformer. Når du er der, sørg for å aktivere den aktive statusen.
Slik gjør du det:
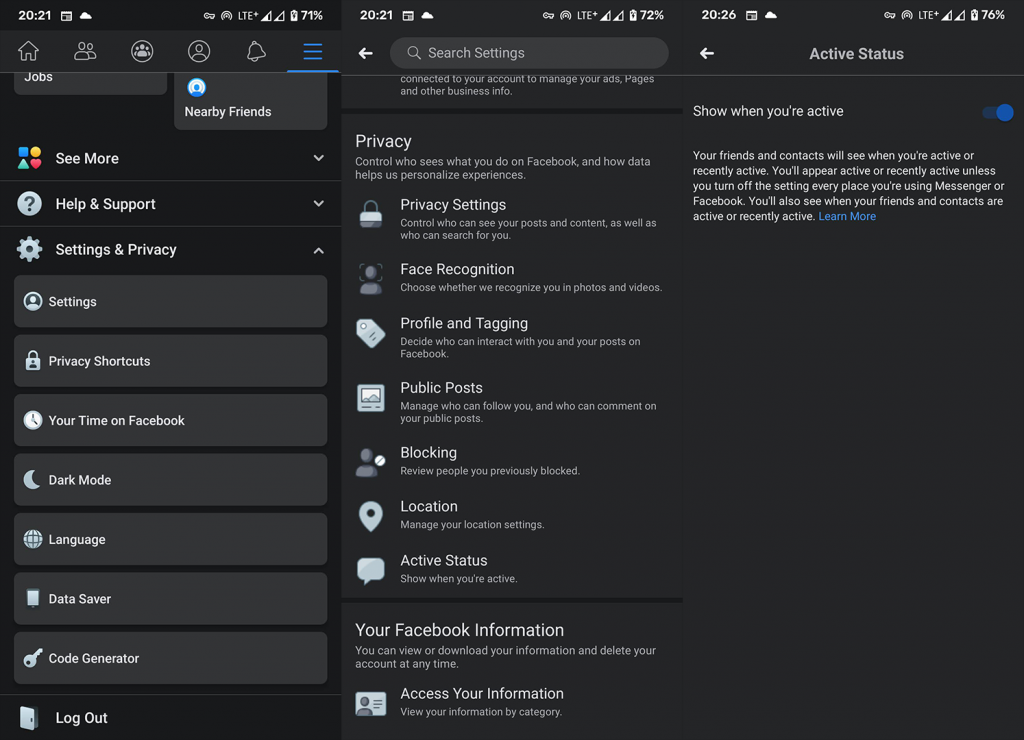
7. Bruk Facebook Messenger Lite
Til slutt, hvis Messenger fortsatt ikke viser Siste aktiv, bør du sannsynligvis sende en billett til Facebook (rapporter problemet) og foreløpig bytte til Facebook Messenger Lite. I hvert fall inntil Facebook løser problemet. Du kan finne og laste ned Facebook Messenger Lite på Play Store, her .
Og på det notatet kan vi konkludere med denne artikkelen. Takk for at du leser, sjekk ut våre sosiale medier ( og ), og fortell oss om alternative løsninger i kommentarfeltet nedenfor. Vi ser frem til å høre fra deg.
Du vil ikke se venners aktive status hvis Facebook-serverne er nede. Du kan gå til Downdetector-nettstedet for å se om det er noen problemer med Facebook.
Hvis Facebook Messenger ikke viser aktiv status, kan du oppdatere appen til den nyeste versjonen for å fikse feilene i appen. Etter oppdatering starter du Messenger-appen og ser om den viser noens aktive status.
Mottar feilmelding om utskrift på Windows 10-systemet ditt, følg deretter rettelsene gitt i artikkelen og få skriveren din på rett spor...
Du kan enkelt besøke møtene dine igjen hvis du tar dem opp. Slik tar du opp og spiller av et Microsoft Teams-opptak for ditt neste møte.
Når du åpner en fil eller klikker på en kobling, vil Android-enheten velge en standardapp for å åpne den. Du kan tilbakestille standardappene dine på Android med denne veiledningen.
RETTET: Entitlement.diagnostics.office.com sertifikatfeil
For å finne ut de beste spillsidene som ikke er blokkert av skoler, les artikkelen og velg den beste ublokkerte spillnettsiden for skoler, høyskoler og arbeider
Hvis du står overfor skriveren i feiltilstand på Windows 10 PC og ikke vet hvordan du skal håndtere det, følg disse løsningene for å fikse det.
Hvis du lurer på hvordan du sikkerhetskopierer Chromebooken din, har vi dekket deg. Finn ut mer om hva som sikkerhetskopieres automatisk og hva som ikke er her
Vil du fikse Xbox-appen vil ikke åpne i Windows 10, følg deretter rettelsene som Aktiver Xbox-appen fra tjenester, tilbakestill Xbox-appen, Tilbakestill Xbox-apppakken og andre..
Hvis du har et Logitech-tastatur og -mus, vil du se at denne prosessen kjører. Det er ikke skadelig programvare, men det er ikke en viktig kjørbar fil for Windows OS.
Les artikkelen for å lære hvordan du fikser Java Update-feil 1603 i Windows 10, prøv rettelsene gitt en etter en og fiks feil 1603 enkelt ...




![FIKSET: Skriver i feiltilstand [HP, Canon, Epson, Zebra og Brother] FIKSET: Skriver i feiltilstand [HP, Canon, Epson, Zebra og Brother]](https://img2.luckytemplates.com/resources1/images2/image-1874-0408150757336.png)

![Slik fikser du Xbox-appen som ikke åpnes i Windows 10 [HURTIGVEILEDNING] Slik fikser du Xbox-appen som ikke åpnes i Windows 10 [HURTIGVEILEDNING]](https://img2.luckytemplates.com/resources1/images2/image-7896-0408150400865.png)

