[100% løst] Hvordan fikser du Feilutskrift-melding på Windows 10?
![[100% løst] Hvordan fikser du Feilutskrift-melding på Windows 10? [100% løst] Hvordan fikser du Feilutskrift-melding på Windows 10?](https://img2.luckytemplates.com/resources1/images2/image-9322-0408150406327.png)
Mottar feilmelding om utskrift på Windows 10-systemet ditt, følg deretter rettelsene gitt i artikkelen og få skriveren din på rett spor...
Hvis du mottok feilkoden 0xD000000D på din Windows-PC, betyr det at det har vært en feil i systemdriften.
Vanligvis viser Windows tilfeldige feil etter de store oppdateringene. En av disse feilene er Microsoft Store-feil 0xD000000D eller Windows Store slutter å fungere etter at Windows 10-skaperne har oppdatert .
Windows Store vil vise deg en tom skjerm med feilen nederst. Den vil ikke laste inn noe innhold selv om du laster inn på nytt eller åpner på nytt.
Så det foreslås å fikse feilkoden 0xD000000D med løsningene i denne artikkelen. Få også vite hva som forårsaker butikkfeilen.
Hva forårsaker feilkode 0xd000000d på Windows 10?
Den umiddelbare årsaken bak feilkode 0xd000000d er feil kjøring av applikasjonskomponenten. De andre vanlige årsakene til denne feilen er:
Hvordan fikser jeg Microsoft Store-feil 0xD000000D?
Det er flere måter du kan løse 0xd000000d Microsoft Store-feilen på, men for det må du utføre manualene.
Nedenfor er gitt noen av løsningene som vil hjelpe deg å overvinne 0xd000000d-feilen.
Innholdsfortegnelse
Løsning 1 – Endre dato og klokkeslett
Noen ganger vises 0xd000000d Microsoft Store- feilen når dato og klokkeslett ikke er riktig justert. Endring av dato og klokkeslett kan hjelpe deg med å få tilgang til Microsoft Store.
Følg trinnene for å justere dato og klokkeslett:
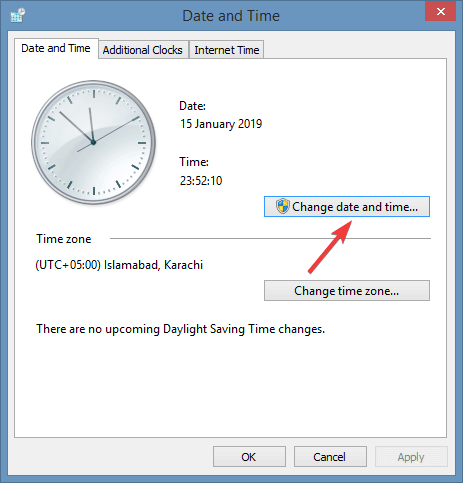
Åpne Microsoft-butikken på nytt og sjekk om du har tilgang til den eller ikke. Hvis ikke, prøv en annen løsning.
Løsning 2 – Bruk Windows feilsøking
Prøv Windows feilsøking for å fikse Windows 10-aktiveringsfeil 0xd000000d. Følg trinnene for å gjøre det:
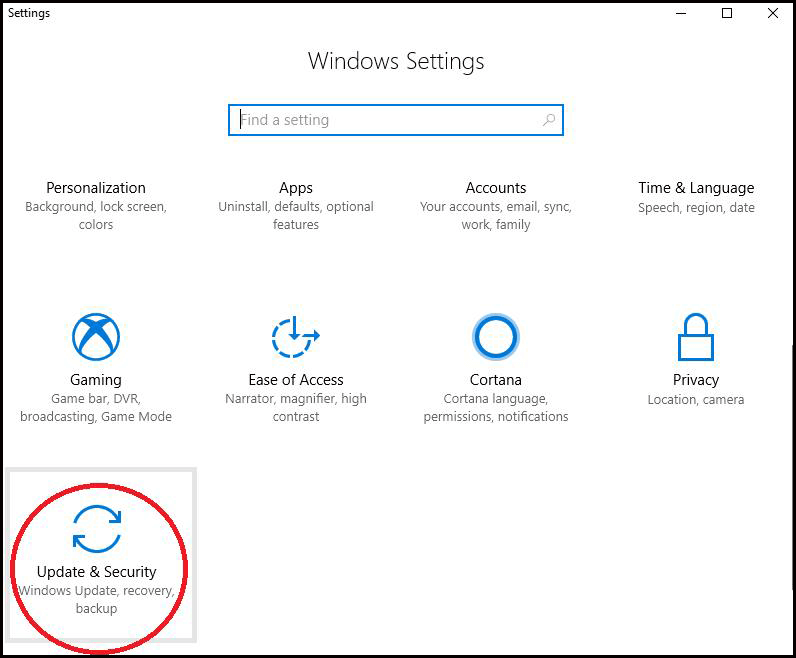
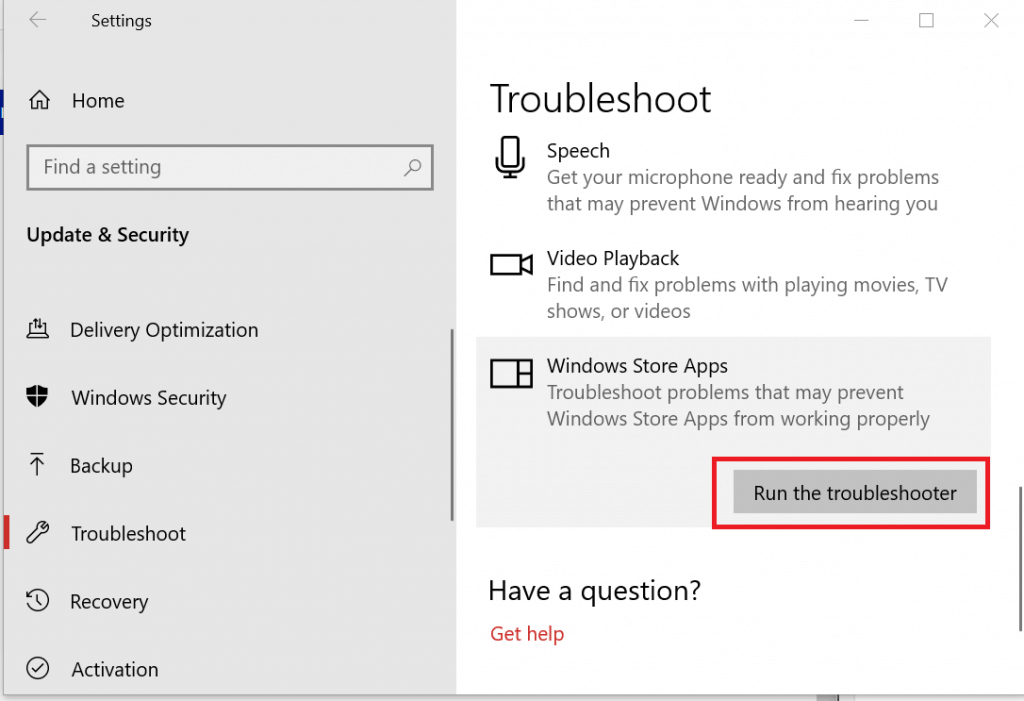
Start systemet på nytt og se igjen for å bekrefte at Microsoft Store-feilen er rettet.
Løsning 3 – Installer ventende Windows-oppdateringer
0xd000000d-aktiveringsfeilen kan også vises hvis du har ventende oppdateringer i Windows. Installer alle ventende oppdateringer for å løse denne feilen.
Følg trinnene for å oppdatere Windows:
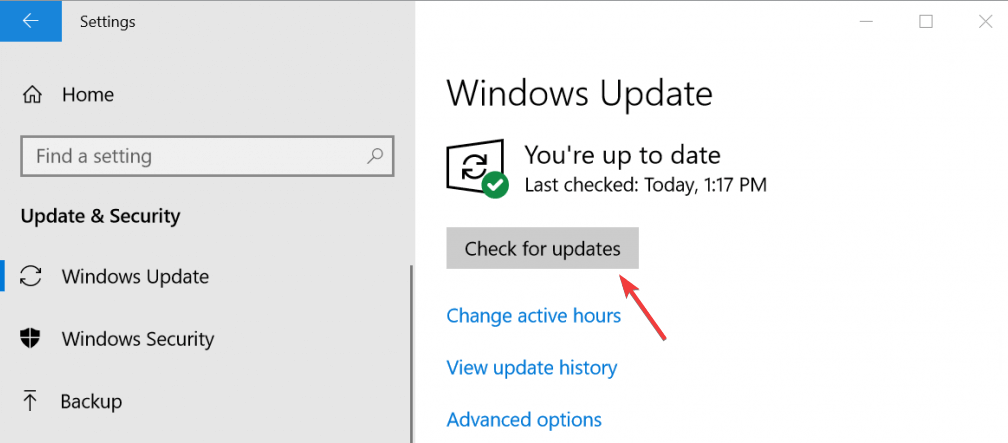
Prøv nå å åpne Microsoft Store og sjekk om du er i stand til å komme inn i App Store eller ikke. Fortsett å se etter oppdateringen slik at det ikke vil være noe Windows-oppdateringsproblem som forårsaker feil.
Løsning 4 – Logg på Microsoft-konto
Selv etter oppdatering av Windows eller justering av dato og klokkeslett vedvarer 0xd000000d Microsoft Store-feilen fortsatt da, kan du logge på Microsoft-kontoen din for å åpne appbutikken.
Følg trinnene for å logge på Microsoft-kontoen:
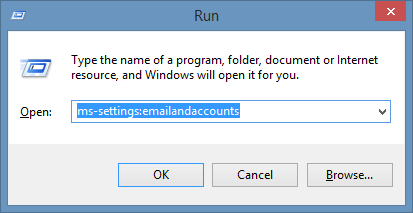
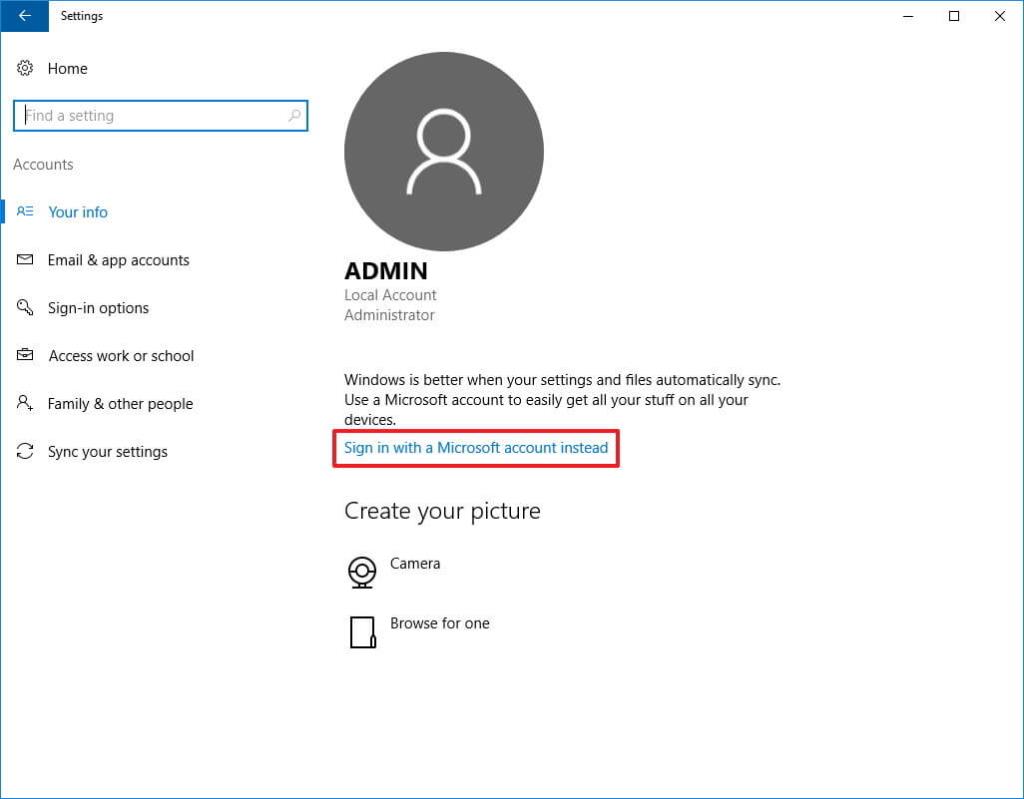
Åpne Microsoft Store og se om Microsoft Store-feilen 0xD000000D forsvinner eller ikke.
Løsning 5 – Tilbakestill Windows Store via ledetekst
En annen løsning for å fikse 0xD000000D-feilen er å tilbakestille Windows-butikken ved å bruke ledeteksten. Følg trinnene for å gjøre det:
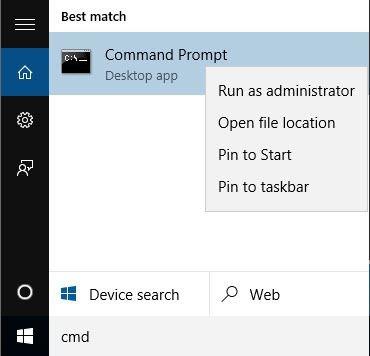
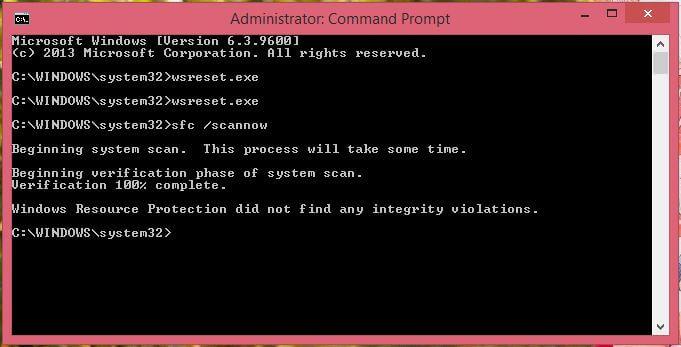
Nå som Windows Store er tilbakestilt vil du ikke lenger møte Windows Store påloggingsfeilkode 0xD000000D .
Løsning 6 – Prøv å tilbakestille Windows Store-innstillingen
Tilbakestilling av Windows Store-innstillingen kan hjelpe deg med å løse feilkoden 0xD000000D mens du logger på appbutikken. Nedenfor er trinnene som er gitt for å tilbakestille Windows Store-innstillingene:
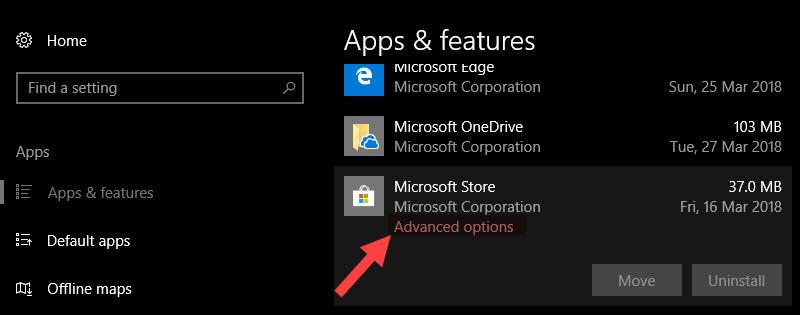
Etter å ha gjort det tilbakestilles Windows-butikken din, og du kan nå åpne Microsoft-butikken uten feilkoden 0xD000000D .
Løsning 7 – Tøm Windows Store-bufferen
Windows Store-bufferhistorikk kan også være en årsak som forårsaker 0xD000000D-feil. Å tømme hurtigbufferen fra Windows-butikken kan fikse denne feilen.
Følg trinnene nedenfor for å tømme Windows Store-bufferen :
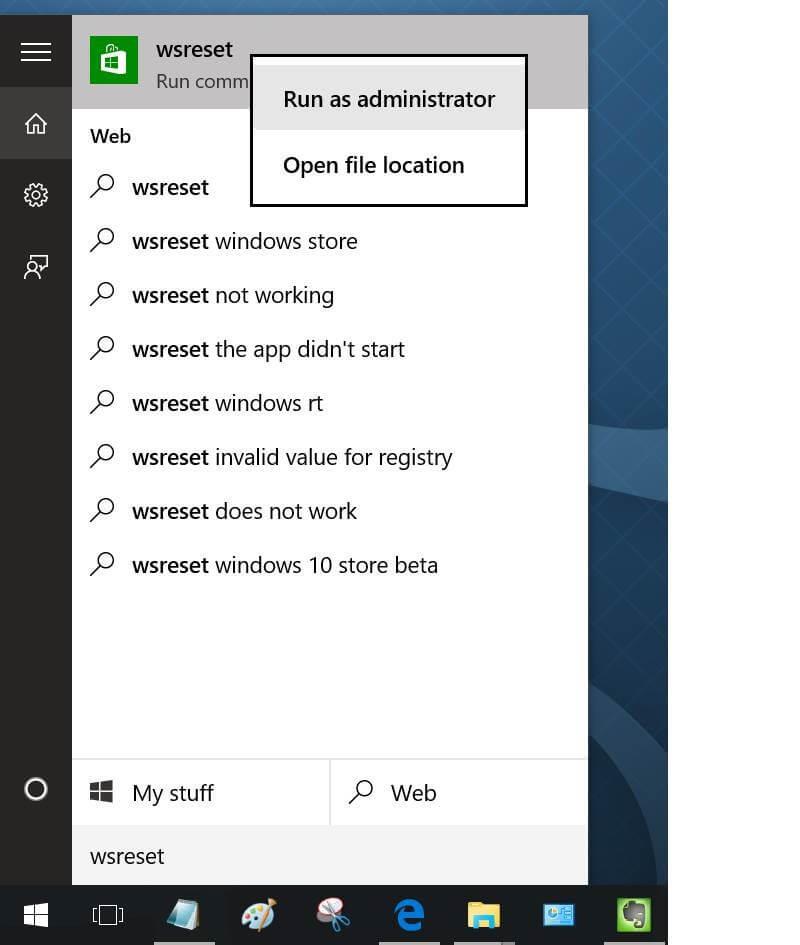
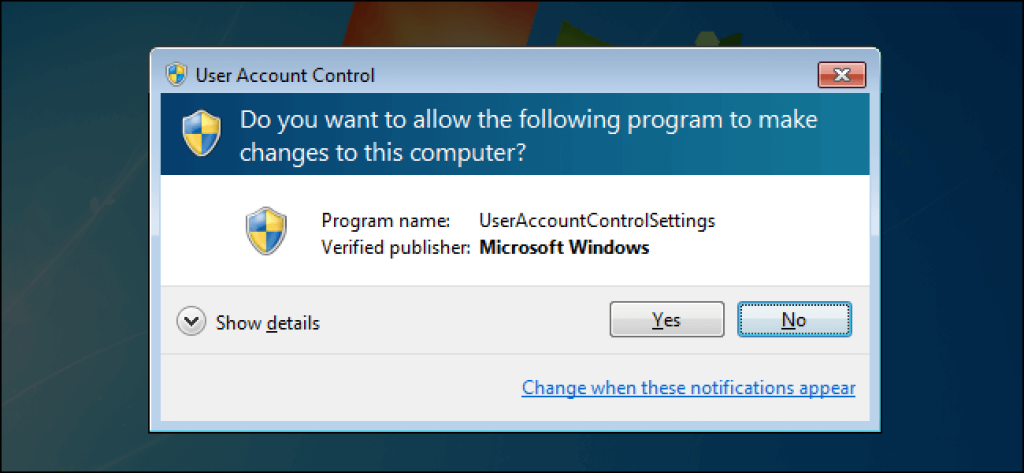
Nå vil du kunne åpne Microsoft Store-appen uten å bli avbrutt av feilkoden 0xD000000D .
Løsning 8 – Installer Windows Store-appen på nytt
Hvis du fortsatt ikke kan åpne appen Microsoft Store (tidligere kalt Windows Store), kan du prøve å installere den på nytt for å bli kvitt 0xd000000d Microsoft Store-feilen .
Følg trinnene for å installere Windows Store-appen på nytt:
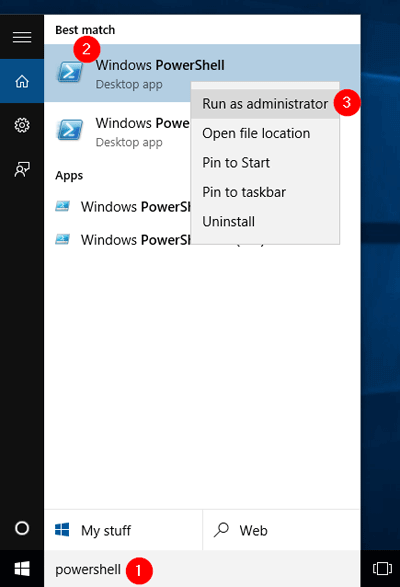
Merk: Husk at uten administratorrettigheter vil ikke kommandoene i PowerShell fungere. Så kjør PowerShell med administratorrettigheter.

MERK: Erstatt PackageFullName med Windows Store-pakken . I tillegg til det, skriv inn rotstasjonsbokstaven til systemet ditt i stedet for C:
Add-AppxPackage -registrer "C:\\Program Files\\WindowsApps\\" –DisableDevelopmentMode
Du kan enkelt få tilgang til butikken etter å ha installert Windows Store-appen på nytt, og det er ingen sjanse for at en feilkode 0xd000000d vises. Men sørg for å holde Microsoft-butikken oppdatert, ellers kan feilen dukke opp igjen.
Løsning 9 – Utfør systemgjenoppretting
Hvis du fortsatt støter på 0xd000000d Microsoft Store-feil etter å ha utført alle de ovennevnte løsningene, må du utføre en systemgjenoppretting for å bli kvitt denne feilen.
Utførelse av systemgjenoppretting vil ta Windows til forrige tilstand før oppdateringen, slik at du får tilgang til Windows-butikken.
Følg trinnene for å utføre en systemgjenoppretting:
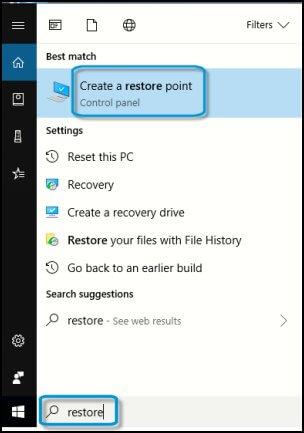
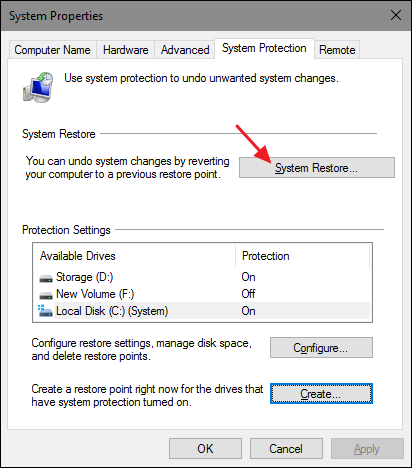
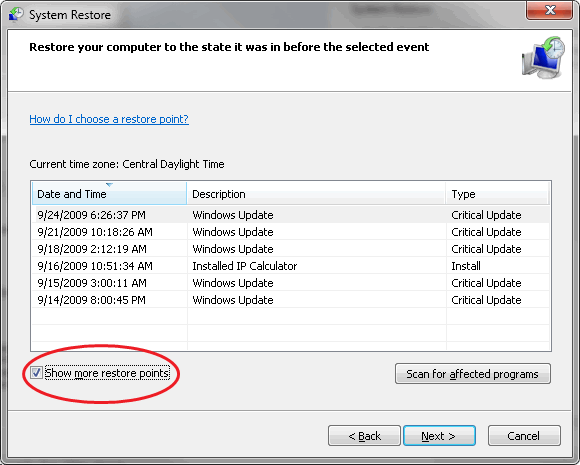
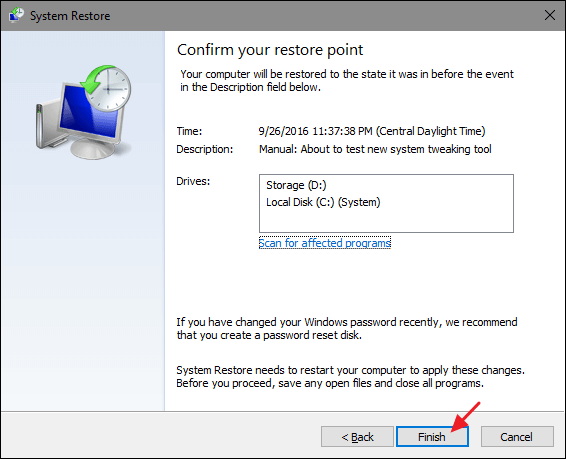
Etter at systemet er gjenopprettet, start PC-en på nytt og kontroller om feilen fortsatt vises eller ikke.
Beste og enkle løsningen for å fikse feil 0xD000000D
De ovennevnte løsningene vil løse Microsoft-feilen, men i tilfelle du ikke er i stand til å utføre veiledningsløsningene, er her en enkel løsning for deg.
Prøv PC-reparasjonsverktøyet. Dette verktøyet er et avansert reparasjonsverktøy som vil skanne datamaskinen din bare én gang, oppdage feilene som DLL, register, BSOD, spill, oppdateringsfeil og mange andre og løser dem automatisk.
Dette verktøyet fikser ikke bare feil, men reparerer også ødelagte systemfiler og optimerer ytelsen til PC-en din.
Du trenger bare å laste ned og tilbakestillingsarbeidet vil bli utført av verktøyet automatisk.
Få PC-reparasjonsverktøy for å fikse 0xD000000D-feil
Konklusjon
Det er alt.
Jeg har listet opp løsningene som vil hjelpe deg med å fikse Microsoft Store-feilen 0xD000000D og få tilgang til Microsoft Store igjen.
Utfør reparasjonene nøye trinn for trinn.
Det forventes at artikkelen viser seg å være nyttig for deg for å løse feilen.
Mottar feilmelding om utskrift på Windows 10-systemet ditt, følg deretter rettelsene gitt i artikkelen og få skriveren din på rett spor...
Du kan enkelt besøke møtene dine igjen hvis du tar dem opp. Slik tar du opp og spiller av et Microsoft Teams-opptak for ditt neste møte.
Når du åpner en fil eller klikker på en kobling, vil Android-enheten velge en standardapp for å åpne den. Du kan tilbakestille standardappene dine på Android med denne veiledningen.
RETTET: Entitlement.diagnostics.office.com sertifikatfeil
For å finne ut de beste spillsidene som ikke er blokkert av skoler, les artikkelen og velg den beste ublokkerte spillnettsiden for skoler, høyskoler og arbeider
Hvis du står overfor skriveren i feiltilstand på Windows 10 PC og ikke vet hvordan du skal håndtere det, følg disse løsningene for å fikse det.
Hvis du lurer på hvordan du sikkerhetskopierer Chromebooken din, har vi dekket deg. Finn ut mer om hva som sikkerhetskopieres automatisk og hva som ikke er her
Vil du fikse Xbox-appen vil ikke åpne i Windows 10, følg deretter rettelsene som Aktiver Xbox-appen fra tjenester, tilbakestill Xbox-appen, Tilbakestill Xbox-apppakken og andre..
Hvis du har et Logitech-tastatur og -mus, vil du se at denne prosessen kjører. Det er ikke skadelig programvare, men det er ikke en viktig kjørbar fil for Windows OS.
Les artikkelen for å lære hvordan du fikser Java Update-feil 1603 i Windows 10, prøv rettelsene gitt en etter en og fiks feil 1603 enkelt ...




![FIKSET: Skriver i feiltilstand [HP, Canon, Epson, Zebra og Brother] FIKSET: Skriver i feiltilstand [HP, Canon, Epson, Zebra og Brother]](https://img2.luckytemplates.com/resources1/images2/image-1874-0408150757336.png)

![Slik fikser du Xbox-appen som ikke åpnes i Windows 10 [HURTIGVEILEDNING] Slik fikser du Xbox-appen som ikke åpnes i Windows 10 [HURTIGVEILEDNING]](https://img2.luckytemplates.com/resources1/images2/image-7896-0408150400865.png)

