[100% løst] Hvordan fikser du Feilutskrift-melding på Windows 10?
![[100% løst] Hvordan fikser du Feilutskrift-melding på Windows 10? [100% løst] Hvordan fikser du Feilutskrift-melding på Windows 10?](https://img2.luckytemplates.com/resources1/images2/image-9322-0408150406327.png)
Mottar feilmelding om utskrift på Windows 10-systemet ditt, følg deretter rettelsene gitt i artikkelen og få skriveren din på rett spor...
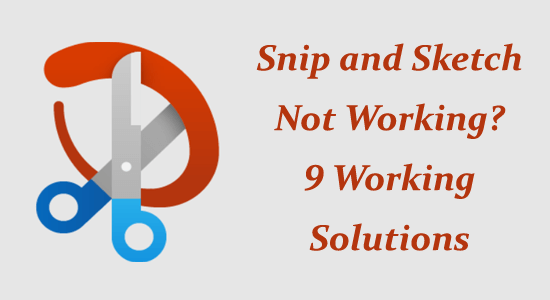
Snip and Sketch er et populært verktøy utviklet av Microsoft for å ta skjermbilder på Windows PC. Men akkurat som all annen programvare, er det tilfeller når Snip and Sketch-verktøyet støter på problemer og sluttet å virke på grunn av en slags hindring.
Så hvis du er den som arbeider med at Snip and Sketch ikke fungerer eller ikke starter i det hele tatt , så er denne artikkelen for deg. I denne artikkelen diskuterer vi hvorfor Snip and Sketch ikke fungerer, og hva du skal gjøre når Snip and Sketch ikke fungerer.
Fortsett å lese artikkelen for å lære mer om den.
For å reparere ødelagte Windows-systemfiler, anbefaler vi Advanced System Repair:
Denne programvaren er din one-stop-løsning for å fikse Windows-feil, beskytte deg mot skadelig programvare, rense søppel og optimalisere PC-en for maksimal ytelse i tre enkle trinn:
Hvorfor fungerer ikke Snip and Sketch?
Hvordan fikser "Klipp og skisse fungerer ikke"?
Innholdsfortegnelse
Veksle
Løsning 1: Sett skjermskaleringen til PC-en til 100 %
Du må sørge for at skjermskaleringen på datamaskinen må være satt til 100 %; hvis ikke, kan dette bryte den normale driften av Snip- og Sketch-verktøyene. Dette skjer vanligvis når du bruker et oppsett med flere skjermer med forskjellige skaleringsnivåer for skjermer. Følg instruksjonene nedenfor for å korrigere skjermskaleringen til alle tilkoblede skjermer til 100 %.
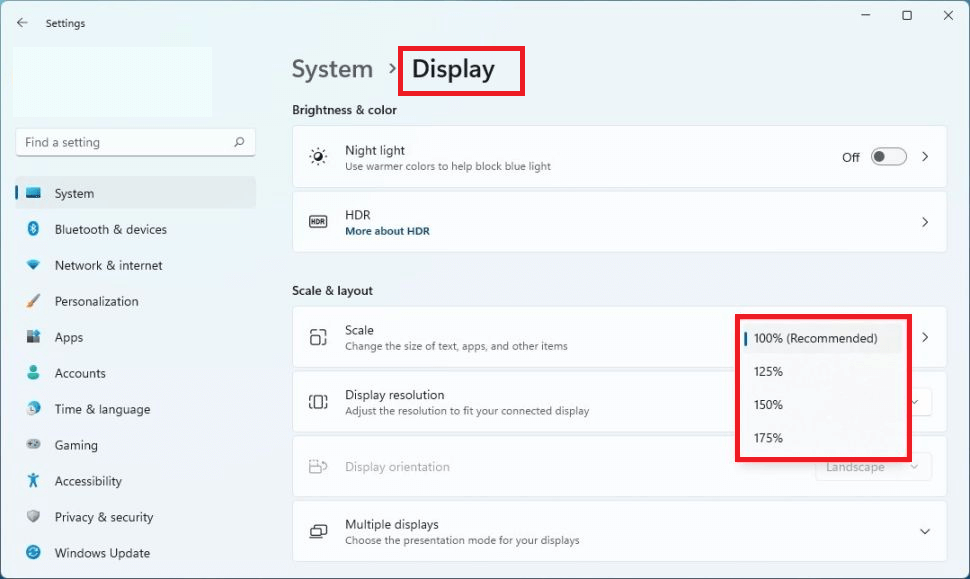
Løsning 2: La Snip and Sketch Tool kjøre i bakgrunnen
Snip and Sketch Tool må kjøre i bakgrunnen for å aktivere Snip & Sketch-funksjonen hver gang du trykker på Windows + Shift + S-tastene. Dette verktøyet er strømoptimalisert som standard, men du kan alltid endre verktøyet til å kjøre i bakgrunnen, og fikse klipp og skisse som ikke fungerer .
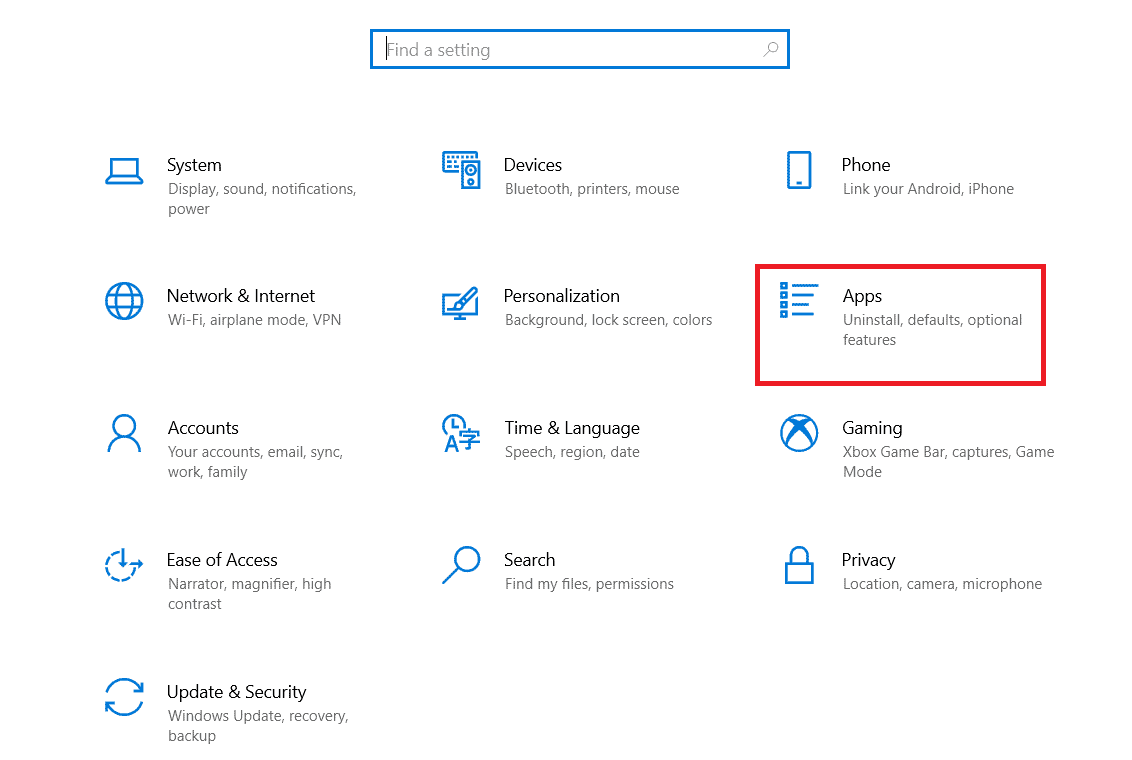
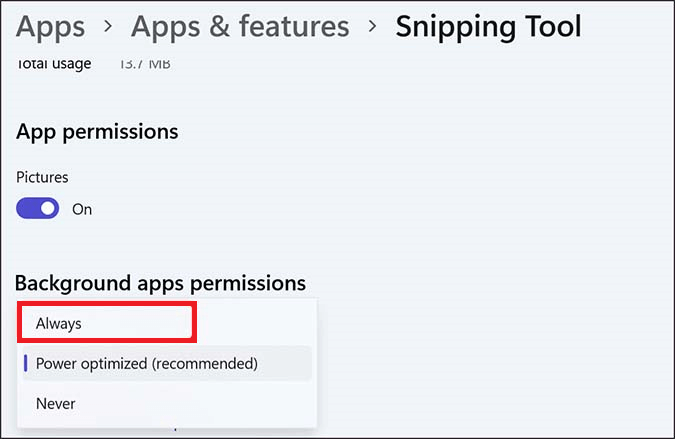
Løsning 3: Bruk Classic Snipping Tool
Noen få brukere har foreslått at det klassiske klippeverktøyet (utføre klippeverktøyet fra SnippingTool.exe ) hjalp dem med å fikse klippeverktøyet som ikke virket.
Følg disse instruksjonene for å bruke det klassiske klippeverktøyet på din Windows 11-PC.
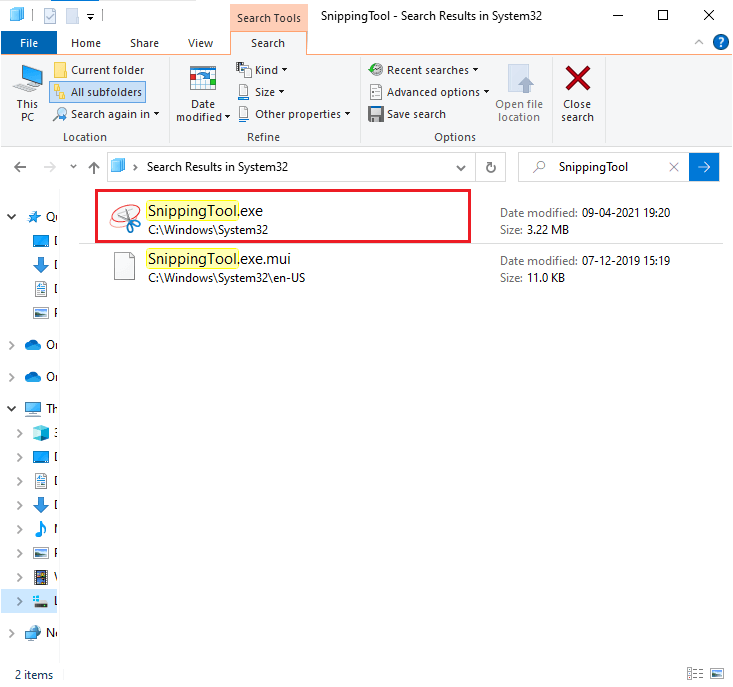
Løsning 4: Deaktiver Focus Assist
Focus Assist-funksjonen i Windows 11 PC hjelper deg å holde deg på prosesssporet ved å minimere distraksjoner. Den fungerer med integrasjon fra Clock-appen ved hjelp av funksjoner som en fokustimer og musikkintegrasjon.
Når du har aktivert denne Focus Assist-funksjonen, vil en fokustimer vises på skjermen din, ikke forstyrr- modus slås på, oppgavelinjeapper vil ikke blinke for å varsle deg, og merkevarsler på apper på oppgavelinjen vil bli slått av. Alle disse prosessene vil ikke la Snip & Sketch-appen fungere skikkelig.
Følg disse instruksjonene for å deaktivere denne funksjonen på din Windows 11 PC og fikse klipp og skisse som ikke fungerer .
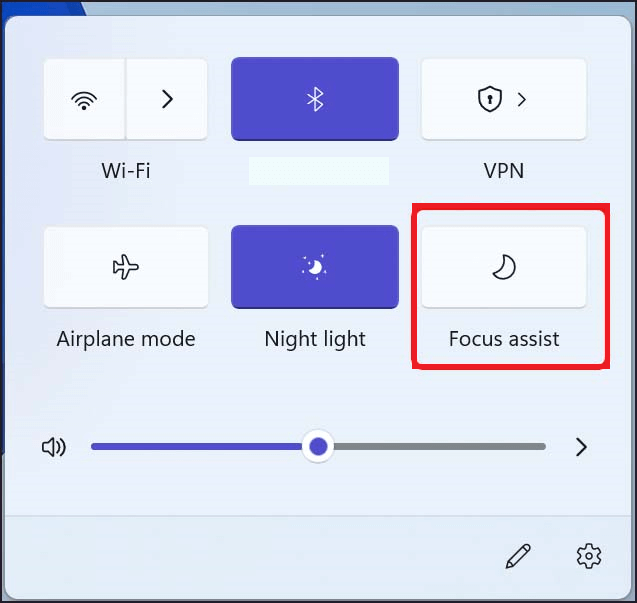
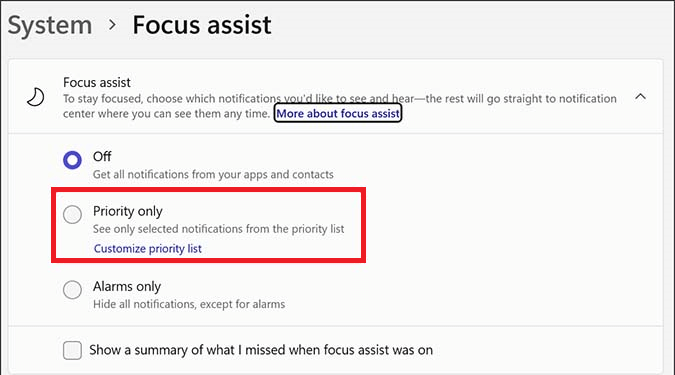
Løsning 5: Registrer apper på nytt med PowerShell
Å registrere appen på nytt via PowerShell vil tilbakestille appen og fikse feilene med appen som kan hindre Windows-klippe- og skisseverktøyet fra å fungere ordentlig.
Følg trinnene for å gjøre det:
Get-AppXPackage -AllUsers | Foreach {Add-AppxPackage -DisableDevelopmentMode -Register “$($_.InstallLocation)\AppXManifest.xml”}
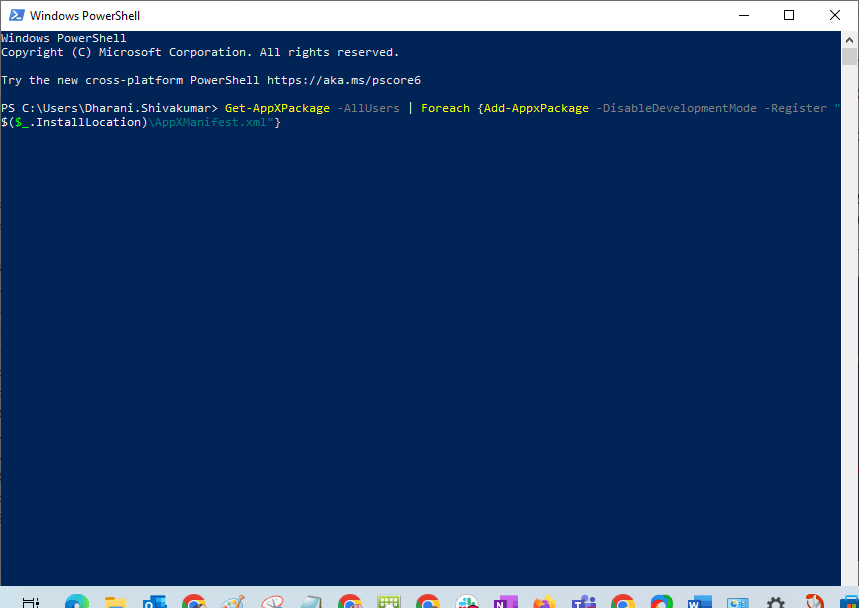
Løsning 6: Oppdater grafikkdriveren
Hvis grafikkdriveren din er utdatert, kommer den i konflikt med appene og hindrer den i å kjøre eller fungere som den skal. Så her er det foreslått å oppdatere driveren og deretter sjekke om klippet og skissen som ikke fungerer på Windows-problemet er løst.
Følg trinnene for å gjøre det:
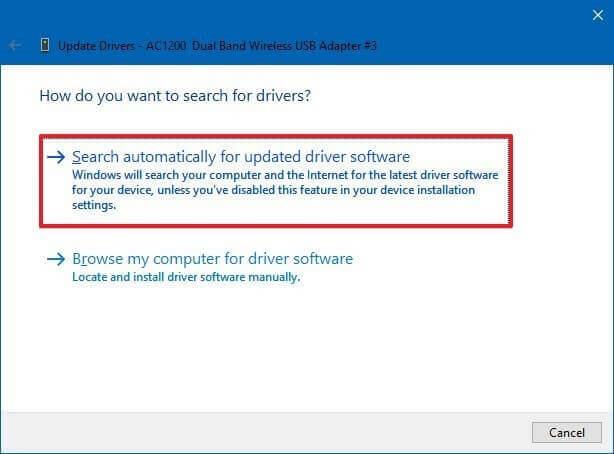
I tillegg kan du også oppdatere driveren ved å bruke det automatiske driveroppdateringsverktøyet . Dette er et avansert verktøy som, bare ved å skanne én gang, oppdager og oppdaterer hele systemdriverne.
Løsning 7: Reparer og tilbakestill Snip & Sketch Tool
Hvis du fortsatt står overfor at Snip and Sketch ikke fungerer Windows 11-problemet selv etter å ha prøvd alle disse metodene, kan du prøve å reparere og tilbakestille dette verktøyet som instruert nedenfor.
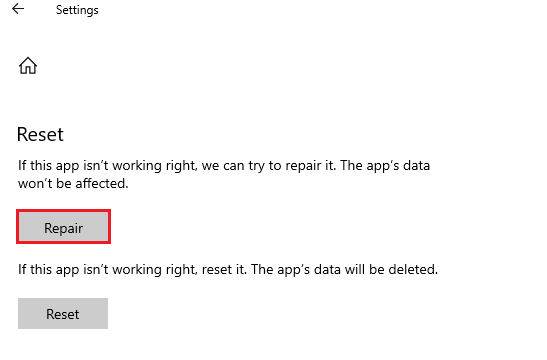
Merk: Hvis du tilbakestiller Snip and Sketch-appen, vil ikke appdataene dine bli fjernet.
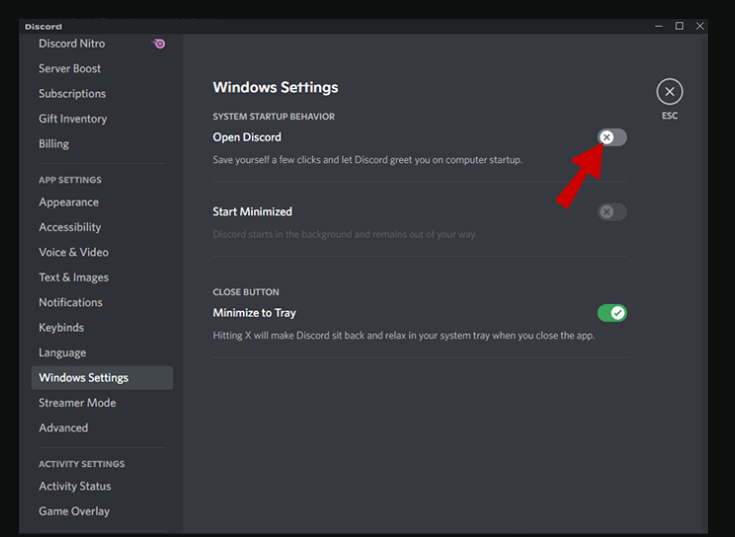
Merk: Når du tilbakestiller Snip and Sketch-appen, slettes appdataene.
Løsning 8: Tweak Regedit i Windows 11
Hvis du ikke kan se Snip & Sketch-verktøyet i menyen eller i filbehandleren, kan du kickstarte denne appen ved å bruke registerredigering. Dette innebærer å bruke en ny nøkkel og angi en DWORD-verdi for Snip & Sketch-verktøyet. Følg som instruert nedenfor.
Datamaskin\HKEY_LOCAL_MACHINE\SOFTWARE\Policies\Microsoft
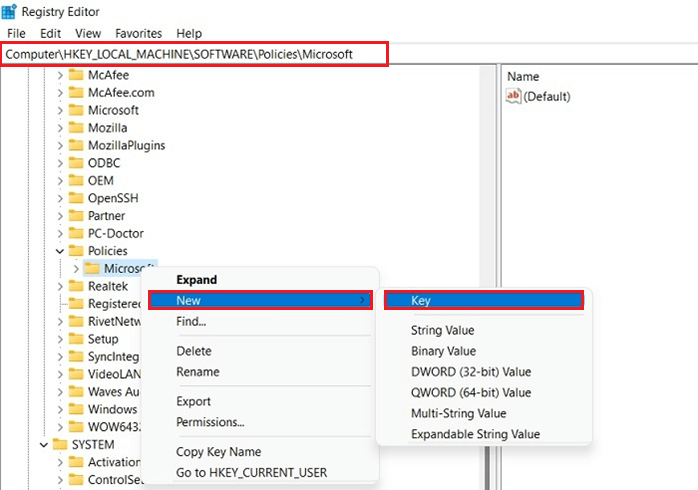
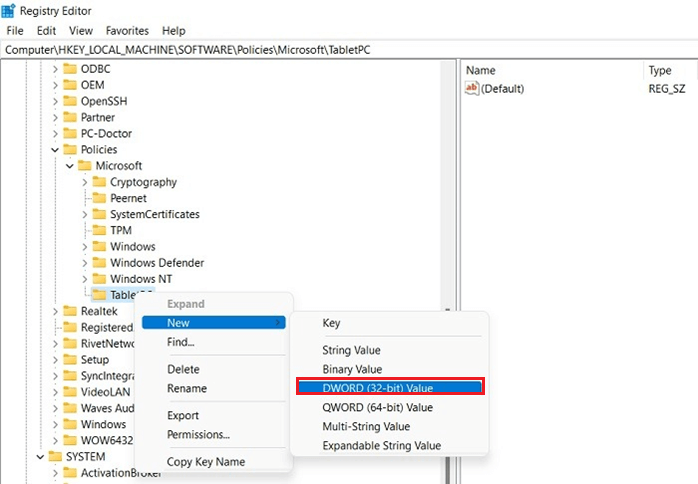
Løsning 9: Installer Snip & Sketch Tool-appen på nytt
Hvis ingen av løsningene ovenfor fungerer for deg å løse problemet med klippeverktøy som ikke fungerer, anbefales det å installere appen på nytt. Hvis du avinstallerer appen, fjernes de ødelagte filene og stopper Snip and Sketch-verktøyet fra å fungere ordentlig.
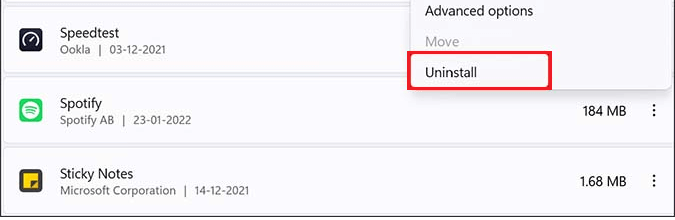
1: Kan jeg gjenopprette Snip and Sketch?
Ja, du kan enkelt gjenopprette Snip and Sketch ved å følge sikkerhetskopierings- og gjenopprettingsprosessen. Følg disse instruksjonene for å gjøre det.
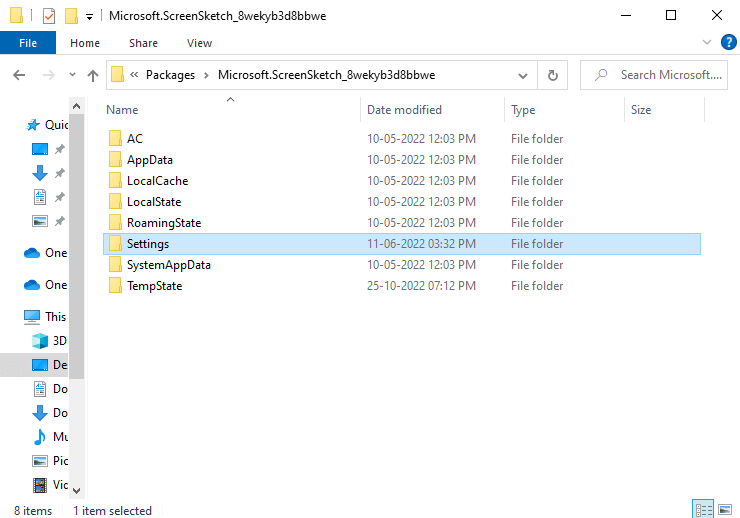
Merk: For å gjenopprette denne sikkerhetskopien til ethvert formål, åpne et nytt Filutforsker-vindu og naviger til plasseringen nedenfor, kopier og lim inn sikkerhetskopimappen.
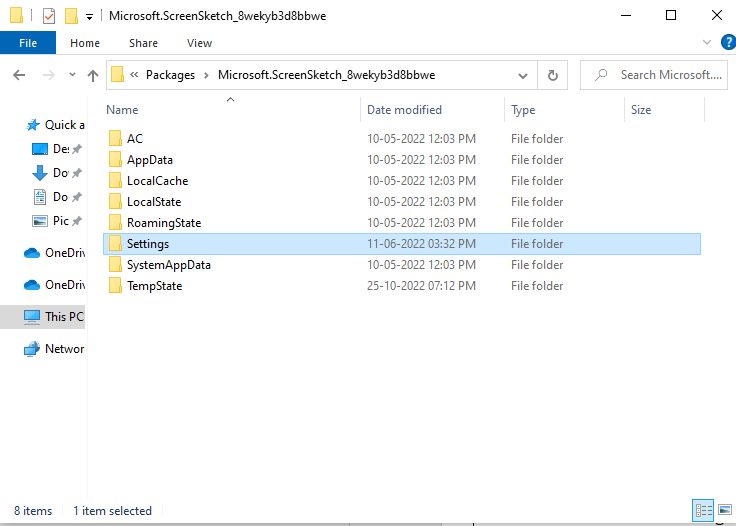
2: Lagrer Snip and Sketch klipp automatisk?
Nei, Snip og Sketch lagres ikke automatisk. Du må trykke på Lagre -knappen på menylinjen eller klikke på CTRL+S -tastene på tastaturet. Likevel kan skjermbildene du har tatt fra Snip and Sketch fritt kopieres inn i andre dokumenter som Word eller pdf uten å lagre bildene.
3: Hva er noen alternativer til å klippe og skissere?
Her er de beste alternativene til Snip- og Sketch-verktøy som du kan glede deg over å ta skjermbilder på PC-en.
Ofte stilte spørsmål:
1 - Hvordan tar du et skjermbilde på Windows 10?
Du kan ta skjermbilder på Windows 10-datamaskinen ved å trykke på Ctrl + PrtScn-tastene. Nå blir skjermen grå, inkludert den åpne menyen. Flytt pilen til Ny-knappen og velg typen klipp du vil fange.
Fullskjermklipp : Fang hele skjermen
Rektangulær klipp : Dra markøren rundt og ta et selektivt område.
Vindusklipp : Velg et vindu, for eksempel en dialogboks eller et hvilket som helst spesifikt vindu du vil fange.
Fritt klipp : Du kan tegne en fritt format rundt skjermen for å fange den.
2 - Hvor lagres klippeverktøyklipp?
Klippverktøysklippene lagres automatisk i vinduet Klippverktøy hvor du kan gjøre endringer, lagre og dele.
3 - Hvordan komme i gang med Snipping Tool-appen i Windows 11?
Snipping-verktøyet er en brukervennlig app. Du kan ta skjermbilder på Windows 11 PC via denne appen eller en hvilken som helst snarvei. Ved å bruke innstillingene til denne appen kan du bruke Print Screen-knappen i stedet for Windows-tasten + Shift + S-snarveien .
4 - Hvordan åpner jeg Windows 11 Snipping Tool med en hurtigtast?
Slik åpner du klippeverktøyet med en tastatur- og musesnarvei: Trykk på Windows-logotasten + Shift + S . Nå blir skjermen grå, inkludert den åpne menyen. Flytt pilen til Ny-knappen og velg typen klipp du vil fange.
Anbefalt løsning for å fikse forskjellige Windows-feil
Hvis ingen av løsningene ovenfor fungerer for deg, er det verdt å skanne systemet ditt med Dette er et avansert reparasjonsverktøy som, bare ved å skanne én gang, oppdager og fikser forskjellige datamaskinrelaterte problemer og feil.
Med dette kan du også fikse ulike PC-relaterte problemer som DLL-feil , registerkorrupsjon , blåskjermfeil, programfeil og mer.
Det løser ikke bare feil og problemer, men forbedrer også ytelsen til PC-en din, slik at den kjører problemfritt som en ny.
Konklusjon
Det er det! Denne veiledningen har dekket alle mulige løsninger for å fikse klipp og skisse som ikke fungerer på din Windows-PC.
Sørg for å følge løsningene som er gitt nøye. Jeg håper artikkelen fungerer for deg å løse problemet med klippeverktøy som ikke fungerer.
Lykke til..!
Mottar feilmelding om utskrift på Windows 10-systemet ditt, følg deretter rettelsene gitt i artikkelen og få skriveren din på rett spor...
Du kan enkelt besøke møtene dine igjen hvis du tar dem opp. Slik tar du opp og spiller av et Microsoft Teams-opptak for ditt neste møte.
Når du åpner en fil eller klikker på en kobling, vil Android-enheten velge en standardapp for å åpne den. Du kan tilbakestille standardappene dine på Android med denne veiledningen.
RETTET: Entitlement.diagnostics.office.com sertifikatfeil
For å finne ut de beste spillsidene som ikke er blokkert av skoler, les artikkelen og velg den beste ublokkerte spillnettsiden for skoler, høyskoler og arbeider
Hvis du står overfor skriveren i feiltilstand på Windows 10 PC og ikke vet hvordan du skal håndtere det, følg disse løsningene for å fikse det.
Hvis du lurer på hvordan du sikkerhetskopierer Chromebooken din, har vi dekket deg. Finn ut mer om hva som sikkerhetskopieres automatisk og hva som ikke er her
Vil du fikse Xbox-appen vil ikke åpne i Windows 10, følg deretter rettelsene som Aktiver Xbox-appen fra tjenester, tilbakestill Xbox-appen, Tilbakestill Xbox-apppakken og andre..
Hvis du har et Logitech-tastatur og -mus, vil du se at denne prosessen kjører. Det er ikke skadelig programvare, men det er ikke en viktig kjørbar fil for Windows OS.
Les artikkelen for å lære hvordan du fikser Java Update-feil 1603 i Windows 10, prøv rettelsene gitt en etter en og fiks feil 1603 enkelt ...




![FIKSET: Skriver i feiltilstand [HP, Canon, Epson, Zebra og Brother] FIKSET: Skriver i feiltilstand [HP, Canon, Epson, Zebra og Brother]](https://img2.luckytemplates.com/resources1/images2/image-1874-0408150757336.png)

![Slik fikser du Xbox-appen som ikke åpnes i Windows 10 [HURTIGVEILEDNING] Slik fikser du Xbox-appen som ikke åpnes i Windows 10 [HURTIGVEILEDNING]](https://img2.luckytemplates.com/resources1/images2/image-7896-0408150400865.png)

