[100% løst] Hvordan fikser du Feilutskrift-melding på Windows 10?
![[100% løst] Hvordan fikser du Feilutskrift-melding på Windows 10? [100% løst] Hvordan fikser du Feilutskrift-melding på Windows 10?](https://img2.luckytemplates.com/resources1/images2/image-9322-0408150406327.png)
Mottar feilmelding om utskrift på Windows 10-systemet ditt, følg deretter rettelsene gitt i artikkelen og få skriveren din på rett spor...
![Klasse ikke registrert feil i Windows 10 – [RETTET] Klasse ikke registrert feil i Windows 10 – [RETTET]](https://img2.luckytemplates.com/resources1/images2/image-918-0408150442040.png)
Hvis du bruker Windows OS, kan det hende du har støtt på forskjellige feil og systemfeilkoder fra tid til annen.
Og når vi snakker om feil, kan hver feil oppstå på en av de mange forskjellige stedene på systemet.
Blant dem er en slik feil "Klasse ikke registrert" i Windows 10. Dette er ganske plagsom feil og kan påvirke nesten hvilken som helst programvare i Windows 10.
Vel, en av de vanligste årsakene til at feilklassen ikke er registrert , er at DLL-filen blir uregistrert på Windows 10.
DLL-filene inneholder informasjon og instruksjoner som er avgjørende for at programmet skal kjøre riktig. Men hvis DLL-filen fjernes, oppdateres eller overskrives med en annen versjon på datamaskinen, er programmet avhengig av at bestemte DLL-filer ikke fungerer eller ikke fungerer som de skal.
Og som et resultat begynner du å få feilmeldingen Klasse ikke registrert når du prøver å kjøre det aktuelle programmet på Windows 10.
Så, i denne artikkelen, sjekk ut de fullstendige trinnene for hvordan du fikser en klasse ikke registrert feil .
Hvordan fikser jeg klasse ikke registrert feil på Windows 10
Fix 1 – Deaktiver eller slå av iCloud på Windows 10
Noen brukere informerte om at feilen vises på grunn av iCloud, så her for å fikse feilen du trenger for å deaktivere iCloud fra oppgavebehandling
Trinn for å slå av iCloud i Windows 10:
![Klasse ikke registrert feil i Windows 10 – [RETTET] Klasse ikke registrert feil i Windows 10 – [RETTET]](https://img2.luckytemplates.com/resources1/images2/image-2505-0408150442327.jpg)
Sammen med dette kan du også deaktivere iCloud fra å starte opp ved å bruke Task Manager .
![Klasse ikke registrert feil i Windows 10 – [RETTET] Klasse ikke registrert feil i Windows 10 – [RETTET]](https://img2.luckytemplates.com/resources1/images2/image-7956-0408150442699.png)
![Klasse ikke registrert feil i Windows 10 – [RETTET] Klasse ikke registrert feil i Windows 10 – [RETTET]](https://img2.luckytemplates.com/resources1/images2/image-9543-0408150442991.jpg)
Fix 2 – Registrer ExplorerFrame.dll-filen på nytt
Hvis du finner ut at Internet Explorer krasjer med feilen Klasse ikke registrert , bør du prøve de angitte trinnene for å fikse det:
![Klasse ikke registrert feil i Windows 10 – [RETTET] Klasse ikke registrert feil i Windows 10 – [RETTET]](https://img2.luckytemplates.com/resources1/images2/image-8647-0408150443370.jpg)
regsvr32 ExplorerFrame.dll
![Klasse ikke registrert feil i Windows 10 – [RETTET] Klasse ikke registrert feil i Windows 10 – [RETTET]](https://img2.luckytemplates.com/resources1/images2/image-6682-0408150443650.jpg)
Det anslås at klassen ikke-registrert feil i Internet Explorer i Windows 10 er fikset.
Fix 3 – Bruk komponenttjenester
For å utføre komponenttjenester, bruk trinnene nedenfor:
![Klasse ikke registrert feil i Windows 10 – [RETTET] Klasse ikke registrert feil i Windows 10 – [RETTET]](https://img2.luckytemplates.com/resources1/images2/image-9338-0408150444029.jpg)
![Klasse ikke registrert feil i Windows 10 – [RETTET] Klasse ikke registrert feil i Windows 10 – [RETTET]](https://img2.luckytemplates.com/resources1/images2/image-3821-0408150444308.png)
Og nå er feilklassen som ikke er registrert i Windows 10 fikset.
Fix 4- Opprett ny Microsoft-konto
Hvis du fortsatt mottar klassen som ikke er registrert, må du her opprette en ny Microsoft-konto på Windows 10.
![Klasse ikke registrert feil i Windows 10 – [RETTET] Klasse ikke registrert feil i Windows 10 – [RETTET]](https://img2.luckytemplates.com/resources1/images2/image-1544-0408150444538.png)
![Klasse ikke registrert feil i Windows 10 – [RETTET] Klasse ikke registrert feil i Windows 10 – [RETTET]](https://img2.luckytemplates.com/resources1/images2/image-648-0408150444907.png)
![Klasse ikke registrert feil i Windows 10 – [RETTET] Klasse ikke registrert feil i Windows 10 – [RETTET]](https://img2.luckytemplates.com/resources1/images2/image-8896-0408150446436.png)
Nå er feilen Klasse ikke registrert i Windows 10 rettet.
Hvordan fikse klasse ikke registrert feil i Edge?
Mange brukere bekreftet at de får feilklasse som ikke er registrert når de åpner Edge. Så hvis du får feilen i Edge, følg rettelsene som er gitt
Fix 1 – Angi Edge/Internet Explorer som standard nettleser
Du kan også få Klasse ikke registrert feil når du søker på nettet med Cortana , for å bli kvitt dette må du sette Edge som standard nettleser .
Bruk trinnene nedenfor for å gjøre det:
![Klasse ikke registrert feil i Windows 10 – [RETTET] Klasse ikke registrert feil i Windows 10 – [RETTET]](https://img2.luckytemplates.com/resources1/images2/image-755-0408173047440.png)
![Klasse ikke registrert feil i Windows 10 – [RETTET] Klasse ikke registrert feil i Windows 10 – [RETTET]](https://img2.luckytemplates.com/resources1/images2/image-3240-0408150447127.png)
![Klasse ikke registrert feil i Windows 10 – [RETTET] Klasse ikke registrert feil i Windows 10 – [RETTET]](https://img2.luckytemplates.com/resources1/images2/image-6208-0408150447565.png)
![Klasse ikke registrert feil i Windows 10 – [RETTET] Klasse ikke registrert feil i Windows 10 – [RETTET]](https://img2.luckytemplates.com/resources1/images2/image-379-0408150447787.png)
Det er anslått nå Klasse ikke registrert feil i Edge er rettet.
Fix 2 – Sørg for at Internet Explorer ETW Collector Service kjører
Klassen ikke registrert-feilen påvirker vanligvis Internet Explorer og Microsoft Edge.
Hvis du har dette problemet med disse nettleserne, kan du prøve følgende:
![Klasse ikke registrert feil i Windows 10 – [RETTET] Klasse ikke registrert feil i Windows 10 – [RETTET]](https://img2.luckytemplates.com/resources1/images2/image-4967-0408150448214.png)
![Klasse ikke registrert feil i Windows 10 – [RETTET] Klasse ikke registrert feil i Windows 10 – [RETTET]](https://img2.luckytemplates.com/resources1/images2/image-9349-0408150448468.jpg)
Alle løsningene ovenfor er svært effektive, det anbefales å bruke dem nøye, og feilen Klasse ikke registrert i Microsoft Edge er fikset.
Hvordan fikse Class not Registered Error med .jpg-filer på Windows 10?
Noen brukere bekreftet at de får feilen Klasse ikke registrert når de åpner bilder eller videoer. Så hvis du også mottar feilen, følg rettelsene nedenfor.
Fix 1: Endre standard bildeviser til Windows Photo Viewer
Som sagt, hvis du får Klasse ikke registrert Windows 10- feil mens du prøver å vise .jpg-filer, prøv her å sette standard bildeviser til Windows Photo Viewer . Følg trinnene for å gjøre det her
![Klasse ikke registrert feil i Windows 10 – [RETTET] Klasse ikke registrert feil i Windows 10 – [RETTET]](https://img2.luckytemplates.com/resources1/images2/image-2106-0408150448867.png)
![Klasse ikke registrert feil i Windows 10 – [RETTET] Klasse ikke registrert feil i Windows 10 – [RETTET]](https://img2.luckytemplates.com/resources1/images2/image-1761-0408150449128.png)
![Klasse ikke registrert feil i Windows 10 – [RETTET] Klasse ikke registrert feil i Windows 10 – [RETTET]](https://img2.luckytemplates.com/resources1/images2/image-9144-0408150449524.png)
Men hvis du ikke vil gjøre noen endringer i systemregisteret, last ned og gratis bildevisningsprogramvare og installer den på datamaskinen din og følg de neste trinnene.
Fix 2: Tilbakestill standardapper
Mange brukere bekreftet at feilen "Klasse ikke registrert" under forsøk på å åpne .jpg-filen på datamaskinen er fikset ved å tilbakestille standardapper.
Følg trinnene for å gjøre det:
![Klasse ikke registrert feil i Windows 10 – [RETTET] Klasse ikke registrert feil i Windows 10 – [RETTET]](https://img2.luckytemplates.com/resources1/images2/image-8799-0408150449780.png)
Sjekk nå om klassen ikke er registrert Windows 10-åpnings-JPG-filen er fikset eller ikke.
Hvordan fikse Class not Registered Explorer.exe-feil i Windows 10?
Akkurat som ovenfor vises feilen " Klasse ikke registrert " også med explorer.exe, og som et resultat sluttet startmenyen, Cortana, skjermen osv. å fungere .
Så hvis du også støter på feilen explorer.exe-klassen ikke registrerte innstillingene, følg trinnene nedenfor:
Fix 1: Start explorer.exe på nytt
For å starte explorer.exe på nytt, følg de angitte trinnene:
Derfor blir utforskeren startet på nytt og alt blir fikset.
Så, dette er noen av de ofte mottatte klasse ikke-registrerte feilene.
Gjør din Windows PC/Bærbar PC feilfri
For å gjøre datamaskinen din raskere og sikrere, prøv å kjøre PC-reparasjonsverktøyet , dette er en profesjonelt anbefalt løsning som bare ved å skanne en gang oppdage og fikse forskjellige PC-feil.
Med dette kan du også fikse andre PC-problemer som å reparere ødelagte systemfiler, fikse BSOD-feil, DLL-feil, reparere registeroppføringer og mye mer.
Dette optimerer og øker hastigheten på Windows PC-ytelsen.
Skaff deg PC Repair Tool, for å reparere og sikre din PC/bærbare datamaskin
Konklusjon
Klassen ikke registrert Windows 10-feilen kan forårsake forskjellige problemer på datamaskinen. Her i denne artikkelen prøvde jeg mitt beste for å liste ned forskjellige feil relatert til klassen som ikke er registrert.
Sørg for å følge rettelsene som er gitt nøye og bli kvitt Windows 10-feilene som ikke er registrert i klasse .
Jeg håper rettelsene gitt i artikkelen fungerte for deg.
Hvis du får feilmeldingen "Klasse ikke registrert" mens du åpner en Microsoft Store-app, må du installere Store-appene på nytt og registrere dem på nytt for å fikse problemet. Å gjøre dette hjelper deg med å fikse mange problemer med Store-appene dine.
For å gjøre det, åpne "Start"-menyen, finn "PowerShell" og velg "Kjør som administrator." I ledeteksten "Brukerkontokontroll" velger du "Ja".
Skriv inn følgende kommando i PowerShell og trykk Enter. Denne kommandoen registrerer alle Store-appene dine på nytt for alle brukere på PC-en din.
Get-AppxPackage -allusers | foreach {Add-AppxPackage -register "$($_.InstallLocation)\appxmanifest.xml" -DisableDevelopmentMode}
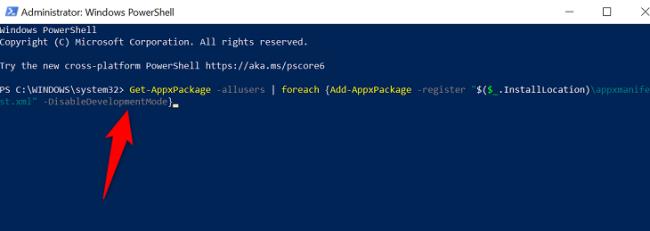
Når appene dine er registrert på nytt, start PC-en på nytt og start deretter ønsket Store-app.
Microsofts Visual C++ omdistribuerbare pakker er ansvarlige for å sikre at du kan starte og bruke appene dine. Det er mulig en eller flere av disse pakkene har blitt ødelagt på systemet ditt, noe som hindrer deg i å starte appene dine.
I dette tilfellet, prøv å reparere disse pakkene. Og hvis det ikke fungerer, avinstaller og installer pakkene på nytt, som vil fikse problemet.
For å gjøre det, åpne Kontrollpanel på PC-en og velg "Avinstaller et program."
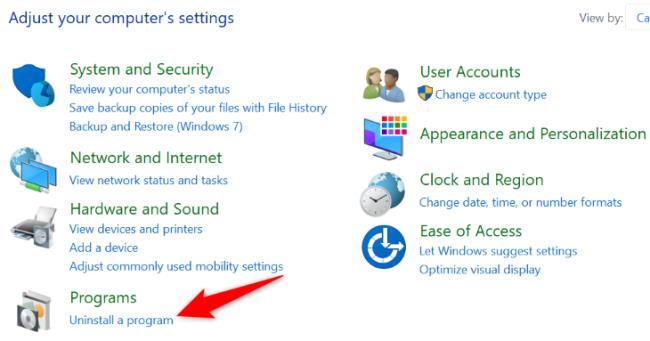
Finn og velg en Microsoft Visual C++ redistribuerbar pakke på listen. Klikk deretter på "Endre" øverst.
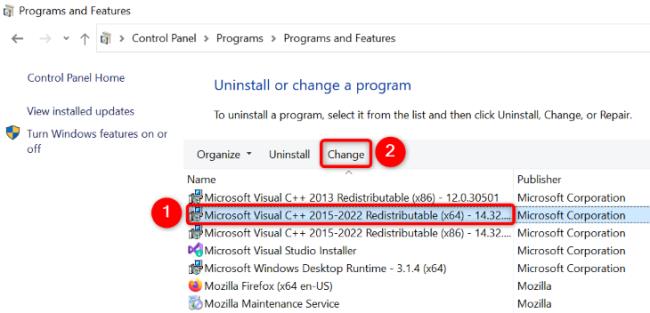
I det åpne vinduet velger du "Reparer".
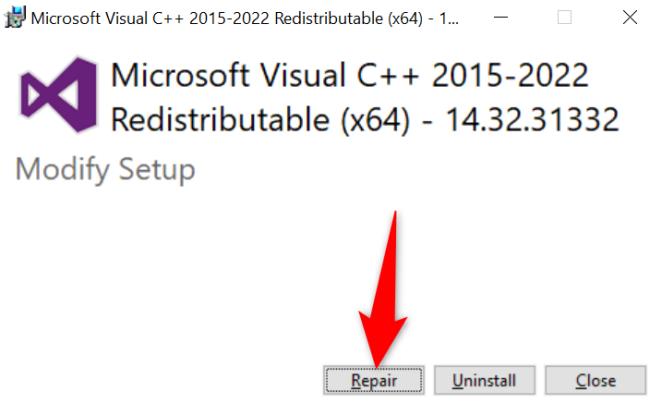
Følg instruksjonene som vises på skjermen for å reparere pakken. Du må gjøre dette for hver pakke på listen. Når dette er gjort, prøv å starte appen din.
Hvis appen din fortsetter å vise den samme feilen, velger du "Avinstaller" i vinduet der du valgte "Reparer" for å avinstallere pakken. Gjør dette for alle pakkene på listen. Gå deretter til Microsoft Visual C++ Redistributable-nettstedet og last ned og installer de ferske nye pakkene.
Mottar feilmelding om utskrift på Windows 10-systemet ditt, følg deretter rettelsene gitt i artikkelen og få skriveren din på rett spor...
Du kan enkelt besøke møtene dine igjen hvis du tar dem opp. Slik tar du opp og spiller av et Microsoft Teams-opptak for ditt neste møte.
Når du åpner en fil eller klikker på en kobling, vil Android-enheten velge en standardapp for å åpne den. Du kan tilbakestille standardappene dine på Android med denne veiledningen.
RETTET: Entitlement.diagnostics.office.com sertifikatfeil
For å finne ut de beste spillsidene som ikke er blokkert av skoler, les artikkelen og velg den beste ublokkerte spillnettsiden for skoler, høyskoler og arbeider
Hvis du står overfor skriveren i feiltilstand på Windows 10 PC og ikke vet hvordan du skal håndtere det, følg disse løsningene for å fikse det.
Hvis du lurer på hvordan du sikkerhetskopierer Chromebooken din, har vi dekket deg. Finn ut mer om hva som sikkerhetskopieres automatisk og hva som ikke er her
Vil du fikse Xbox-appen vil ikke åpne i Windows 10, følg deretter rettelsene som Aktiver Xbox-appen fra tjenester, tilbakestill Xbox-appen, Tilbakestill Xbox-apppakken og andre..
Hvis du har et Logitech-tastatur og -mus, vil du se at denne prosessen kjører. Det er ikke skadelig programvare, men det er ikke en viktig kjørbar fil for Windows OS.
Les artikkelen for å lære hvordan du fikser Java Update-feil 1603 i Windows 10, prøv rettelsene gitt en etter en og fiks feil 1603 enkelt ...




![FIKSET: Skriver i feiltilstand [HP, Canon, Epson, Zebra og Brother] FIKSET: Skriver i feiltilstand [HP, Canon, Epson, Zebra og Brother]](https://img2.luckytemplates.com/resources1/images2/image-1874-0408150757336.png)

![Slik fikser du Xbox-appen som ikke åpnes i Windows 10 [HURTIGVEILEDNING] Slik fikser du Xbox-appen som ikke åpnes i Windows 10 [HURTIGVEILEDNING]](https://img2.luckytemplates.com/resources1/images2/image-7896-0408150400865.png)

