[100% løst] Hvordan fikser du Feilutskrift-melding på Windows 10?
![[100% løst] Hvordan fikser du Feilutskrift-melding på Windows 10? [100% løst] Hvordan fikser du Feilutskrift-melding på Windows 10?](https://img2.luckytemplates.com/resources1/images2/image-9322-0408150406327.png)
Mottar feilmelding om utskrift på Windows 10-systemet ditt, følg deretter rettelsene gitt i artikkelen og få skriveren din på rett spor...
Google Finn enheten min er en fin måte å enten finne enheten eller sikre den på . Noen brukere var ikke heldige fordi det ser ut til at Google Finn min enhet ikke kan nå enheten. Det er et par ting vi foreslår nedenfor, men i hovedsak, hvis enheten din ikke har en internettforbindelse, er du uheldig. Lær mer nedenfor.
Innholdsfortegnelse:
Hvorfor kan ikke Google Finn min enhet finne telefonen min?
1. Kontroller at telefonen har en internettforbindelse
Finn min enhet-funksjonen fungerer ikke hvis telefonen din ikke er koblet til internett. Så hvis Google Finn min enhet ikke kan nå telefonen din, er det mest sannsynlig på grunn av det.
Så, dessverre, hvis du mistet enheten og mobildata eller Wi-Fi ikke var på, vil Finn min enhet ikke være til stor nytte. Du bør umiddelbart sjekke forskjellige måter å spore enheten din på, med alternative tjenester, operatøren din eller politiet.
Det er litt annerledes når det kommer til plassering fordi det er nødtjenester som vil finne plasseringen til telefonen din selv med plasseringen deaktivert. For å aktivere disse tjenestene, naviger til Innstillinger > Plassering > Plasseringstjenester og aktiver Emergency Location Service.
På den annen side, hvis du er sikker på at mobildataene var på og du fortsatt ikke kan nå enheten din gjennom Finn min enhet-siden, må du prøve andre trinn her .
2. Deaktiver og reaktiver Finn min enhet
Hvis tjenesten ikke fungerer etter hensikten, kan du alltid tilbakestille den ved å deaktivere og aktivere den på nytt i telefonens innstillinger. Når du har deaktivert og reaktivert Find My Device by Google, kan du prøve igjen for å teste om dette fungerer. Dette gjelder selvfølgelig bare i tilfeller der du har enheten til din disposisjon og vil ikke bety så mye hvis du mistet den et sted eller den ble stjålet.
Slik deaktiverer og reaktiverer du Finn min enhet på Android-en din:
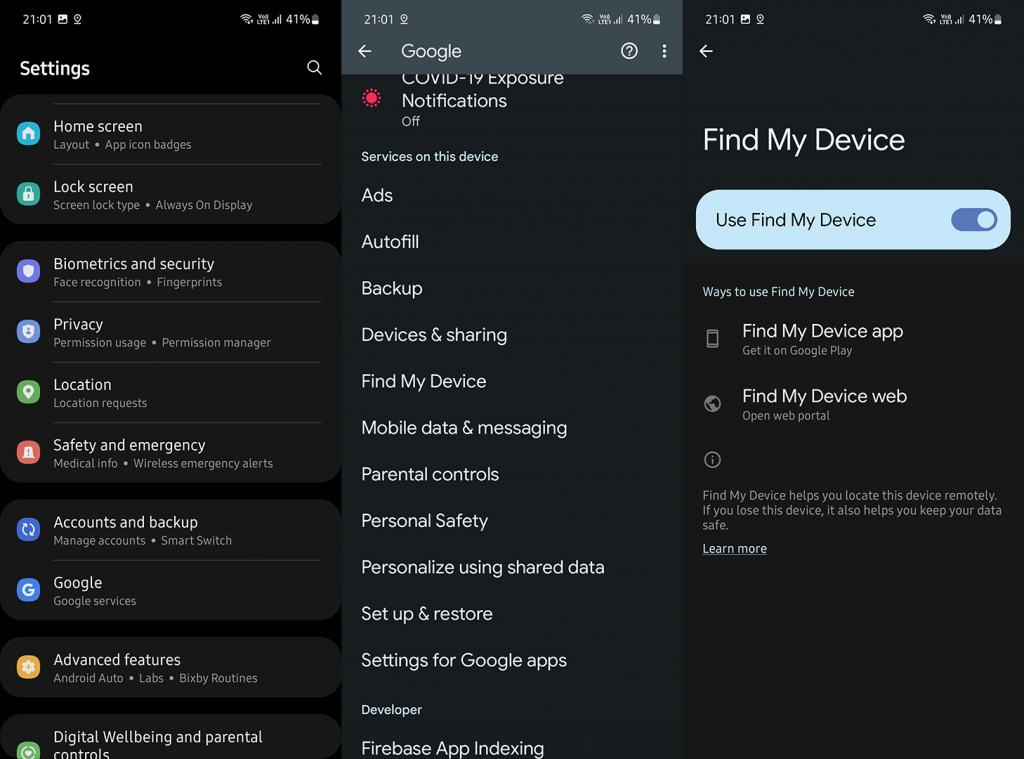
En viktig ting å legge merke til er at mange ikke-Pixel-enheter som Samsung eller Xiaomi har sine egne tjenester som gjør det nøyaktige - lar deg få tilgang til enheten din eksternt. Så hvis du har disse alternative alternativene satt opp, som Samsungs Find My Mobile, sørg for å sjekke dem ut også. Du bør åpne en nettleser på PC-en eller en annen smarttelefon og gå hit for å finne mobilen min eller til Xiaomi Cloud, her . Når du har logget på med kontoen din, kan du prøve å finne enheten din.
3. Slett gamle enheter fra listen
Til slutt er det problemet med at den samme enheten ble registrert to ganger. Hvis du tilbakestiller enheten til fabrikkinnstillingene og logger på igjen med Google-kontoen din eller bruker egendefinerte ROM-er, må du forberede deg på en liste over enheter som i hovedsak er én telefon eller én Chromebook osv.
For å unngå dette kan du slette alle gamle enheter, og forhåpentligvis kan den sist registrerte (den du leter etter) nås etter det. For å gjøre dette, naviger til Google Account Management-siden din, her , og under Sikkerhet-fanen bør du finne Dine enheter.
Fjern alle gamle enheter og åpne Finn min enhet igjen. Hvis du ikke får tilgang til enheten din, er det ingenting annet du kan gjøre enn å tilbakestille Android-en til fabrikkinnstillingene og legge den til igjen etter at du har logget på med Google-kontoen din.
Det burde gjøre det. Takk for at du leste, og vi håper denne artikkelen ga et bedre innblikk i hvordan Finn min enhet fra Google fungerer. Har du noe å foreslå? Hvis du gjør det, kan du gjerne nå oss i kommentarfeltet nedenfor.
Vises ikke Android-telefonen din i Google Finn min enhet? Det kan skje hvis du bruker en annen Google-konto enn den på telefonen.
For å sjekke Google-kontoen du bruker på Android, åpne Innstillinger- appen og trykk på Kontoer . Hvis du ikke ser Google-kontoen din på listen, trykker du på alternativet Legg til konto og logger på med legitimasjonen din.
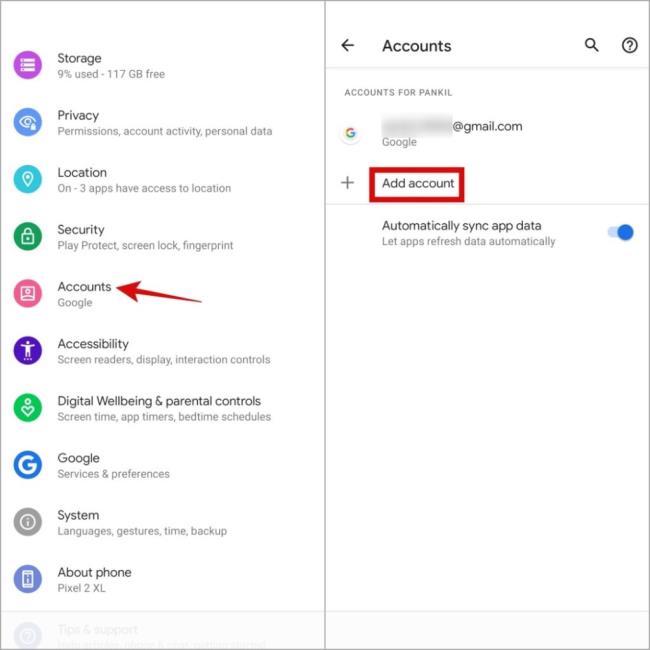
Gå nå til Google Find My Device- nettstedet eller last ned appen på en annen enhet, logg på med samme Google-konto som den på telefonen din, og se om telefonen din er oppført.
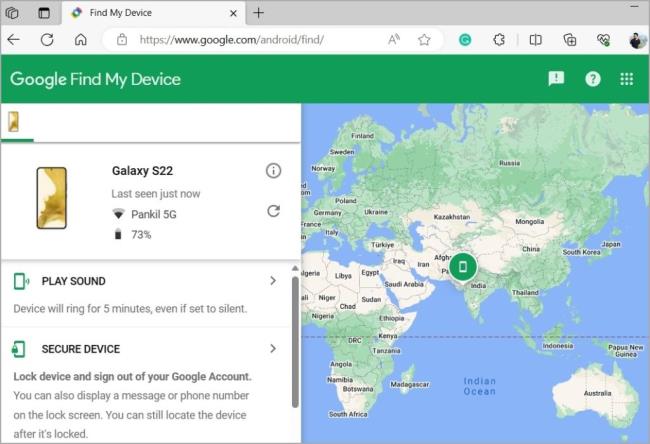
En annen grunn til at Finn min enhet kanskje ikke fungerer, er hvis du tidligere har skjult Android-telefonen din fra Google Play-nettstedet. For å fikse dette, må du vise telefonen din i Google Play ved å bruke disse trinnene:
1. Åpne en nettleser på datamaskinen din og gå til Google Play-nettstedet . Logg på Google-kontoen din hvis du ikke allerede har gjort det.
2. Klikk på profilbildet øverst til høyre og velg Bibliotek og enheter .
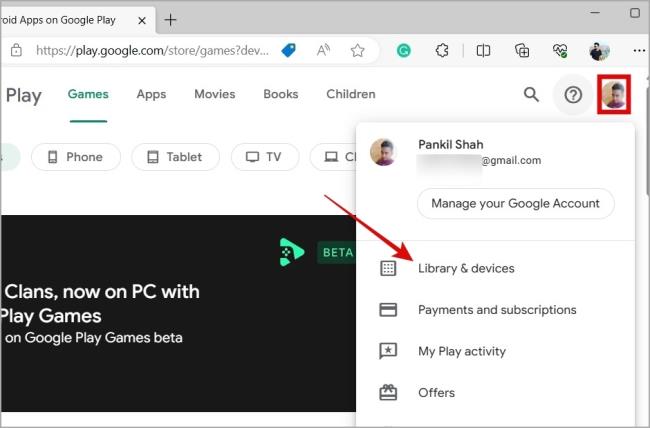
3. Bytt til Enheter- fanen og kontroller at avmerkingsboksen ved siden av enheten er merket av.
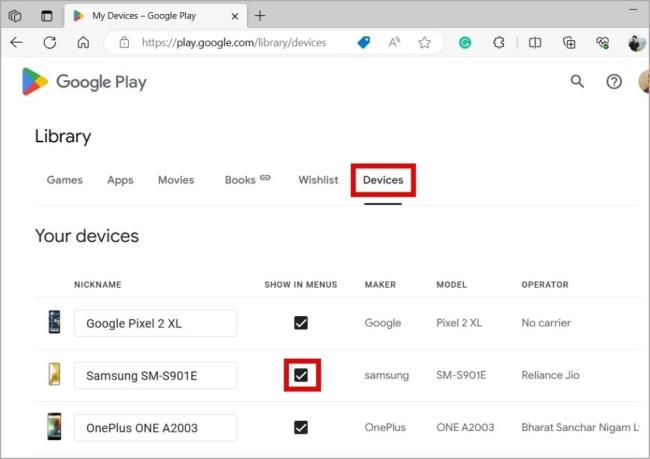
Når du har vist enheten din, skal den vises i Find My Device-appen og nettstedet.
Batterioptimaliseringsfunksjoner, spesielt på Android-telefoner med tilpassede skall , kan noen ganger hindre Google Finn min enhet i å spore enhetens plassering og forårsake problemer. Så hvis Google Finn min enhet ikke fungerer selv etter å ha brukt tipsene ovenfor, er det best å slå av batterisparefunksjonen på telefonen.
Sveip ned fra toppen av skjermen for å få tilgang til Hurtiginnstillinger-panelet og trykk på Batterisparer- ikonet for å slå det av. Etter det, sjekk om Finn min enhet fungerer.
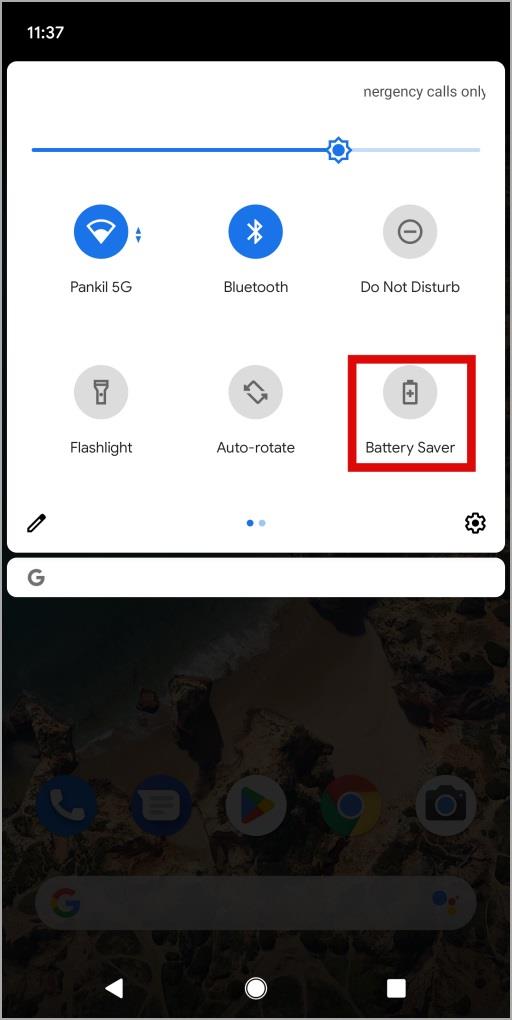
Mottar feilmelding om utskrift på Windows 10-systemet ditt, følg deretter rettelsene gitt i artikkelen og få skriveren din på rett spor...
Du kan enkelt besøke møtene dine igjen hvis du tar dem opp. Slik tar du opp og spiller av et Microsoft Teams-opptak for ditt neste møte.
Når du åpner en fil eller klikker på en kobling, vil Android-enheten velge en standardapp for å åpne den. Du kan tilbakestille standardappene dine på Android med denne veiledningen.
RETTET: Entitlement.diagnostics.office.com sertifikatfeil
For å finne ut de beste spillsidene som ikke er blokkert av skoler, les artikkelen og velg den beste ublokkerte spillnettsiden for skoler, høyskoler og arbeider
Hvis du står overfor skriveren i feiltilstand på Windows 10 PC og ikke vet hvordan du skal håndtere det, følg disse løsningene for å fikse det.
Hvis du lurer på hvordan du sikkerhetskopierer Chromebooken din, har vi dekket deg. Finn ut mer om hva som sikkerhetskopieres automatisk og hva som ikke er her
Vil du fikse Xbox-appen vil ikke åpne i Windows 10, følg deretter rettelsene som Aktiver Xbox-appen fra tjenester, tilbakestill Xbox-appen, Tilbakestill Xbox-apppakken og andre..
Hvis du har et Logitech-tastatur og -mus, vil du se at denne prosessen kjører. Det er ikke skadelig programvare, men det er ikke en viktig kjørbar fil for Windows OS.
Les artikkelen for å lære hvordan du fikser Java Update-feil 1603 i Windows 10, prøv rettelsene gitt en etter en og fiks feil 1603 enkelt ...




![FIKSET: Skriver i feiltilstand [HP, Canon, Epson, Zebra og Brother] FIKSET: Skriver i feiltilstand [HP, Canon, Epson, Zebra og Brother]](https://img2.luckytemplates.com/resources1/images2/image-1874-0408150757336.png)

![Slik fikser du Xbox-appen som ikke åpnes i Windows 10 [HURTIGVEILEDNING] Slik fikser du Xbox-appen som ikke åpnes i Windows 10 [HURTIGVEILEDNING]](https://img2.luckytemplates.com/resources1/images2/image-7896-0408150400865.png)

