[100% løst] Hvordan fikser du Feilutskrift-melding på Windows 10?
![[100% løst] Hvordan fikser du Feilutskrift-melding på Windows 10? [100% løst] Hvordan fikser du Feilutskrift-melding på Windows 10?](https://img2.luckytemplates.com/resources1/images2/image-9322-0408150406327.png)
Mottar feilmelding om utskrift på Windows 10-systemet ditt, følg deretter rettelsene gitt i artikkelen og få skriveren din på rett spor...
Apple iPads er ikke ment å være vanskelige å bruke eller håndtere, men det betyr ikke at de er fri for feil eller feil.
Dessverre kan det være vanskelig å feilsøke problemer med en iPad hvis den slutter å fungere. For eksempel, hvis iPad-en din sitter fast på Apple-logoen, må du feilsøke hvorfor.
Heldigvis burde det være en enkel løsning. Hvis du vil vite hvordan du fikser en iPad som sitter fast på Apple-logoen, her er noen forslag som kan hjelpe deg.
1. La oppdateringer fullføre
De fleste brukere vil se Apple-logoen vises på iPad i lange perioder når enheten oppdateres - vanligvis med en fremdriftslinje under den.
Hvis dette er tilfelle, sett iPad-en til side og vent til oppdateringen er fullført. Det anbefales ikke å avbryte denne prosessen, da det kan murre enheten din. Når oppdateringen er ferdig, bør du kunne bruke den uten problemer.

Mens iPad oppdaterer, sørg for å koble den til en strømkilde. Ikke trykk på noen av de eksterne knappene, siden du ikke vil avbryte oppdateringsprosessen. Det samme gjelder for din iPhone også.
2. Tving omstart av iPad Pro 11" eller 12,9" 2018 og nyere
Hvis du er sikker på at iPad-en din ikke oppdaterer (eller prosessen ikke går fremover etter flere timer), kan du tvinge omstart.
For å tvinge omstart av iPad Pro:
3. Tving omstart av iPad Air, iPad mini og eldre iPad Pro
Hvis du har en eldre iPad med en Hjem-knapp, kan du tvinge den til å starte den på nytt ved å bruke disse trinnene:
4. Oppdater iPad Pro med Face ID via gjenopprettingsmodus
Hvis du har en ny iPad som inkluderer Face ID og ingen Hjem- knapp, kan du bruke gjenopprettingsmodus til å gjenopprette og oppdatere den.
Merk: Denne prosessen kan ta en stund, så vær tålmodig til enheten starter på nytt. Hvis trinnene ovenfor ikke fungerer, følger du de samme trinnene, men for trinn 4 velger du alternativet Gjenopprett i stedet for Oppdater .
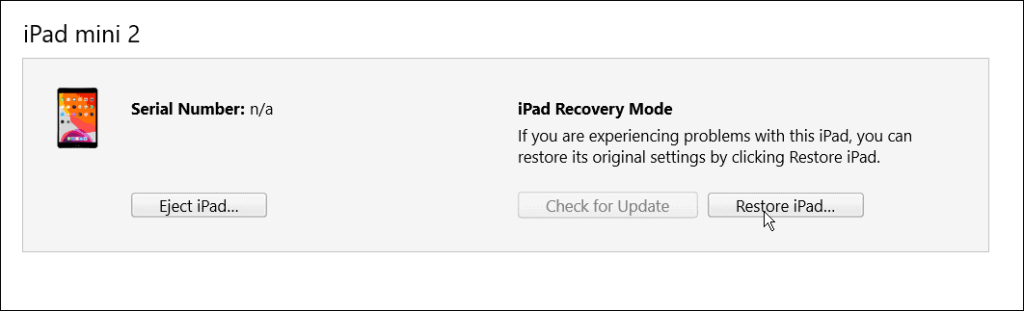
5. Oppdater iPad med Hjem-knappen ved å bruke gjenopprettingsmodus
Hvis du har en eldre iPad med Hjem- knapp, kan du få den til å fungere via gjenopprettingsmodus .
Prosessen ligner på å gjenopprette en Face ID iPad; bruk i stedet følgende trinn:
Merk: I likhet med Face ID iPad kan prosessen ta opptil 20 minutter. iPad-en starter på nytt for å fullføre prosessen, og den skal fungere igjen. Hvis det ikke fungerer, prøv de samme trinnene, og på trinn 5 velger du Gjenopprett i stedet for Oppdater .
Det er også viktig å merke seg at gjenoppretting av iPad vil slette alle dataene dine og sette den opp som en ny enhet. Sørg for at du har en sikkerhetskopi , så kan du gjenopprette iPad-en.
6. Gjenopprett gammel iPad med DFU-modus
Et annet alternativ er å gjenopprette iPad-en (med en Hjem-knapp) via enhetsfastvareoppdatering eller (DFU)-modus.
Gjør følgende for å gjenopprette en eldre iPad med DFU-modus :
7. Gjenopprett ny iPad (2018 og nyere) med DFU-modus
Akkurat som med eldre iPad-er, kan du bruke DFU-modus til å gjenopprette iPad ved å bruke følgende trinn:
Feilsøking av iPad-problemer
Hvis iPad-en din sitter fast på en Apple-logo, bør du kunne feilsøke den ved å bruke trinnene ovenfor. Vanligvis skjer det kun i sjeldne tilfeller å se iPad-en din sitte fast på Apple-logoen. Men enten du har en eldre enhet med en Hjem-knapp eller en nåværende iPad med Face ID, bør trinnene vist ovenfor få den til å fungere igjen.
Selvfølgelig kan andre problemer dukke opp med iPad-en din. Se for eksempel på å fikse ingen lyd på en iPad eller finn ut hvordan du fikser en sakteladende iPad . Du kan også være interessert i å kjøre en personvernrapport for appen på iPhone eller iPad .
Hvis du finner ut at apper får tilgang til for mye data for komfortnivået ditt, kan du blokkere annonsesporingen på iPad eller iPhone .
Mottar feilmelding om utskrift på Windows 10-systemet ditt, følg deretter rettelsene gitt i artikkelen og få skriveren din på rett spor...
Du kan enkelt besøke møtene dine igjen hvis du tar dem opp. Slik tar du opp og spiller av et Microsoft Teams-opptak for ditt neste møte.
Når du åpner en fil eller klikker på en kobling, vil Android-enheten velge en standardapp for å åpne den. Du kan tilbakestille standardappene dine på Android med denne veiledningen.
RETTET: Entitlement.diagnostics.office.com sertifikatfeil
For å finne ut de beste spillsidene som ikke er blokkert av skoler, les artikkelen og velg den beste ublokkerte spillnettsiden for skoler, høyskoler og arbeider
Hvis du står overfor skriveren i feiltilstand på Windows 10 PC og ikke vet hvordan du skal håndtere det, følg disse løsningene for å fikse det.
Hvis du lurer på hvordan du sikkerhetskopierer Chromebooken din, har vi dekket deg. Finn ut mer om hva som sikkerhetskopieres automatisk og hva som ikke er her
Vil du fikse Xbox-appen vil ikke åpne i Windows 10, følg deretter rettelsene som Aktiver Xbox-appen fra tjenester, tilbakestill Xbox-appen, Tilbakestill Xbox-apppakken og andre..
Hvis du har et Logitech-tastatur og -mus, vil du se at denne prosessen kjører. Det er ikke skadelig programvare, men det er ikke en viktig kjørbar fil for Windows OS.
Les artikkelen for å lære hvordan du fikser Java Update-feil 1603 i Windows 10, prøv rettelsene gitt en etter en og fiks feil 1603 enkelt ...




![FIKSET: Skriver i feiltilstand [HP, Canon, Epson, Zebra og Brother] FIKSET: Skriver i feiltilstand [HP, Canon, Epson, Zebra og Brother]](https://img2.luckytemplates.com/resources1/images2/image-1874-0408150757336.png)

![Slik fikser du Xbox-appen som ikke åpnes i Windows 10 [HURTIGVEILEDNING] Slik fikser du Xbox-appen som ikke åpnes i Windows 10 [HURTIGVEILEDNING]](https://img2.luckytemplates.com/resources1/images2/image-7896-0408150400865.png)

