[100% løst] Hvordan fikser du Feilutskrift-melding på Windows 10?
![[100% løst] Hvordan fikser du Feilutskrift-melding på Windows 10? [100% løst] Hvordan fikser du Feilutskrift-melding på Windows 10?](https://img2.luckytemplates.com/resources1/images2/image-9322-0408150406327.png)
Mottar feilmelding om utskrift på Windows 10-systemet ditt, følg deretter rettelsene gitt i artikkelen og få skriveren din på rett spor...
De fleste enhetseiere bor i en Apple-husholdning eller en som domineres av Android-baserte enheter. Hvis du er i førstnevnte, er denne artikkelen for deg. Her vil du lære mer om Apple iCloud-lagring og hvordan du kan maksimere besparelsene dine ved å bruke Apple Family Sharing.
Hva er iCloud?
Introdusert i 2011, iCloud er en skylagrings- og skydatabehandlingstjeneste. iClouds mest avgjørende funksjon er fortsatt evnen til å sikkerhetskopiere Apple-enhetene dine automatisk hver natt i «skyen». I virkeligheten er iCloud en serie serverfarmer som ligger rundt om i verden.
Det er også iCloud Drive, en nyere funksjon som lar deg lagre alle filer manuelt, inkludert bilder, videoer, dokumenter og mer. Du kan synkronisere kontakter, kalendere, bokmerker, e-post, notater, talememoer, delte bilder, helsedata, anropslogg og annet digitalt innhold fra dette stedet. iCloud Drive-filer blir lagret etter hvert som du bruker dem og er tilgjengelige på flere enheter.
Hva med sikkerhet?
Som et av de største teknologiselskapene globalt, jobber Apple kontinuerlig med å forbedre sikkerheten på enhetene og tjenestene sine. Noen ganger har det dessverre skjedd sikkerhetsbrudd, akkurat som de har gjort hos andre selskaper som Google, Facebook og mange andre.
I følge Apples siste sikkerhetsdokument er iCloud-brukerdata sikre ved bruk av kryptering når de er under transport og lagret i et kryptert format. Apple bruker ende-til-ende-kryptering for å beskytte den mest sensitive personlige informasjonen. For ende-til-ende-kryptering krever Apple tofaktorautentisering . Selskapet foreslår også å holde enhetens programvare oppdatert for å opprettholde optimale sikkerhetsnivåer.
For tiden inkluderer funksjoner og data som overføres og lagres ved hjelp av ende-til-ende-kryptering:
Hva koster det?
Alle med en Apple-ID mottar 5 GB iCloud-lagring gratis, uavhengig av antall enheter de eier. Med den dyreste iPhone som nå har opptil 512 GB i lagringsplass, er det lett å se hvordan 5 GB sannsynligvis ikke er nok for de fleste brukere. Derfor tilbyr Apple abonnementsplaner der du kan lease ekstra lagringsplass på månedlig eller årlig basis.
For øyeblikket kan du kjøpe 50 GB iCloud-lagring for $0,99 per måned, 200 GB for $2,99/måned og 2 TB for $9,99/måned. Når du velger et av de dyrere alternativene, kan du dele iCloud-lagring med Apple-familiemedlemmene dine. Du lærer mer om deling av iCloud-lagring nedenfor.
Merk : Apple vil varsle deg hvis du går tom for iCloud-lagringsplass. Når dette skjer fremover, vil det bare sikkerhetskopiere informasjon opp til grensen din.
Øk lagringsplassen din
Du kan kjøpe ekstra iCloud-lagringsplass når som helst ved å gjøre en endring på en iPhone eller iPad:
Derfra kan du oppgradere eller nedgradere iCloud-lagringsplanen din, avhengig av dine behov. Når du nedgraderer, reduseres tilgjengelig lagringsplass når abonnementet avsluttes.
Legge til familiemedlemmer
Som vi har nevnt tidligere , kan du legge til opptil seks familiemedlemmer for å bli en del av en Apple Family Sharing-gruppe. Forutsatt at du har valgt iCloud-lagringsplanen på 200 GB eller 2 TB, får bekreftede medlemmer automatisk tilgang til den økte lagringsplassen på alle Apple-enhetene deres.
Inviter familiemedlemmer til å bli med
Du kan be familiemedlemmer om å bli med i gruppen din via mobilenheten din på følgende måte:
Hva er sikkerhetskopiert på iCloud?
Når man refererer til iCloud Backup, snakker vi om elementer fra dine mobile enheter som blir kopiert og lagret på nattlig basis. Disse sikkerhetskopiene skjer når iCloud Backup er slått på i Innstillinger-appen på iPhone eller iPad, enhetene dine er koblet til Wi-Fi og låst og koblet til en strømkilde. iCloud Backup er kun tilgjengelig på iPhone, iPad og iPod touch. Apple Watch-informasjon, som synkroniseres med iPhone, blir også sikkerhetskopiert daglig.
Apple tilbyr ikke iCloud Backup på andre enheter, inkludert Mac.
En iCloud-sikkerhetskopi inkluderer alt du trenger for å gjenopprette en Apple-enhet når det blir nødvendig. Denne sikkerhetskopien inkluderer appdata, Apple Watch-sikkerhetskopier, enhetsinnstillinger, startskjerminnstillinger og apporganisering, iMessage, tekst- (SMS) og MMS-meldinger, bilder og videoer på iPhone, iPad og iPod touch, kjøpshistorikk fra Apple-tjenester , for eksempel musikk, filmer, TV-programmer, apper og bøker, ringetoner og visuell talepost.
Sette opp iCloud Backup
For å komme i gang med iCloud Backup:
Fra nå av vil enheten din motta en automatisk sikkerhetskopi, forutsatt at den er koblet til Wi-Fi, er låst og koblet til en strømkilde. Hvis noen av disse kravene ikke er oppfylt, vil den forsøke en ny sikkerhetskopiering neste natt og så videre.
Hvis du savner en automatisk sikkerhetskopiering, kan du starte en manuell sikkerhetskopi når som helst. Å gjøre slik:
Endre hva som er sikkerhetskopiert
Det er liten fleksibilitet med hensyn til hva du kan sikkerhetskopiere gjennom en daglig iCloud-sikkerhetskopi. Du er begrenset til om spesifikke appdata blir sikkerhetskopiert (native og tredjepart). Som standard blir apper som støtter iCloud sikkerhetskopiert.
For å endre dette:
Bruke iCloud Drive
Som nevnt ovenfor, er iCloud Drive der du manuelt kan lagre, få tilgang til og redigere individuelle filer på flere enheter. Du kan få tilgang til innhold via en iCloud Drive på dine mobile enheter og ved å logge på iCloud.com på alle datamaskinene dine, Mac eller annet. Du kan også ha alle filene i skrivebords- og dokumenter-mappene på Mac-en lagret automatisk i iCloud Drive. Ved å gjøre det kan du lagre filer akkurat der du vanligvis oppbevarer dem på Mac-en, og de blir tilgjengelige på iCloud.com og alle enhetene dine.
Slik finner du iCloud Drive:
iCloud-bilder og meldinger i skyen
To andre typer filer er lagret på iCloud: Bilder og meldinger i skyen. Med iCloud-bilder er alle bildene og videoene dine tilgjengelige på tvers av de forskjellige enhetene dine og synkroniseres automatisk. Meldinger i skyen får i mellomtiden meldinger til å fungere mer som IMAP-e-post. Derfor vises mottatte meldinger på alle iOS- og macOS-enheter som er logget på samme Apple-ID.
I tillegg, med Meldinger i iCloud, lagres alle meldingene, bildene og meldingsvedleggene dine i iCloud, noe som frigjør plass på enhetene dine. Og når du sletter en melding eller samtale på én enhet, slettes den på alle enhetene dine. Du trenger ikke å fjerne dem på hver enhet separat.
Hvor mye plass brukes?
Medlemmer av en Apple Family Sharing-gruppe kan se hvor mye lagring som brukes av gruppen. Brukere kan imidlertid ikke se eller få tilgang til andres filer.
Slik ser du familielagringen:
På iPhone, iPad eller iPod touch
På Familiebruk-siden kan du se hvor mye lagringsplass hvert familiemedlem bruker. Arrangøren kan når som helst slutte å dele iCloud-lagring fra samme side ved å trykke på Slutt å dele med familie .
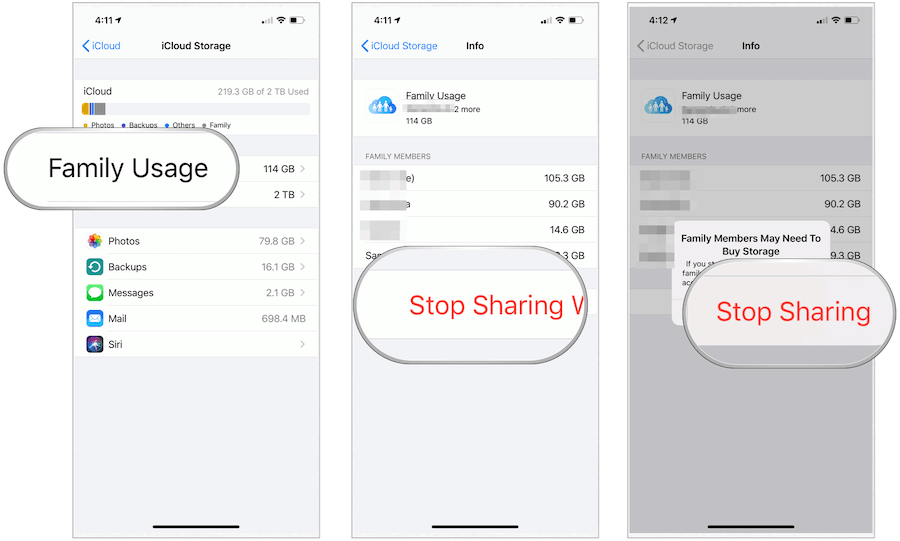
Ved å velge en av de to mer omfattende pakkene kan du dele iCloud-lagring med familiemedlemmene og spare penger. Deling av lagring er bare en av fordelene ved å opprette en Apple-familie. Som tidligere forklart kan du også dele digitale produkter med familiemedlemmer, inkludert apper, e-bøker, filmer, musikk og mer. Best av alt, i motsetning til iCloud-lagring, kan du dele dette innholdet med familiemedlemmer gratis.
Mottar feilmelding om utskrift på Windows 10-systemet ditt, følg deretter rettelsene gitt i artikkelen og få skriveren din på rett spor...
Du kan enkelt besøke møtene dine igjen hvis du tar dem opp. Slik tar du opp og spiller av et Microsoft Teams-opptak for ditt neste møte.
Når du åpner en fil eller klikker på en kobling, vil Android-enheten velge en standardapp for å åpne den. Du kan tilbakestille standardappene dine på Android med denne veiledningen.
RETTET: Entitlement.diagnostics.office.com sertifikatfeil
For å finne ut de beste spillsidene som ikke er blokkert av skoler, les artikkelen og velg den beste ublokkerte spillnettsiden for skoler, høyskoler og arbeider
Hvis du står overfor skriveren i feiltilstand på Windows 10 PC og ikke vet hvordan du skal håndtere det, følg disse løsningene for å fikse det.
Hvis du lurer på hvordan du sikkerhetskopierer Chromebooken din, har vi dekket deg. Finn ut mer om hva som sikkerhetskopieres automatisk og hva som ikke er her
Vil du fikse Xbox-appen vil ikke åpne i Windows 10, følg deretter rettelsene som Aktiver Xbox-appen fra tjenester, tilbakestill Xbox-appen, Tilbakestill Xbox-apppakken og andre..
Hvis du har et Logitech-tastatur og -mus, vil du se at denne prosessen kjører. Det er ikke skadelig programvare, men det er ikke en viktig kjørbar fil for Windows OS.
Les artikkelen for å lære hvordan du fikser Java Update-feil 1603 i Windows 10, prøv rettelsene gitt en etter en og fiks feil 1603 enkelt ...




![FIKSET: Skriver i feiltilstand [HP, Canon, Epson, Zebra og Brother] FIKSET: Skriver i feiltilstand [HP, Canon, Epson, Zebra og Brother]](https://img2.luckytemplates.com/resources1/images2/image-1874-0408150757336.png)

![Slik fikser du Xbox-appen som ikke åpnes i Windows 10 [HURTIGVEILEDNING] Slik fikser du Xbox-appen som ikke åpnes i Windows 10 [HURTIGVEILEDNING]](https://img2.luckytemplates.com/resources1/images2/image-7896-0408150400865.png)

