[100% løst] Hvordan fikser du Feilutskrift-melding på Windows 10?
![[100% løst] Hvordan fikser du Feilutskrift-melding på Windows 10? [100% løst] Hvordan fikser du Feilutskrift-melding på Windows 10?](https://img2.luckytemplates.com/resources1/images2/image-9322-0408150406327.png)
Mottar feilmelding om utskrift på Windows 10-systemet ditt, følg deretter rettelsene gitt i artikkelen og få skriveren din på rett spor...
Google Home-produkter og nyere iterasjoner som går under Google Nest-navnet er ikke til stor nytte uten en stabil trådløs tilkobling. Tilkoblingsrelaterte problemer er definitivt de vanligste sammen med feil som er noe forventet i denne stadig bedre industrien. Noen brukere rapporterer at Google Nest fortsetter å koble fra det trådløse nettverket, mens andre ikke ser ut til å koble seg til et nettverk i det hele tatt.
Hvis du er blant de berørte brukerne, sjekk trinnene vi har gitt nedenfor for å fikse problemet. Hvis problemet vedvarer selv etter at du har testet forskjellige rutere og gått gjennom trinnene, rapporterer du problemet til Google Nest-støtte her .
Innholdsfortegnelse:
Google Nest kan ikke koble til et Wi-Fi-nettverk
1. Start Google Home (Nest) og ruteren på nytt
Det første du bør gjøre er å starte Google Nest eller Home på nytt og også starte Wi-Fi-ruteren på nytt. Prøv stemmeutløser for å se om Google Home har en tilkobling til Wi-Fi etter et minutt eller så.
Hvis du har en tobånds Wi-Fi-ruter, prøv å bytte fra 2,4 GHz til 5 GHz-båndet (eller omvendt). Selv om 2,4 GHz brukes oftere, er AP-er på 5 GHz-båndet ofte mindre rotete.
Hvis Google Mini er nærmere ruteren uten vegger i mellom, bør du gå for 5GHz-alternativet. Men hvis du ikke kan kjøre separate to SSID-er, husk at de fleste eldre enheter kun fungerer på 2,4 GHz-båndet.
Hvis omstart av enheter og justering av ruterinnstillinger ikke hjalp, følg neste trinn på listen.
2. Glem nettverket og sett opp enheten på nytt
Det neste trinnet er å fjerne nettverket og legge til Google Home-høyttaleren tilbake i Google Home-appen. Når du legger til enheten igjen og oppgir nettverkslegitimasjonen, sjekk forbedringene. Forhåpentligvis vil ikke Google Nest-høyttaleren eller skjermen fortsette å koble fra etterpå.
Slik glemmer du nettverket og legger til enheten igjen i Google Home:
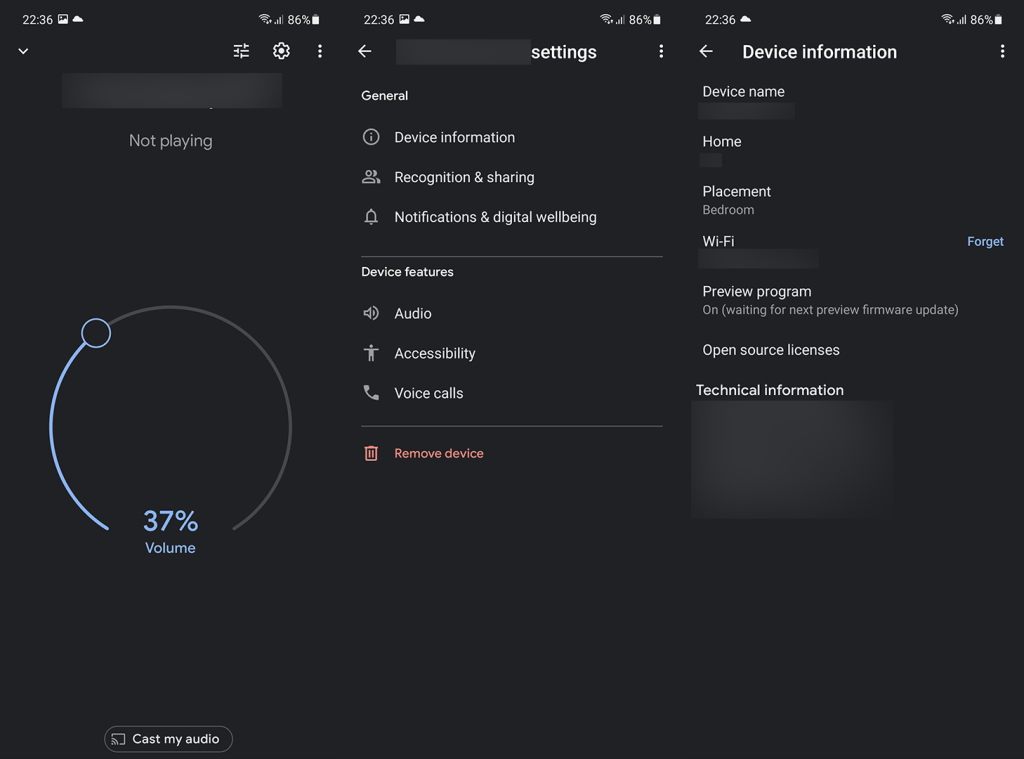
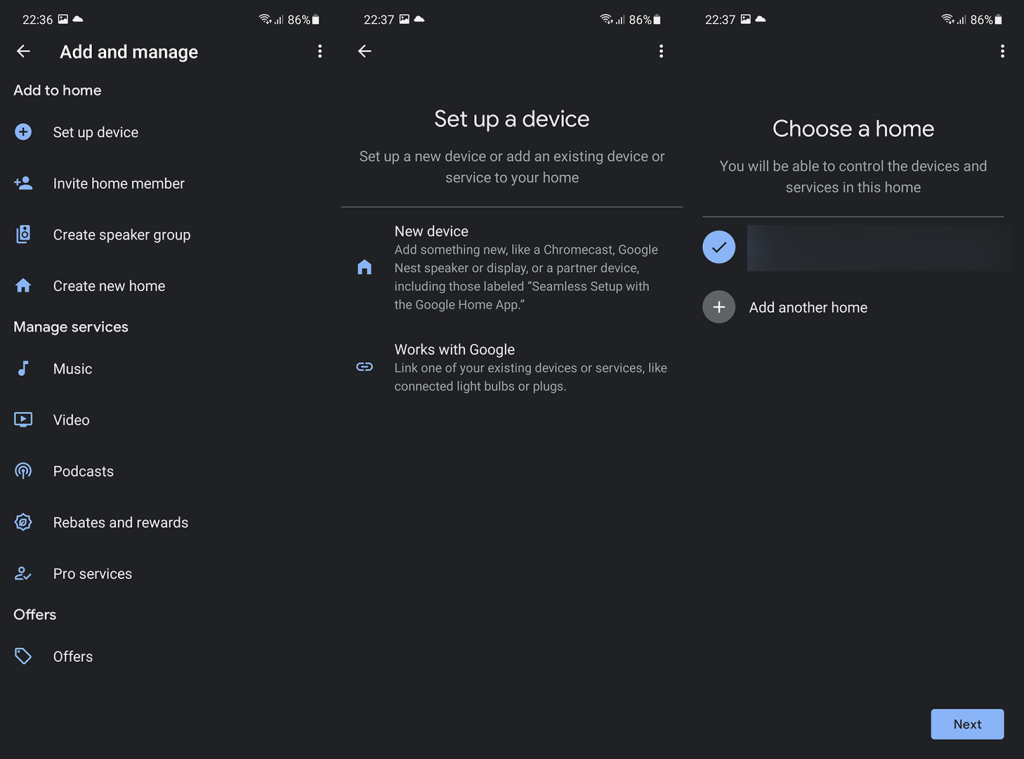
3. Koble noen enheter fra nettverket
Google Nest-enheter (tidligere Google Home) krever ikke superraskt internett for å fungere etter hensikten, men nettverket må være noe stabilt. Dette betyr at en vanlig grunnleggende ruter vanligvis fungerer helt fint. Men hvis du har mange enheter tilkoblet samtidig, kan problemene starte.
Så prøv å koble fra noen enheter som en kortsiktig løsning. For den langsiktige løsningen bør du vurdere å skaffe deg en mesh-ruter. Hvis det ikke hjelper og Google Home (Google Nest) fortsetter å koble fra, sørg for å fortsette med neste løsning.
4. Plasser Google Home (Nest) nærmere ruteren
Selv om det ikke er ditt foretrukne sted, er det vanligvis en god idé å holde Google Nest (Google Home)-enheten nær ruteren. Med mindre du har investert i det nevnte Wi-Fi-mesh-oppsettet, er sjansen stor for at Google Home ikke vil fungere hvis det er for langt fra ruteren.
Så prøv å plassere den nærmere, start begge enhetene på nytt og se etter forbedringer. Hvis problemene vedvarer, fortsett med neste trinn.
5. Installer Google Home-appen på nytt
Du kan også prøve å installere Google Home-appen på nytt og konfigurere Home på nytt. Selv om dette ikke har mye med tilkoblingsproblemer å gjøre, er det fortsatt et levedyktig feilsøkingstrinn.
Slik installerer du Google Home-appen på Android på nytt:
I tillegg, hvis du er i forhåndsvisningsprogrammet for Google Nest-produkter, sørg for å forlate det. Du kan gjøre det ved å navigere til Google Home > Nest/Home-høyttaleren eller skjermen din > Enhetsinformasjon > Forhåndsvisningsprogram.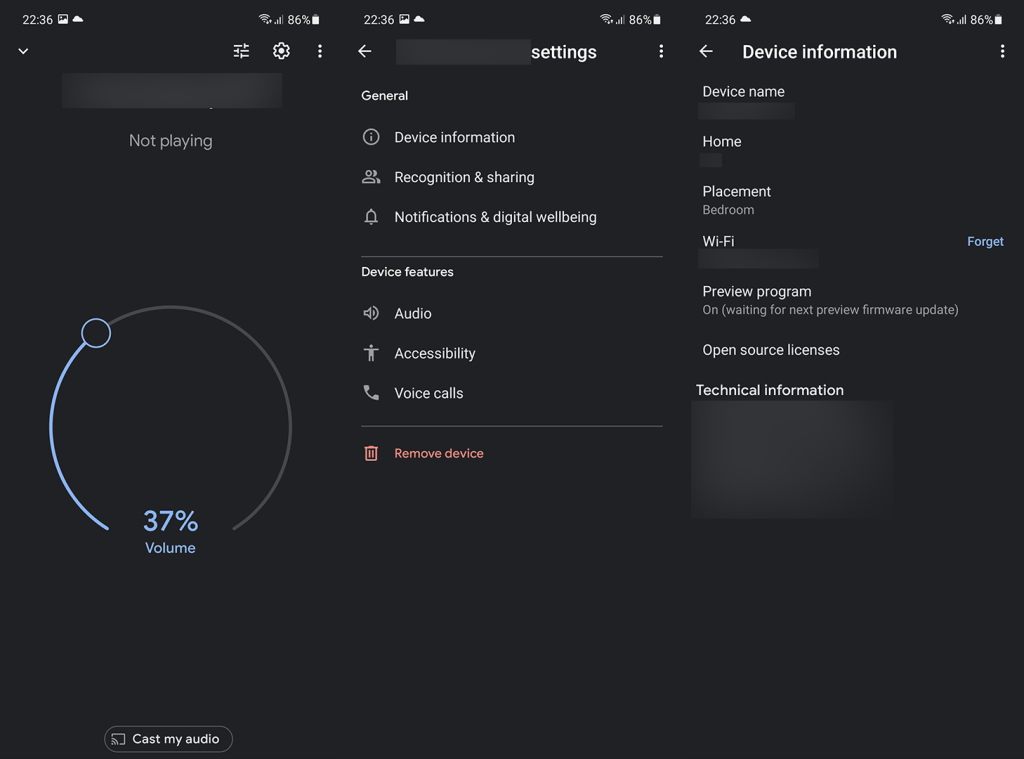
6. Tilbakestill Google Home (Nest) til fabrikkstandard
Til slutt, hvis ingen av de foregående trinnene fungerte for deg og Google Nest fortsetter å koble fra, bør du definitivt tilbakestille enheten til fabrikkinnstillingene og sette den opp igjen. Siden alt relatert til alle smartenhetene dine er bundet til kontoen din og skybasert, er det ingen grunn til å bekymre deg for å miste innstillinger. Det eneste du trenger å gjøre etter oppsettet er å endre standardstemmen, og det er det.
Slik tilbakestiller du Google Nest-høyttaleren til fabrikk:
Det burde gjøre det. Takk for at du leste og del gjerne tankene, spørsmålene eller forslagene dine med oss i kommentarfeltet nedenfor. Du kan også nå oss på og . Vi ser frem til å høre fra deg.
Når Google Nest Hub fortsetter å koble fra, er det første du må gjøre å sjekke Wi-Fi-signalet.
Dårlig signalstyrke kan føre til at enheten kobles fra og vil ikke la den koble seg til igjen.
For å sikre at Nest Hub er koblet til det sterkeste signalet, kan du prøve å flytte enheten nærmere ruteren eller bruke en Wi-Fi-rekkeviddeforlenger for å øke signalet.
En annen mulig årsak til at en Nest Hub kobles fra er utdatert programvare.
Google gir jevnlig ut programvareoppdateringer for å forbedre ytelsen til enhetene deres.
For å sjekke om en oppdatering er tilgjengelig, gå til Google Home-appen og velg Innstillinger-fanen.
Rull ned til Programvareoppdatering og velg Oppdater nå for å installere tilgjengelige oppdateringer.
Til slutt bør du sørge for at alle innstillingene på Nest Hub er riktige.
Noen innstillinger, for eksempel stemmegjenkjenning eller Wi-Fi, må aktiveres manuelt for at enheten skal fungere skikkelig.
I Google Home-appen går du til Innstillinger-fanen og velger Enhetsinnstillinger.
Sjekk at alle innstillingene er aktivert og at innstillingene dine er riktige.
Ved å følge disse tipsene bør du kunne løse eventuelle problemer med Nest Hub og få den til å fungere igjen.
Hvis problemet vedvarer, må du kanskje kontakte Googles brukerstøtte for ytterligere hjelp.
Mottar feilmelding om utskrift på Windows 10-systemet ditt, følg deretter rettelsene gitt i artikkelen og få skriveren din på rett spor...
Du kan enkelt besøke møtene dine igjen hvis du tar dem opp. Slik tar du opp og spiller av et Microsoft Teams-opptak for ditt neste møte.
Når du åpner en fil eller klikker på en kobling, vil Android-enheten velge en standardapp for å åpne den. Du kan tilbakestille standardappene dine på Android med denne veiledningen.
RETTET: Entitlement.diagnostics.office.com sertifikatfeil
For å finne ut de beste spillsidene som ikke er blokkert av skoler, les artikkelen og velg den beste ublokkerte spillnettsiden for skoler, høyskoler og arbeider
Hvis du står overfor skriveren i feiltilstand på Windows 10 PC og ikke vet hvordan du skal håndtere det, følg disse løsningene for å fikse det.
Hvis du lurer på hvordan du sikkerhetskopierer Chromebooken din, har vi dekket deg. Finn ut mer om hva som sikkerhetskopieres automatisk og hva som ikke er her
Vil du fikse Xbox-appen vil ikke åpne i Windows 10, følg deretter rettelsene som Aktiver Xbox-appen fra tjenester, tilbakestill Xbox-appen, Tilbakestill Xbox-apppakken og andre..
Hvis du har et Logitech-tastatur og -mus, vil du se at denne prosessen kjører. Det er ikke skadelig programvare, men det er ikke en viktig kjørbar fil for Windows OS.
Les artikkelen for å lære hvordan du fikser Java Update-feil 1603 i Windows 10, prøv rettelsene gitt en etter en og fiks feil 1603 enkelt ...




![FIKSET: Skriver i feiltilstand [HP, Canon, Epson, Zebra og Brother] FIKSET: Skriver i feiltilstand [HP, Canon, Epson, Zebra og Brother]](https://img2.luckytemplates.com/resources1/images2/image-1874-0408150757336.png)

![Slik fikser du Xbox-appen som ikke åpnes i Windows 10 [HURTIGVEILEDNING] Slik fikser du Xbox-appen som ikke åpnes i Windows 10 [HURTIGVEILEDNING]](https://img2.luckytemplates.com/resources1/images2/image-7896-0408150400865.png)

