[100% løst] Hvordan fikser du Feilutskrift-melding på Windows 10?
![[100% løst] Hvordan fikser du Feilutskrift-melding på Windows 10? [100% løst] Hvordan fikser du Feilutskrift-melding på Windows 10?](https://img2.luckytemplates.com/resources1/images2/image-9322-0408150406327.png)
Mottar feilmelding om utskrift på Windows 10-systemet ditt, følg deretter rettelsene gitt i artikkelen og få skriveren din på rett spor...
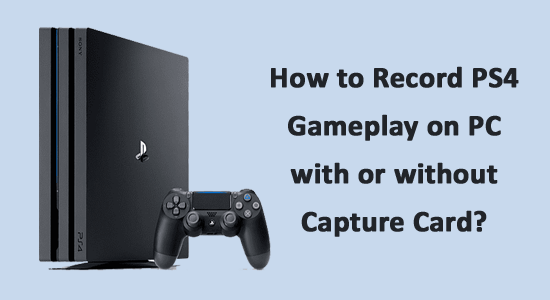
Sony PlayStation 4 (PS4) har en standard opptaksfunksjon og er veldig kraftig. En PS4-spillkonsoll har 8 kjerner, 6-7 for spill, resten for å håndtere systemet, og en tilpasset Marvell-brikke som nettverksmedprosessor for standby-nedlastinger. PS4 har en egen prosessor for opptak. Videoopptaks- og delingsfunksjonen bruker ikke hoved-APU, men utføres i bakgrunnen av en andre brikke koblet til APU. Den andre brikken har en maskinvarebasert videokoder og dekoder, så den bruker ingen av ressursene som trengs for spillet og bruker ikke CPU, minne eller båndbredde.
Likevel må du fortsatt spille inn PS4-spill på PC i noen tilfeller. Noen ganger vil du for eksempel ønske å ta opp skrivebordsoperasjoner, som å lese og arkivere skjermen, som ikke kan tas opp av en PS4 (og vil vises på svart skjerm); noen ganger vil du ta opp førstepersonen som snakker, legge til stemmefortelling og ansikt for å gjøre videoen interaktiv og unik.
Innlegget vil vise deg hvordan du tar opp PS4-spill på PC med eller uten opptakskort. Bare les videre for å grave ut detaljene.
Hvordan ta opp PS4-spill på PC ved hjelp av VideoProc Converter?
Den vanligste måten å ta opp PS4-spill på en PC er å bruke et opptakskort og skjermopptaksprogramvare. Det enkle prinsippet er å koble PS4-en til kortet og ta opp og kode opptak via PC-programvaren.
Et opptakskort, for eksempel Elgato, leverer og går gjennom en rå videostrøm fra en spillkonsoll, kamera og så videre til en datamaskin som kan behandle og kode signalet for å se videoen på en skjerm.
Videoprogramvare, som VideoProc Converter , kan hjelpe deg med å ta opp skjermen med stemme og webkamera, kode, komprimere og redigere den fangede filen på hvilken som helst måte du ønsker, slik at du kan lagre filen og/eller laste den opp til internett. Den har følgende fordeler:
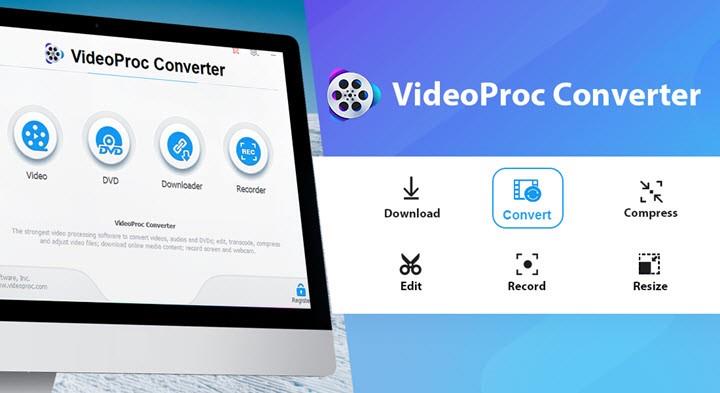
Bare last ned VideoProc Converter og følg veiledningen nedenfor.
For å fange PS4-spill på PC, må du forberede følgende ting:
Trinn 1. Etabler forbindelsen mellom PS4 og spillopptaksenheten.
Sett inn HDMI-kabelen til inn-porten på spillopptaksenheten, for eksempel Elgato, og koble den andre enden av kabelen til PS4.
Trinn 2. Koble en annen HDMI-kabel til PC-en
Sett den ene enden av en annen HDMI-kabel til HDMI-porten på PC-en, og koble den andre enden til opptaksenheten.
Trinn 3. Koble USB til PC og fangstkort.
Koble USB-kabelen til PC-en og opptakskortet. Åpne deretter PS4.
Trinn 4. Konfigurer innstillinger på PS4-skjermopptakeren
Start VideoProc Converter, gå til Innstillinger > Opptaker, hvor du kan stille inn opptakskvalitet, format, skrivebordslydenhet, lydnivå, mikrofon, koder, kameraenhet og mer.
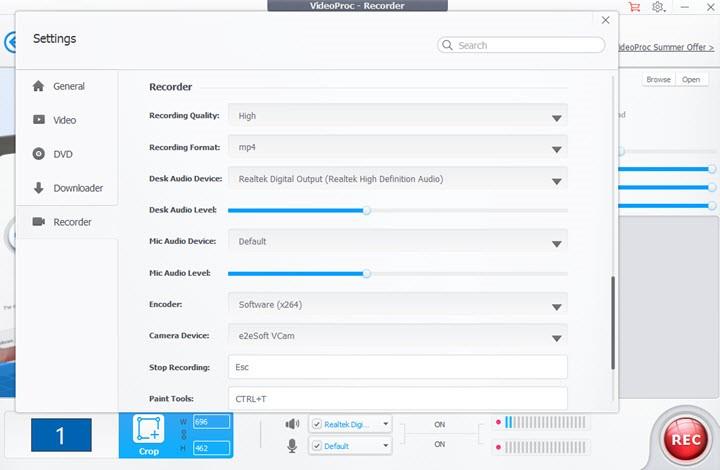
Trinn 5. Velg en opptaksmodus du trenger
Gå tilbake til hovedgrensesnittet til VideoProc Converter og velg Opptaker. På opptakerpanelet kan du velge Skjerm for skjermopptaker, Webkamera for opptak med webkamera (hvis du har et webkamera på PC-en), eller Skjerm og Webkamera for opptak i PiP-modus.
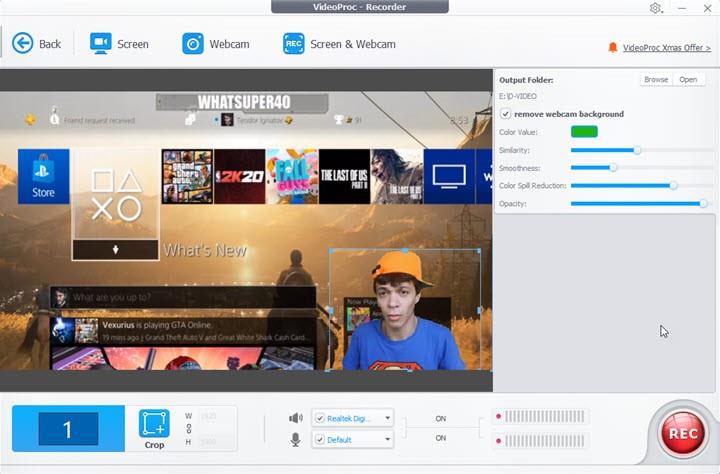
Trinn 6. Begynn å spille inn PS4-spillet
Trykk på den røde Rec-knappen for å starte opptakeren. Du kan begynne å spille et spill på PS4-en din og spille inn spillingen på PC.
Bonustips:
Du kan bruke VideoProc Converter for å redigere posten raskt. Gå tilbake til hovedgrensesnittet, trykk på Video, klikk på +Video for å importere den fangede videoen, og gå til verktøykassen for å gjøre trikset.
Hvordan ta opp PS4-spill på PC uten Capture Card?
Hvis du ikke har en opptakskortenhet eller ikke vil bry deg om å bruke den, kan du fortsatt lykkes med å spille inn PS4-spill på PC. Da er programvareverktøyet du trenger OBS.
OBS, forkortelse for Open Broadcaster Software, er et åpen kildekode-program for videoopptak og streaming på Windows eller Mac.
Du må forberede følgende apper:
Trinn 1. Slå på PS4.
Trinn 2 . Åpne PS4 Remote Play-appen på PC-en din, og logg på med PSN-kontoen din.
Trinn 3 . Gå til Innstillinger på PS4 Remote Play og endre oppløsning, bildefrekvens og så videre; men du trenger.
Trinn 4 . Koble PS4-kontrolleren til PC-en via en USB-kabel og trykk på Start-knappen til du ser PS4-grensesnittskjermen.
Trinn 5 . Åpne OBS, høyreklikk under Kilder > Egenskaper > angi hva du vil for Monitor Capture, for eksempel "Fang musepeker", "bruk punktfiltrering" og "Fargetast."
Trinn 6 . Høyreklikk deretter under Kilder igjen og velg Windows Capture, Game Capture eller Monitor Capture.
Merk: Vanligvis anbefales Windows Capture eller Game Capture for å ta opp PS4-spill på en PC. Monitor Capture anbefales kun for Windows 8.
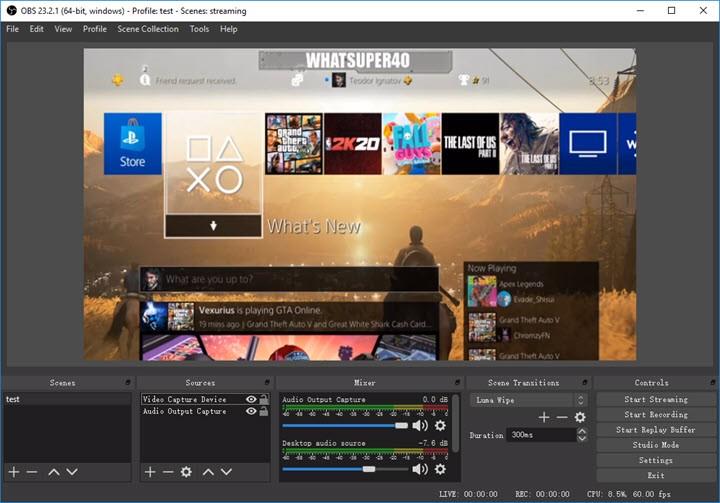
Trinn 7. Start opptak og minimer OBS.
Trinn 8 . Begynn å spille spillet ditt og la OBS ta opp spillet ditt.
Mottar feilmelding om utskrift på Windows 10-systemet ditt, følg deretter rettelsene gitt i artikkelen og få skriveren din på rett spor...
Du kan enkelt besøke møtene dine igjen hvis du tar dem opp. Slik tar du opp og spiller av et Microsoft Teams-opptak for ditt neste møte.
Når du åpner en fil eller klikker på en kobling, vil Android-enheten velge en standardapp for å åpne den. Du kan tilbakestille standardappene dine på Android med denne veiledningen.
RETTET: Entitlement.diagnostics.office.com sertifikatfeil
For å finne ut de beste spillsidene som ikke er blokkert av skoler, les artikkelen og velg den beste ublokkerte spillnettsiden for skoler, høyskoler og arbeider
Hvis du står overfor skriveren i feiltilstand på Windows 10 PC og ikke vet hvordan du skal håndtere det, følg disse løsningene for å fikse det.
Hvis du lurer på hvordan du sikkerhetskopierer Chromebooken din, har vi dekket deg. Finn ut mer om hva som sikkerhetskopieres automatisk og hva som ikke er her
Vil du fikse Xbox-appen vil ikke åpne i Windows 10, følg deretter rettelsene som Aktiver Xbox-appen fra tjenester, tilbakestill Xbox-appen, Tilbakestill Xbox-apppakken og andre..
Hvis du har et Logitech-tastatur og -mus, vil du se at denne prosessen kjører. Det er ikke skadelig programvare, men det er ikke en viktig kjørbar fil for Windows OS.
Les artikkelen for å lære hvordan du fikser Java Update-feil 1603 i Windows 10, prøv rettelsene gitt en etter en og fiks feil 1603 enkelt ...




![FIKSET: Skriver i feiltilstand [HP, Canon, Epson, Zebra og Brother] FIKSET: Skriver i feiltilstand [HP, Canon, Epson, Zebra og Brother]](https://img2.luckytemplates.com/resources1/images2/image-1874-0408150757336.png)

![Slik fikser du Xbox-appen som ikke åpnes i Windows 10 [HURTIGVEILEDNING] Slik fikser du Xbox-appen som ikke åpnes i Windows 10 [HURTIGVEILEDNING]](https://img2.luckytemplates.com/resources1/images2/image-7896-0408150400865.png)

