[100% løst] Hvordan fikser du Feilutskrift-melding på Windows 10?
![[100% løst] Hvordan fikser du Feilutskrift-melding på Windows 10? [100% løst] Hvordan fikser du Feilutskrift-melding på Windows 10?](https://img2.luckytemplates.com/resources1/images2/image-9322-0408150406327.png)
Mottar feilmelding om utskrift på Windows 10-systemet ditt, følg deretter rettelsene gitt i artikkelen og få skriveren din på rett spor...
Denne opplæringen ble skrevet på Office 2016, men er fullt anvendelig for senere versjoner av Office 365 / 2019.
En av de kuleste funksjonene til Microsoft Office er muligheten til å bygge inn en Office-applikasjon i en annen. For noen uker siden viste vi deg hvordan du enkelt setter inn et excel-regneark i Word . I dagens veiledning lærer vi hvordan vi enkelt kan legge til Excel- og Word-dokumenter i et PowerPoint-lysbilde (pptx/ppt-fil).
Sette inn Excel-regneark i PowerPoint:
Bygge inn et Word-dokument i PowerPoint 201 6
Bygg inn nye dokumenter:
Ved å bygge inn et nytt dokument kan vi lage et nytt dokument i PowerPoint-presentasjonslysbildet.
Bygg inn nye Excel-regneark:
Bygg inn nye Word-forekomster:
Det er tre hovedmetoder for å bringe Excel-data inn i PowerPoint-lysbilder:
Dette setter inn dataene som et levende Excel-objekt som forblir koblet til det originale regnearket. Eventuelle endringer i Excel-filen vil automatisk oppdateres i PowerPoint.
Dette limer inn en statisk kopi av dataene i PowerPoint, og bryter koblingen til Excel. Dataene kan ikke redigeres etter innsetting.
Dette limer inn Excel-utvalget som et bilde i PowerPoint. Du mister formateringsmuligheter, men får bilderedigeringsmuligheter.
Slik setter du inn et helt regneark som et redigerbart Excel-objekt:
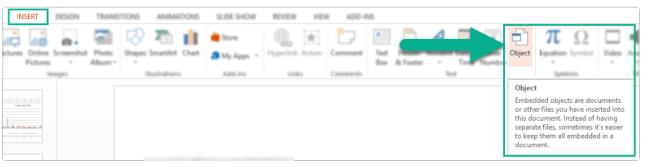
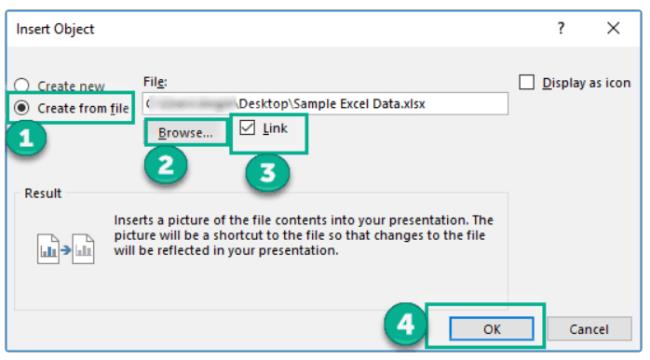
Dette bygger inn regnearket som et objekt du kan endre størrelse på eller dobbeltklikke for å redigere i Excel senere. Eventuelle endringer oppdateres automatisk.
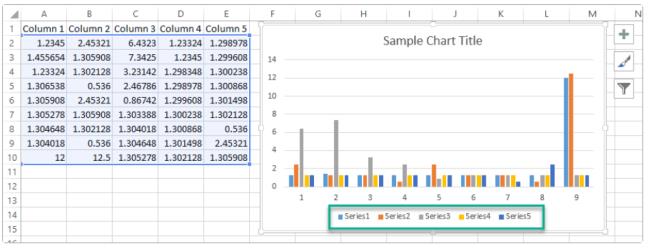
I stedet for å sette inn hele regnearket, vil du kanskje bare koble til et bestemt celleområde eller et diagram.
Slik kobler du en del av en Excel-fil:
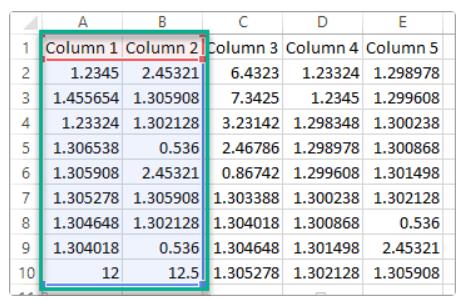
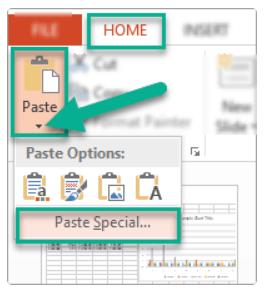
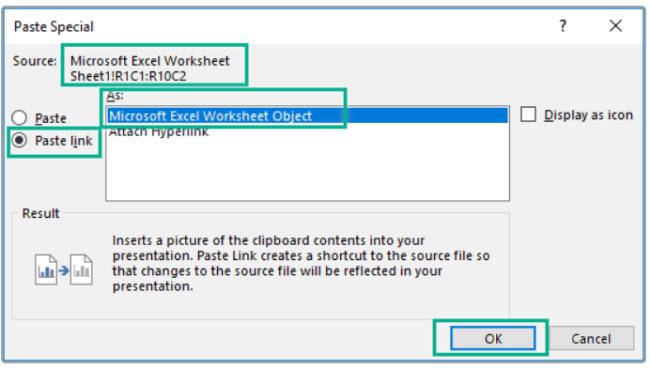
Nå vil dette innholdet forbli dynamisk koblet til Excel-kildefilen.
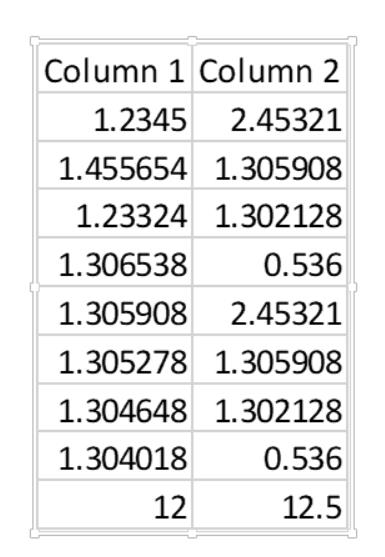
Hvis du ikke trenger live-tilkoblingen, kan du bygge inn eller lime inn Excel-data i PowerPoint uten å koble det:
Disse metodene lar deg gjenbruke Excel-data uten oppdateringer. Verdiene, formateringen og bildene forblir statiske etter at de er satt inn.
Når du setter inn Excel-data i PowerPoint, kan du velge å beholde kildeformatering fra Excel eller ta på deg PowerPoint-temaformateringen:
Vurder hvilket alternativ som gjør at Excel-dataene integreres mest sømløst i presentasjonen din.
Hvis du vil justere komponenter i Excel-diagrammet i PowerPoint, høyreklikker du på det innsatte diagrammet og velger Rediger data for å åpne Excel-regnearket. Herfra kan du:
Etter redigering lagrer du Excel-filen for å se endringene som er brukt i PowerPoint-lysbildet ditt.
Når det er satt inn i lysbildet, kan du endre størrelse, rotere eller flytte et Excel-objekt som et hvilket som helst annet PowerPoint-element.
Sørg for at datatabeller og diagrammer har riktig størrelse slik at publikum kan tolke informasjonen tydelig.
Hvis koblinger går i stykker eller Excel-data ikke importeres riktig, er det noen ting du bør sjekke:
Med disse tipsene i tankene kan du dyktig integrere Excel-data i PowerPoint-presentasjonene dine. Import av figurer, verdier og tabeller fra Excel gjør det enklere å visualisere nøkkelinformasjon fra regneark i lysbildene dine.
Mottar feilmelding om utskrift på Windows 10-systemet ditt, følg deretter rettelsene gitt i artikkelen og få skriveren din på rett spor...
Du kan enkelt besøke møtene dine igjen hvis du tar dem opp. Slik tar du opp og spiller av et Microsoft Teams-opptak for ditt neste møte.
Når du åpner en fil eller klikker på en kobling, vil Android-enheten velge en standardapp for å åpne den. Du kan tilbakestille standardappene dine på Android med denne veiledningen.
RETTET: Entitlement.diagnostics.office.com sertifikatfeil
For å finne ut de beste spillsidene som ikke er blokkert av skoler, les artikkelen og velg den beste ublokkerte spillnettsiden for skoler, høyskoler og arbeider
Hvis du står overfor skriveren i feiltilstand på Windows 10 PC og ikke vet hvordan du skal håndtere det, følg disse løsningene for å fikse det.
Hvis du lurer på hvordan du sikkerhetskopierer Chromebooken din, har vi dekket deg. Finn ut mer om hva som sikkerhetskopieres automatisk og hva som ikke er her
Vil du fikse Xbox-appen vil ikke åpne i Windows 10, følg deretter rettelsene som Aktiver Xbox-appen fra tjenester, tilbakestill Xbox-appen, Tilbakestill Xbox-apppakken og andre..
Hvis du har et Logitech-tastatur og -mus, vil du se at denne prosessen kjører. Det er ikke skadelig programvare, men det er ikke en viktig kjørbar fil for Windows OS.
Les artikkelen for å lære hvordan du fikser Java Update-feil 1603 i Windows 10, prøv rettelsene gitt en etter en og fiks feil 1603 enkelt ...




![FIKSET: Skriver i feiltilstand [HP, Canon, Epson, Zebra og Brother] FIKSET: Skriver i feiltilstand [HP, Canon, Epson, Zebra og Brother]](https://img2.luckytemplates.com/resources1/images2/image-1874-0408150757336.png)

![Slik fikser du Xbox-appen som ikke åpnes i Windows 10 [HURTIGVEILEDNING] Slik fikser du Xbox-appen som ikke åpnes i Windows 10 [HURTIGVEILEDNING]](https://img2.luckytemplates.com/resources1/images2/image-7896-0408150400865.png)

