[100% løst] Hvordan fikser du Feilutskrift-melding på Windows 10?
![[100% løst] Hvordan fikser du Feilutskrift-melding på Windows 10? [100% løst] Hvordan fikser du Feilutskrift-melding på Windows 10?](https://img2.luckytemplates.com/resources1/images2/image-9322-0408150406327.png)
Mottar feilmelding om utskrift på Windows 10-systemet ditt, følg deretter rettelsene gitt i artikkelen og få skriveren din på rett spor...
Må du sende den samme e-posten til mange personer med personlig tilpasset innhold for hver enkelt? Kanskje du ønsker å hilse hver mottaker med navnet sitt, bruke postadressen deres eller inkludere medlemsnummeret deres.
Utskriftsfletting er en funksjon som lar deg lage flere kopier av brev og e-poster for å sende til kontaktene dine. Hvert brev eller e-post kan inneholde både standard og tilpasset personlig innhold. Informasjonen du bruker til å tilpasse hver bokstav eller e-post er hentet fra datakilden din som en kontaktliste.
Hvis du bruker Gmail som hovede-postklient, er det ingen innebygd funksjon for e-postfletting. Det er imidlertid et tillegg for utskriftsfletting tilgjengelig for Google Sheets som kobles til Gmail-kontoen din. Vi viser deg hvordan du bruker Mail Merge for Gmail with Attachments -tillegget for å tilpasse en gruppe med de samme e-postene og sende dem.
Installer Mail Merge for Gmail with Attachments Add-on
Før du installerer og bruker Mail Merge-tillegget, logger du på Gmail-kontoen du vil bruke.
Installer deretter Mail Merge-tillegget for Google Sheets.
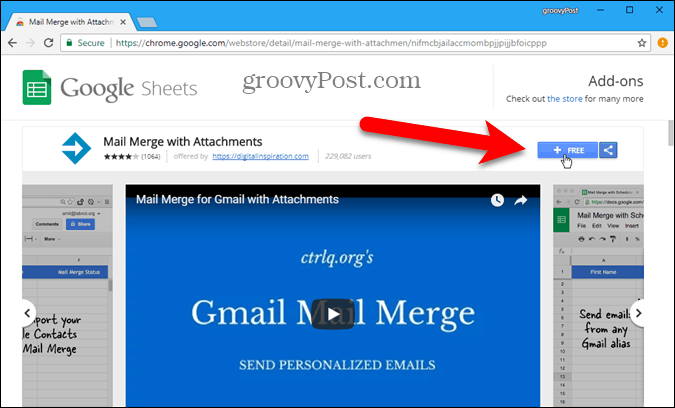
Klikk på Fortsett i dialogboksen La oss komme i gang for å gi tillegget Mail Merge tillatelse til å kjøre.
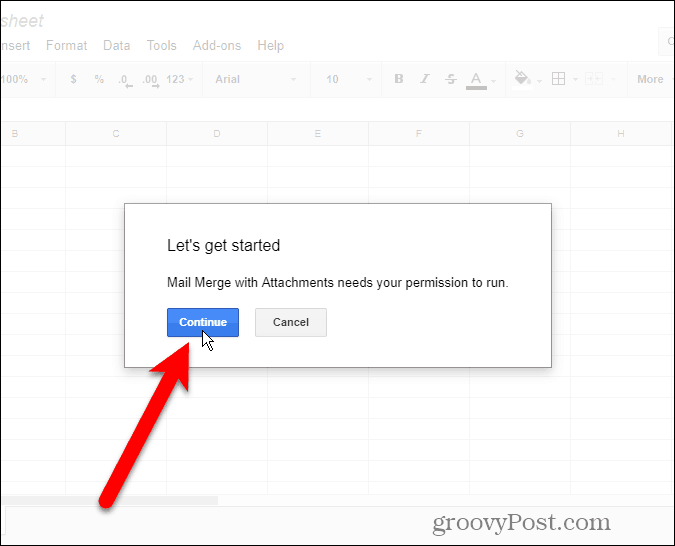
De ulike tillatelsene som kreves av tillegget, er oppført. Klikk Tillat for å gi Mail Merge-tillegget tillatelse til å få tilgang til Gmail-kontoen din.
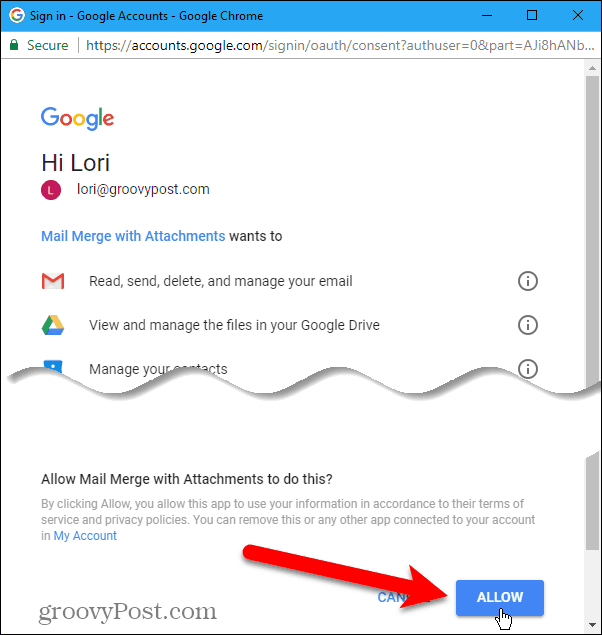
Utskriftsfletting – Komme i gang-veiledningen vises. Klikk på X for å lukke dialogboksen.
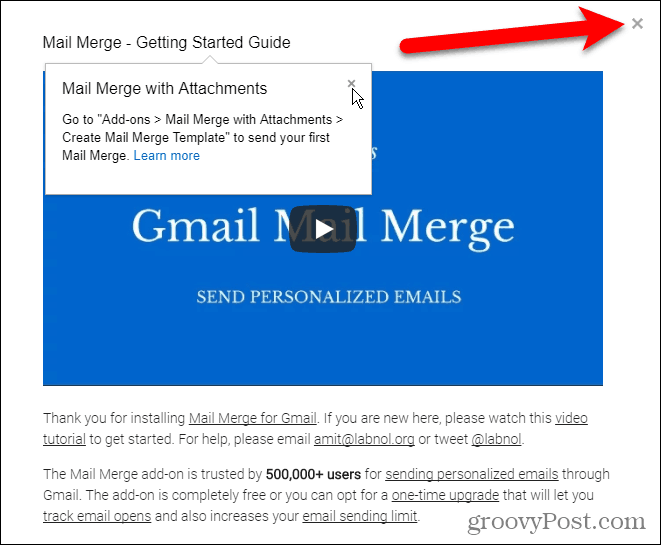
Lag sammenslåingsmalen
Mail Merge-tillegget åpner et nytt unavngitt regneark i Google Sheets på en ny fane.
Gå til tillegg > Utskriftsfletting med vedlegg > Lag sammenslåingsmal .
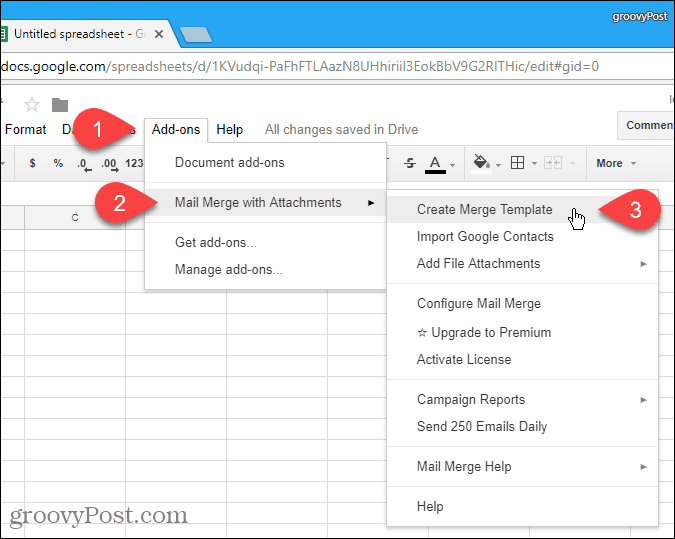
En tom utskriftsflettingsmal opprettes i regnearket uten navn , som inneholder de obligatoriske kolonnene, som fornavn , etternavn og e-postadresse .
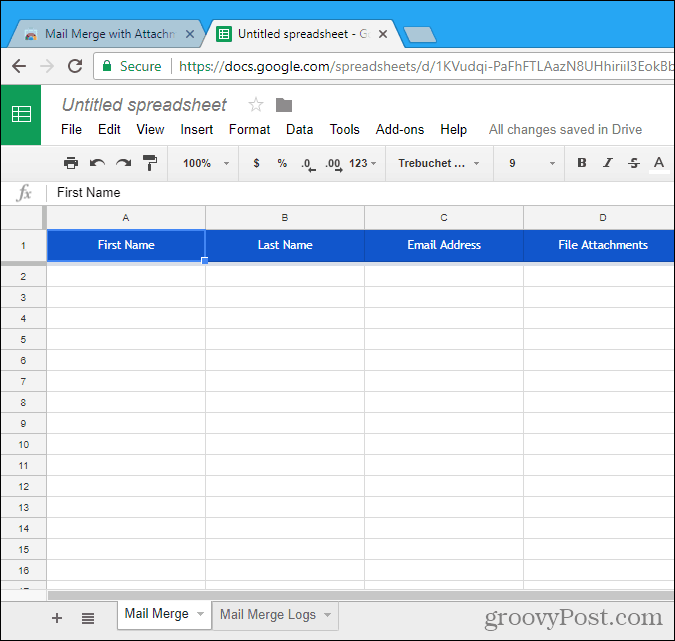
Importer eller skriv inn kontaktene dine
Nå må du legge til kontaktene du vil bruke i dette regnearket. For å gjøre det, gå til tillegg > E-postfletting med vedlegg > Importer Google-kontakter .
Å importere kontaktene dine er den raskeste måten å legge dem til. Men du kan også legge inn informasjonen for mottakerne manuelt i regnearket.
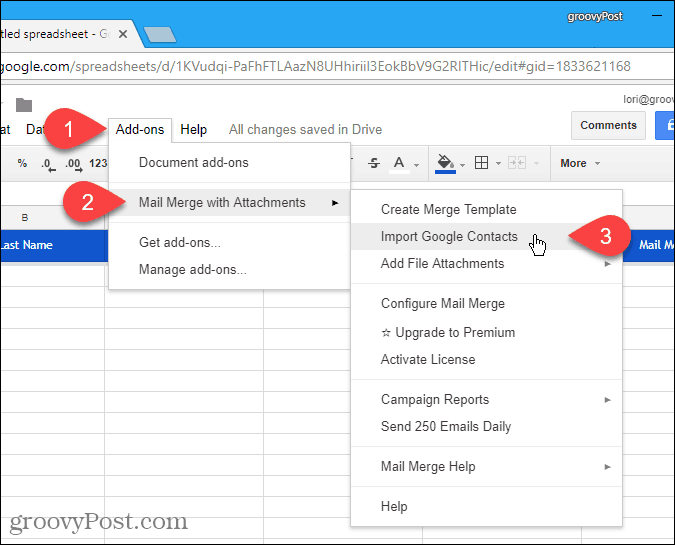
Hvis du har bestemte grupper av mottakere sender du batch-e-post til; kan det være lurt å opprette grupper i Google-kontaktene dine.
Velg gruppen som inneholder e-postadressene du vil bruke fra rullegardinlisten, og klikk på Importer kontakter . Dialogboksen lukkes ikke automatisk, så klikk på X i øvre høyre hjørne av dialogboksen.
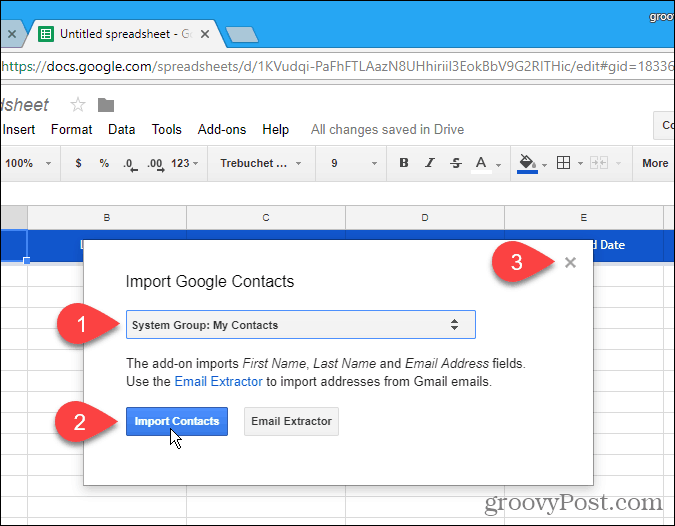
Legg til et vedlegg for en kontakt
Et av elementene du kan tilpasse i hver e-post er vedlegget. Du kan legge ved en annen fil til hver e-post ved å bruke en lenke til filen i Google Disk-kontoen din.
For å gjøre dette, åpne en ny fane og logg på Google Disk. Deretter laster du opp filen du vil legge ved e-posten. Du kan dra filen til nettleservinduet for å laste den opp.
Deretter høyreklikker du på den opplastede filen og klikker på Få delbar kobling .
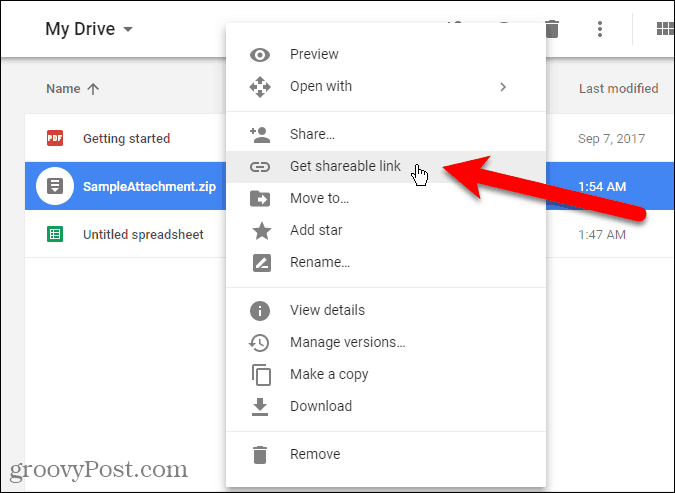
På popup-dialogboksen, sørg for at koblingsdeling på- glidebryteren er på (grønn).
Hvis koblingsdeling allerede er på, kopieres URL-en automatisk når du velger Få delbar kobling . Hvis du ikke så en melding om at koblingen ble kopiert til utklippstavlen, velg URL-en i dialogboksen og kopier den.
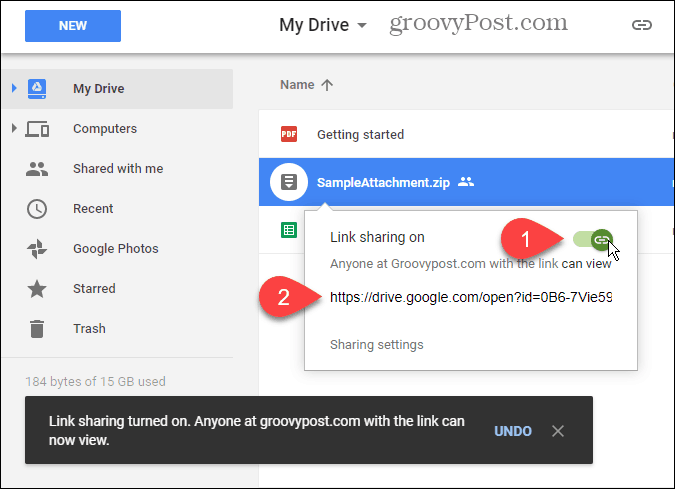
Gå tilbake til regnearket for utskriftsfletting og lim inn URL-en i kolonnen Filvedlegg for personen du vil sende denne filen til. Du kan sende en annen fil til hver kontakt i listen din.
Du kan også inkludere flere nettadresser for filvedlegg, atskilt med komma.
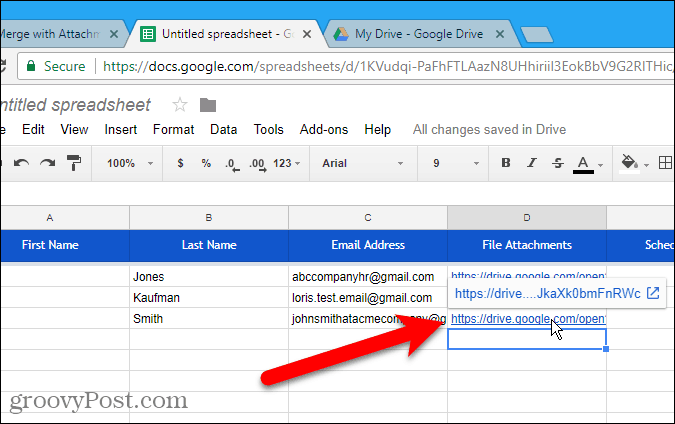
Planlegg dato og klokkeslett for å sende e-posten
I kolonnen Planlagte data kan du spesifisere en dato og et klokkeslett for å sende e-posten, som kan være forskjellig for hver person.
For å planlegge en e-post, skriv inn ønsket dato og klokkeslett med formatet dd/mm/ååå tt:mm i kolonnen Planlagt dato for ønsket kontakt.
La cellene i kolonnen Planlagt dato være tomme for å sende e-postene umiddelbart når de er konfigurert.
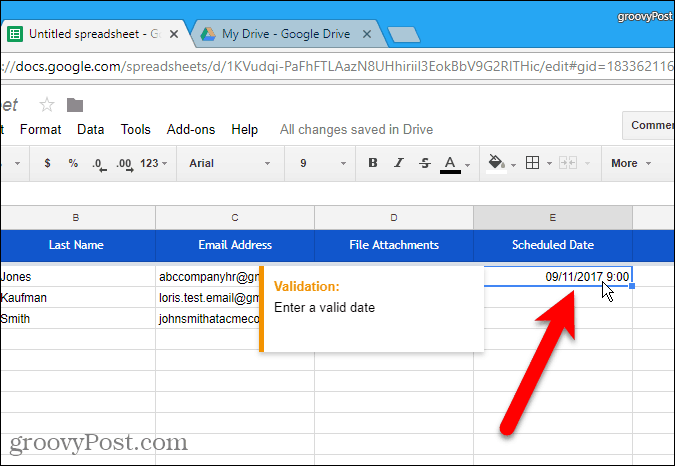
Legg til tilpasset innhold
I tillegg til standardfeltene som er inkludert i utskriftsflettingsmalen, kan du legge til andre egendefinerte felt. Kanskje du vil legge til informasjon som hver mottakers e-postadresse og medlemsnummer. Du kan legge til kolonner i regnearket for å lagre denne informasjonen.
For eksempelet vårt skal vi legge til noe enkelt. Vi ønsker å bruke mottakerens etternavn i hver e-post, med tittelen (Mr., Ms. eller Mrs.) foran. Så vi skal legge til en tittelkolonne .
For å legge til en kolonne i regnearket for utskriftsfletting, flytt musen over kolonneoverskriften til den sist fylte kolonnen. Klikk på pil ned-knappen som vises, og klikk deretter på Sett inn 1 til høyre .
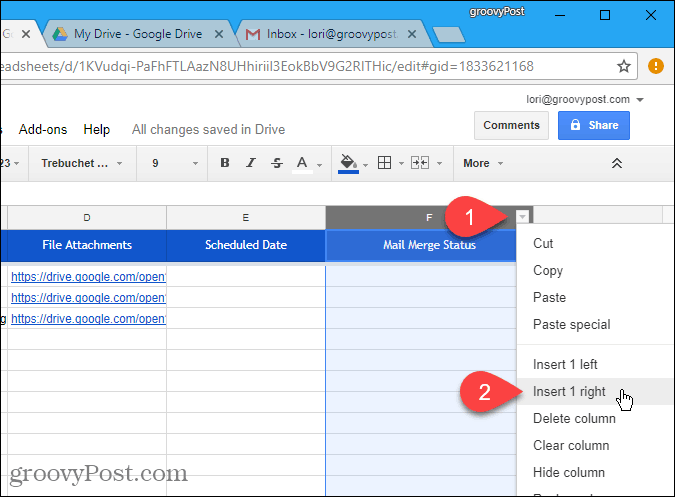
Klikk i den blå overskriftscellen og endre navnet på kolonnen til et passende navn. Du kommer til å bruke dette navnet i e-postutkastet ditt i Gmail for å sette inn verdien i hver e-post senere.
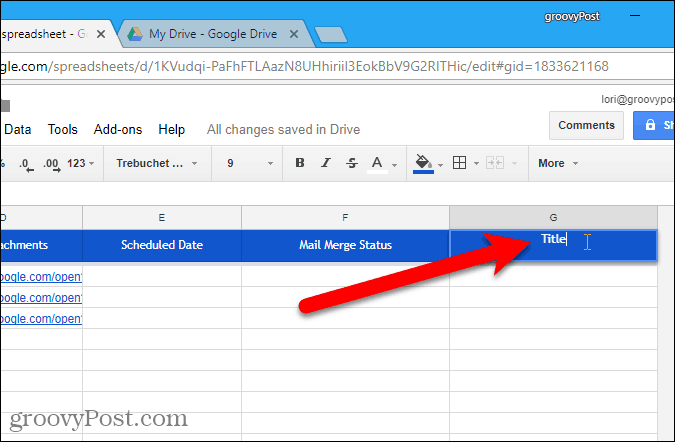
Deretter skriver du inn riktig verdi for hver kontakt i cellene under kolonnenavnet.
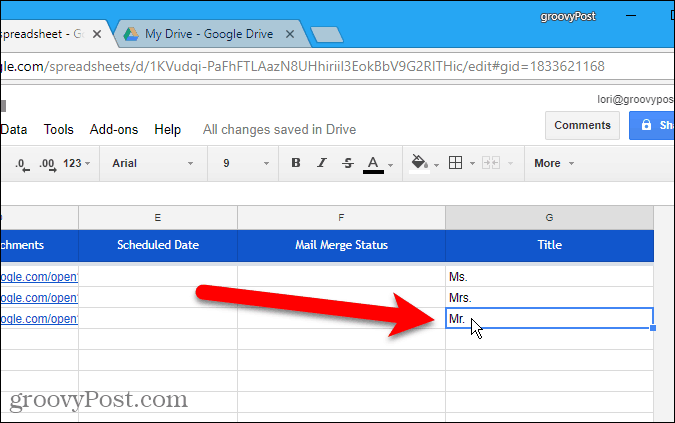
Lag e-postutkastet i Gmail
Nå er det på tide å lage e-postutkastet du vil sende til dine regnearkkontakter for utskriftsfletting og bruke variable felt for å tilpasse hver e-post.
Åpne en ny fane og logg på den samme Gmail-adressen du brukte til regnearket for utskriftsfletting. Opprett en ny e-post og skriv inn emnet og brødteksten til e-postmeldingen. Du kan også legge til rik tekstformatering og innebygde bilder i e-postutkastet ditt.
For å inkludere variable felt i e-posten, som Tittel og Etternavn , sett inn feltnavnene med {{feltnavn}}- notasjonen. For eksempel la vi til {{Title}} {{Last Name}} i e-posten vår. Du kan også legge til variable felt i emnelinjen. Hvis du har lagt til nettadresser for filvedlegg i regnearket for utskriftsfletting, trenger du ikke legge til det variabelfeltet i e-posten. De vil automatisk bli inkludert i e-postene.
IKKE klikk Send .
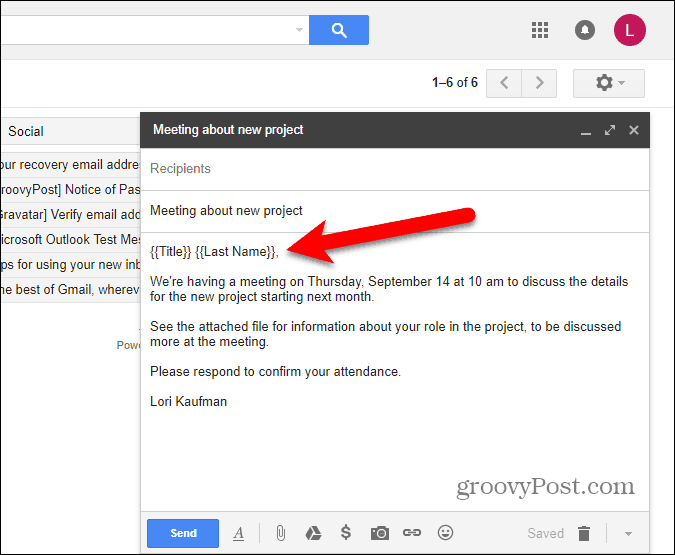
Konfigurer utskriftsflettingen
Gå tilbake til regnearket for utskriftsfletting og gå til tillegg > Utskriftsfletting med vedlegg > Konfigurer utskriftsfletting .
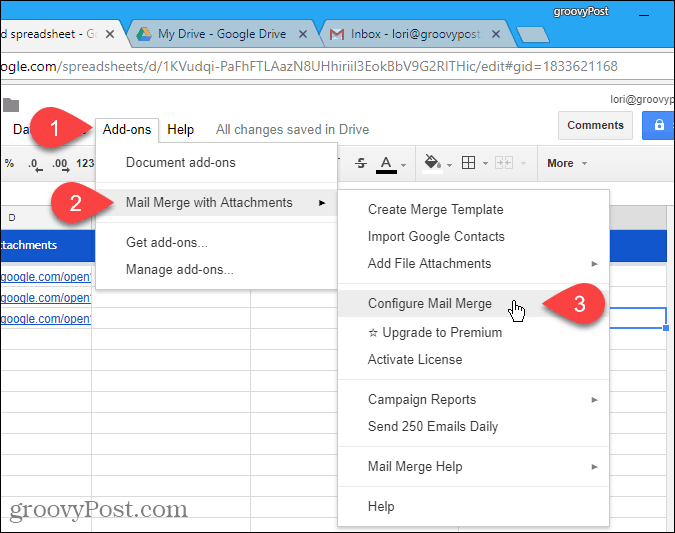
Skriv inn informasjonen for e-postmeldingen, for eksempel avsenderens fulle navn , CC-adresse og BCC-adresse . Hvis avsenderens e-postadresse er forskjellig fra Gmail-adressen du logget på som, velg e-postadressen fra rullegardinlisten. Den påloggede e-postadressen brukes også som svar-til-adresse , men du kan endre det.
Klikk på Fortsett .
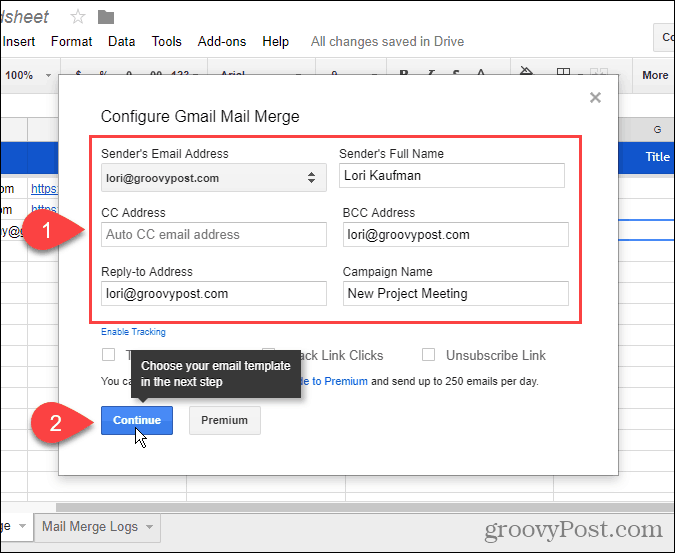
Send en test-e-post
Velg Bruk et eksisterende Gmail-utkast som mal fra den første rullegardinlisten. Velg deretter utkastet du vil bruke fra rullegardinlisten Velg Gmail-utkast .
Det er en god ide å teste utskriftsflettingen din, så klikk Send en test-e-post .
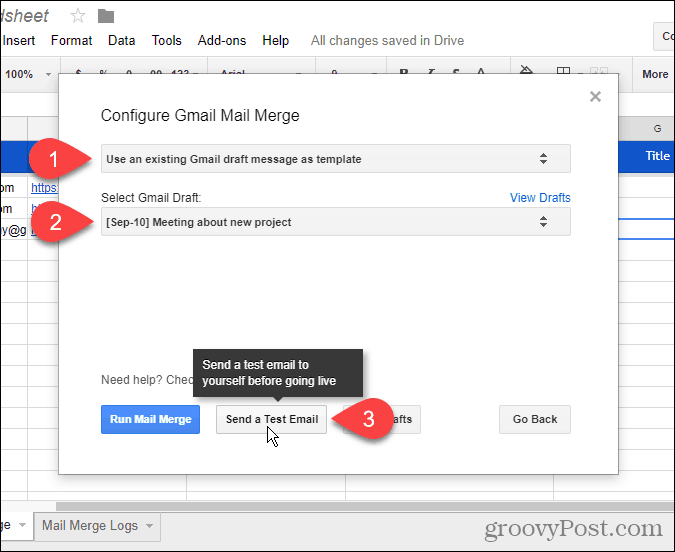
Du vil motta test-e-posten i kontoen du logget på som på regnearket for utskriftsfletting. Variabelfeltverdiene fra den første kontakten i den importerte listen brukes. Eventuelle nettadresser for filvedlegg du har lagt til, legges til nederst i meldingen. Du kan enten laste ned filen fra lenken eller lagre filen på Google Disk-kontoen din.
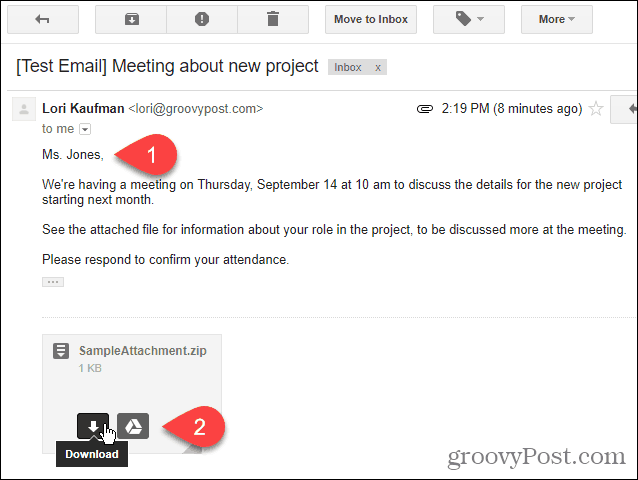
Kjør utskriftsfletting
Gå tilbake til regnearket for utskriftsfletting og klikk Kjør utskriftsfletting for å begynne å sende e-postene. Hvis du la til datoer og klokkeslett i kolonnen Planlagt dato for noen eller alle kontaktene, vil e-postene bli sendt da. E-post til kontakter uten planlagt dato og klokkeslett vil bli sendt umiddelbart.
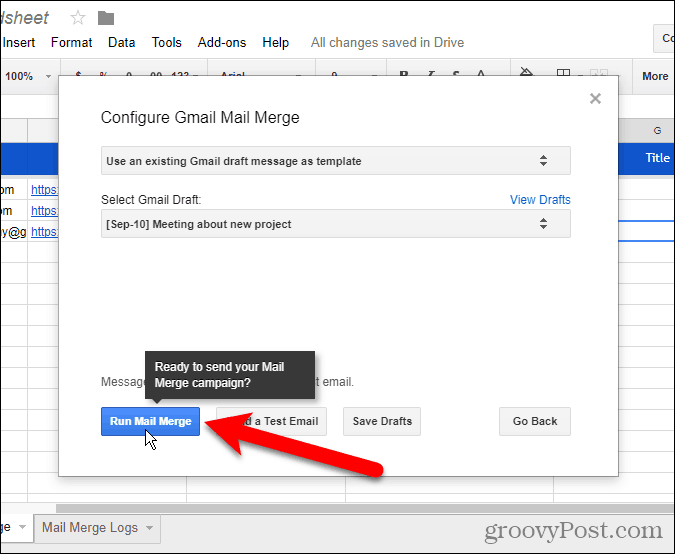
Når utskriftsflettingen er fullført, klikker du på Ferdig .
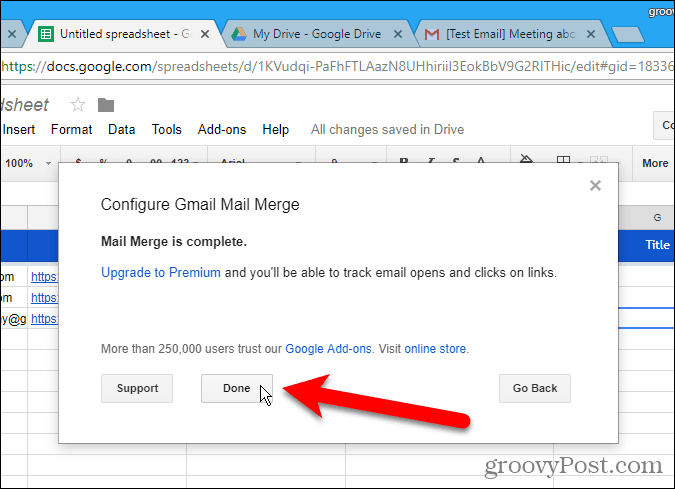
Gi nytt navn til regnearket for utskriftsfletting
Utskriftsflettingsregnearket lagres automatisk som standardnavnet Regneark uten navn . Hvis du vil bruke dette regnearket igjen, kan det være lurt å gi det et bedre navn.
For å endre navnet på regnearket for utskriftsfletting, klikk på navnet i øvre venstre hjørne av regnearket.
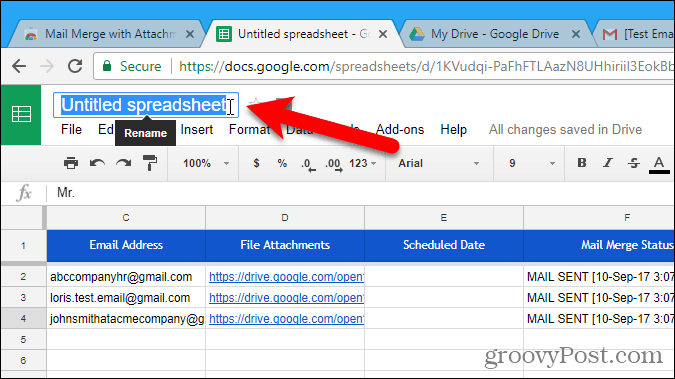
Skriv inn et nytt navn. Dette nye navnet vises på regnearket.
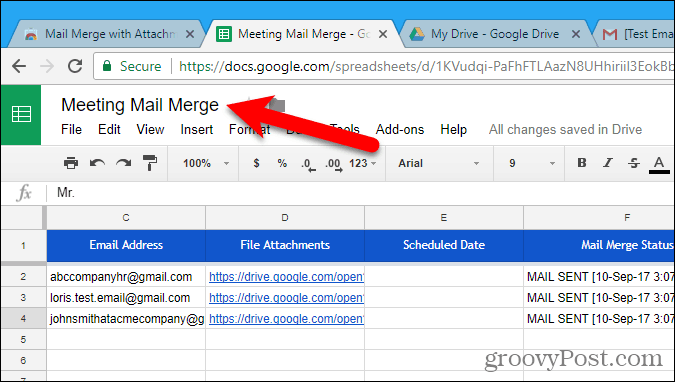
Det nye navnet du skrev inn, brukes også som filnavnet i Google Disk-kontoen din. Nå kan du bruke denne utskriftsflettingen igjen og endre den etter behov.
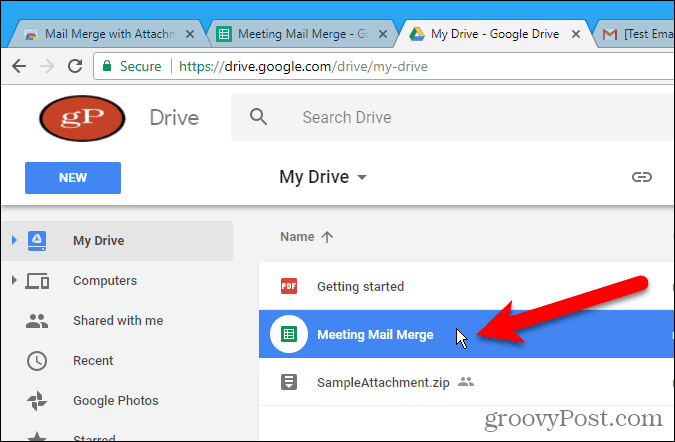
Utskriftsfletting er også en innebygd funksjon i Word for Windows , Word for Mac og Outlook 2013 eller 2016 på Windows .
Bruker du utskriftsfletting? Har du funnet noen andre måter å gjøre e-postfletting på i Gmail eller måter å gjøre e-postfletting på i andre e-posttjenester? Gi oss beskjed om dine erfaringer i kommentarene.
Mottar feilmelding om utskrift på Windows 10-systemet ditt, følg deretter rettelsene gitt i artikkelen og få skriveren din på rett spor...
Du kan enkelt besøke møtene dine igjen hvis du tar dem opp. Slik tar du opp og spiller av et Microsoft Teams-opptak for ditt neste møte.
Når du åpner en fil eller klikker på en kobling, vil Android-enheten velge en standardapp for å åpne den. Du kan tilbakestille standardappene dine på Android med denne veiledningen.
RETTET: Entitlement.diagnostics.office.com sertifikatfeil
For å finne ut de beste spillsidene som ikke er blokkert av skoler, les artikkelen og velg den beste ublokkerte spillnettsiden for skoler, høyskoler og arbeider
Hvis du står overfor skriveren i feiltilstand på Windows 10 PC og ikke vet hvordan du skal håndtere det, følg disse løsningene for å fikse det.
Hvis du lurer på hvordan du sikkerhetskopierer Chromebooken din, har vi dekket deg. Finn ut mer om hva som sikkerhetskopieres automatisk og hva som ikke er her
Vil du fikse Xbox-appen vil ikke åpne i Windows 10, følg deretter rettelsene som Aktiver Xbox-appen fra tjenester, tilbakestill Xbox-appen, Tilbakestill Xbox-apppakken og andre..
Hvis du har et Logitech-tastatur og -mus, vil du se at denne prosessen kjører. Det er ikke skadelig programvare, men det er ikke en viktig kjørbar fil for Windows OS.
Les artikkelen for å lære hvordan du fikser Java Update-feil 1603 i Windows 10, prøv rettelsene gitt en etter en og fiks feil 1603 enkelt ...




![FIKSET: Skriver i feiltilstand [HP, Canon, Epson, Zebra og Brother] FIKSET: Skriver i feiltilstand [HP, Canon, Epson, Zebra og Brother]](https://img2.luckytemplates.com/resources1/images2/image-1874-0408150757336.png)

![Slik fikser du Xbox-appen som ikke åpnes i Windows 10 [HURTIGVEILEDNING] Slik fikser du Xbox-appen som ikke åpnes i Windows 10 [HURTIGVEILEDNING]](https://img2.luckytemplates.com/resources1/images2/image-7896-0408150400865.png)

