[100% løst] Hvordan fikser du Feilutskrift-melding på Windows 10?
![[100% løst] Hvordan fikser du Feilutskrift-melding på Windows 10? [100% løst] Hvordan fikser du Feilutskrift-melding på Windows 10?](https://img2.luckytemplates.com/resources1/images2/image-9322-0408150406327.png)
Mottar feilmelding om utskrift på Windows 10-systemet ditt, følg deretter rettelsene gitt i artikkelen og få skriveren din på rett spor...
Google Docs er en gratis og overraskende kraftig nettbasert tekstbehandler. Den leveres med en rekke ferdige maler for vanlige dokumenttyper, inkludert CV, brev, prosjektforslag og klassenotater.
Hvis du imidlertid ønsker å skrive en bok i Google Dokumenter, er det ingen passende maler å bruke. Heldigvis er det ganske enkelt å sette opp din egen mal hvis du ønsker å skrive en roman.
Hvis du vil vite hvordan du lager en bok i Google Dokumenter, er dette hva du trenger å gjøre.
Konfigurere sideinnstillinger
Før du kan begynne å skrive boken din, må du konfigurere sideinnstillingene slik at den er konfigurert til å se ut som en roman. Det første trinnet er å lage dokumentet ditt og justere noen innstillinger.
Her er hva du må gjøre:
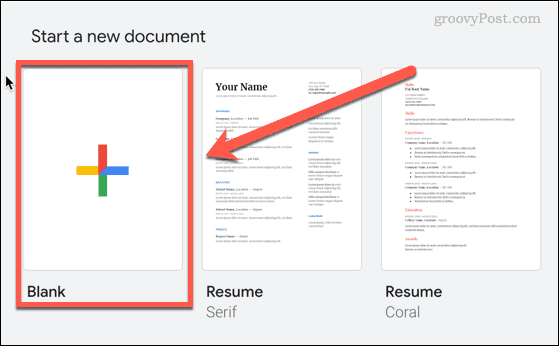
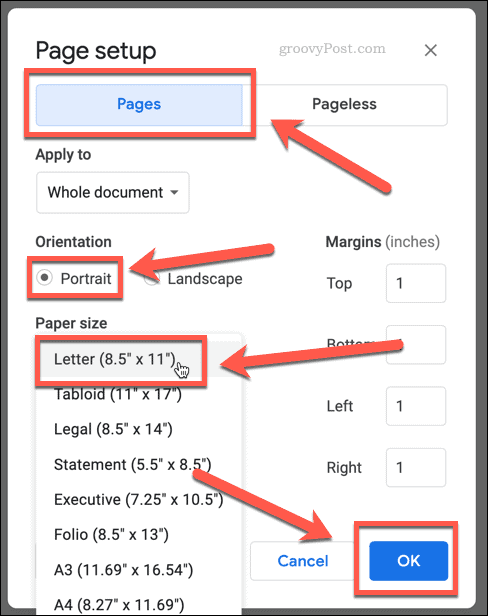
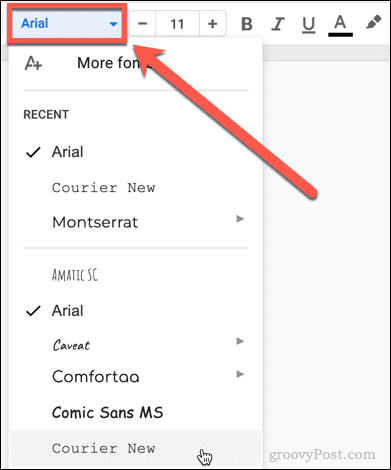

Opprett en tittelside i Google Dokumenter
Nå er det på tide å lage tittelsiden for romanen din. Dette vil være den første siden noen ser fra boken din.
Å gjøre dette:
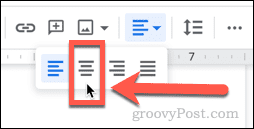
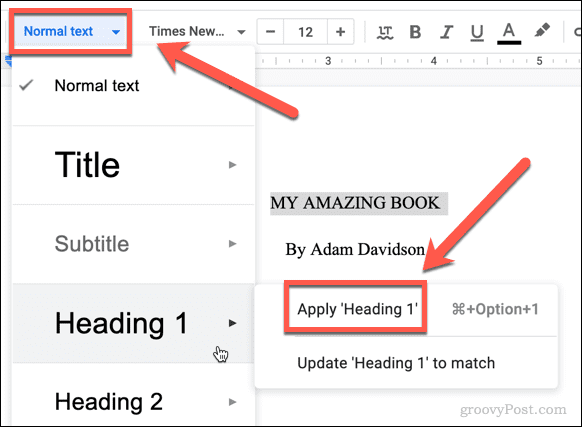
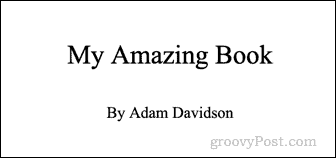
Gi nytt navn til dokumentet ditt i Google Dokumenter
Dette er et godt tidspunkt å navngi dokumentet ditt. Grunnen til at vi har ventet til dette punktet er at Google Dokumenter vil generere et filnavn for deg fra det første innholdet i dokumentet ditt, noe som sparer deg for å måtte skrive det ut.
Slik fungerer det:
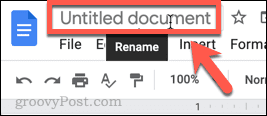
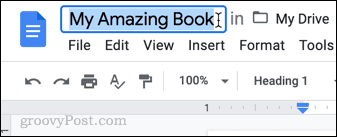
Lag ditt første kapittel i Google Dokumenter
Tittelsiden er ferdig, og dokumentet har fått navn. Nå er det på tide å lage ditt første kapittel.
Dette er trinnene:
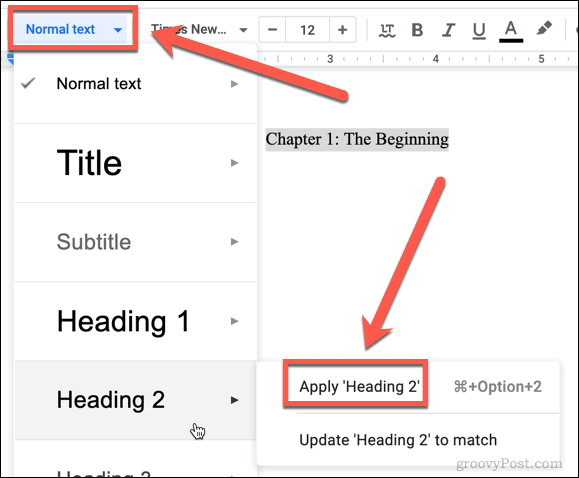
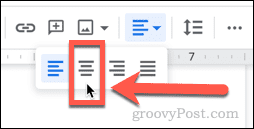

Konfigurere topptekster og bunntekster i Google Dokumenter
Nå som du har skrevet noen sider, trenger du noen sidetall for boken din. Vi kan legge til disse ved å bruke topp- og bunntekst.
Dette er hvordan:
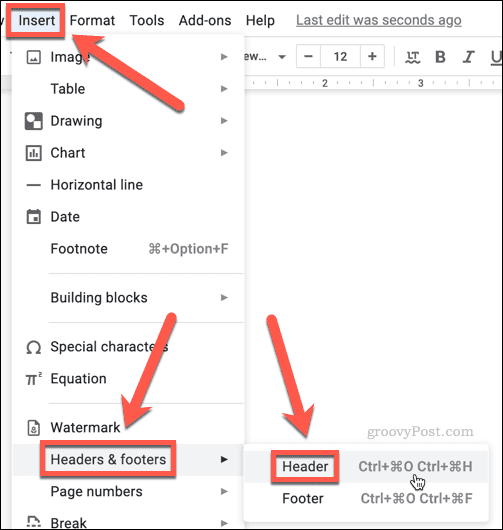

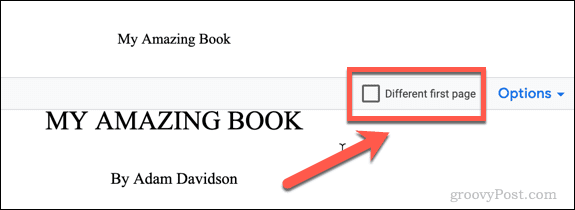
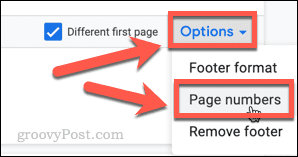
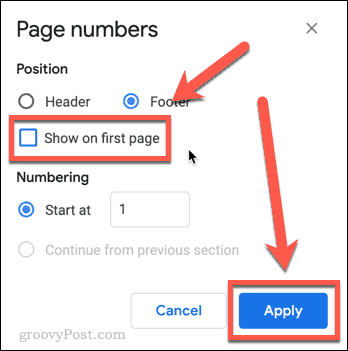
Lag en innholdsfortegnelse i Google Dokumenter
Det siste trinnet er å sette opp en innholdsfortegnelse. Dette er grunnen til at vi laget alle kapitteltitlene H2-overskrifter i stedet for bare fet tekst: Google Dokumenter vil nå lage innholdsfortegnelsen ved å bruke disse overskriftene.
Slik fungerer det:
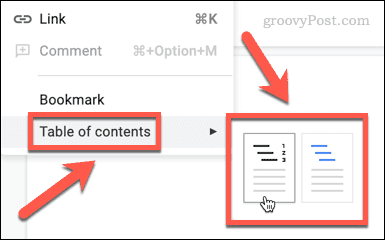
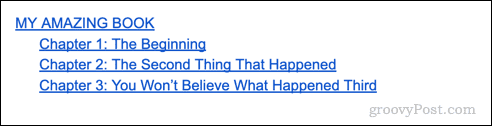
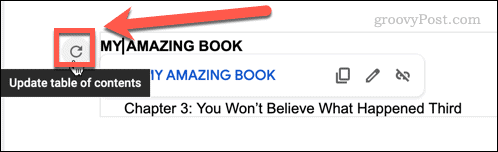
Lag en bokmal i Google Dokumenter
Hvis du planlegger å skrive mer enn én bok, anbefaler vi definitivt å lagre en kopi av dokumentet ditt som kan brukes som mal for andre bøker.
Dette er trinnene:
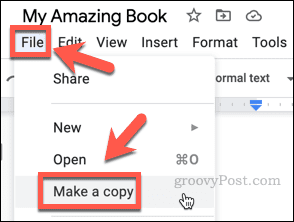
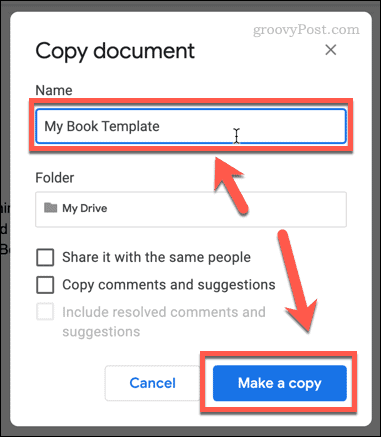
Få mest mulig ut av Google Dokumenter
Det er ikke mange tekstbehandlingsoppgaver som ikke kan gjøres i Google Dokumenter. Nå som du vet hvordan du lager en bok i Google Dokumenter, er det mye mer å lære.
Det er enkelt å dele dokumentene dine hvis du ønsker å samarbeide, og du kan til og med angi en utløpsdato for delte dokumenter slik at folk ikke får tilgang til dem på ubestemt tid. Hvis du er bekymret for at det er en nettapp, er det mulig å jobbe offline med Google Docs hvis du vet hvordan.
Hvis du fortsatt ikke helt klarer å gi slipp på Microsoft Office, kan du også eksportere Google Docs til Microsoft Office-format .
Eksporterer til PDF- eller e-bokformater
Å eksportere Google-dokumentene dine til et PDF- eller e-bokformat er det siste trinnet i å gjøre skriveprosjektet om til en profesjonelt utseende bok.
Dette vil gjøre det enklere å dele og distribuere arbeidet ditt, enten du selv publiserer eller sender det til en utgiver.
Det første trinnet er å velge Fil og deretter Last ned fra den øverste navigasjonslinjen.
Du vil da bli presentert med en rullegardinmeny med tilgjengelige formater.
Velg PDF (.
pdf) eller e-bok (.
epub) avhengig av formatet du trenger.
Når du har valgt, vil dokumentet bli lastet ned til datamaskinen din i det valgte formatet.
Når du eksporterer dokumentet til et PDF- eller e-bokformat, er det viktig å være oppmerksom på sidestørrelsen, margene og avstanden til dokumentet.
For å sikre at dokumentet ser profesjonelt ut når det skrives ut eller vises på en digital enhet, er det viktig å sørge for at oppsettet er konsistent hele veien.
Hvis dokumentet er ment for utskrift, sørg for å velge riktig sidestørrelse, for eksempel A4 eller US Letter.
Hvis den er beregnet på digitale enheter, velg en sidestørrelse som passer til enheten den skal vises på.
Det samme gjelder marginer og mellomrom.
For eksempel, hvis den er beregnet på utskrift, bruk 1-tommers marger og enkelt-mellomrom tekst.
Hvis den er beregnet på digitale enheter, bruk mindre marger og tekst med dobbel avstand.
Når dokumentet ditt er eksportert til PDF- eller e-bokformat, kan du enkelt dele det med andre.
Den kan lastes opp til nettsteder som Amazon eller Apple Books, eller den kan sendes til en utgiver for vurdering.
Den kan også skrives ut hjemme eller i en trykkeri for en fysisk kopi.
Uansett hvordan du velger å dele arbeidet ditt, er eksport til PDF- eller e-bokformat den beste måten å sikre at det ser profesjonelt og polert ut.
Mottar feilmelding om utskrift på Windows 10-systemet ditt, følg deretter rettelsene gitt i artikkelen og få skriveren din på rett spor...
Du kan enkelt besøke møtene dine igjen hvis du tar dem opp. Slik tar du opp og spiller av et Microsoft Teams-opptak for ditt neste møte.
Når du åpner en fil eller klikker på en kobling, vil Android-enheten velge en standardapp for å åpne den. Du kan tilbakestille standardappene dine på Android med denne veiledningen.
RETTET: Entitlement.diagnostics.office.com sertifikatfeil
For å finne ut de beste spillsidene som ikke er blokkert av skoler, les artikkelen og velg den beste ublokkerte spillnettsiden for skoler, høyskoler og arbeider
Hvis du står overfor skriveren i feiltilstand på Windows 10 PC og ikke vet hvordan du skal håndtere det, følg disse løsningene for å fikse det.
Hvis du lurer på hvordan du sikkerhetskopierer Chromebooken din, har vi dekket deg. Finn ut mer om hva som sikkerhetskopieres automatisk og hva som ikke er her
Vil du fikse Xbox-appen vil ikke åpne i Windows 10, følg deretter rettelsene som Aktiver Xbox-appen fra tjenester, tilbakestill Xbox-appen, Tilbakestill Xbox-apppakken og andre..
Hvis du har et Logitech-tastatur og -mus, vil du se at denne prosessen kjører. Det er ikke skadelig programvare, men det er ikke en viktig kjørbar fil for Windows OS.
Les artikkelen for å lære hvordan du fikser Java Update-feil 1603 i Windows 10, prøv rettelsene gitt en etter en og fiks feil 1603 enkelt ...




![FIKSET: Skriver i feiltilstand [HP, Canon, Epson, Zebra og Brother] FIKSET: Skriver i feiltilstand [HP, Canon, Epson, Zebra og Brother]](https://img2.luckytemplates.com/resources1/images2/image-1874-0408150757336.png)

![Slik fikser du Xbox-appen som ikke åpnes i Windows 10 [HURTIGVEILEDNING] Slik fikser du Xbox-appen som ikke åpnes i Windows 10 [HURTIGVEILEDNING]](https://img2.luckytemplates.com/resources1/images2/image-7896-0408150400865.png)

