[100% løst] Hvordan fikser du Feilutskrift-melding på Windows 10?
![[100% løst] Hvordan fikser du Feilutskrift-melding på Windows 10? [100% løst] Hvordan fikser du Feilutskrift-melding på Windows 10?](https://img2.luckytemplates.com/resources1/images2/image-9322-0408150406327.png)
Mottar feilmelding om utskrift på Windows 10-systemet ditt, følg deretter rettelsene gitt i artikkelen og få skriveren din på rett spor...
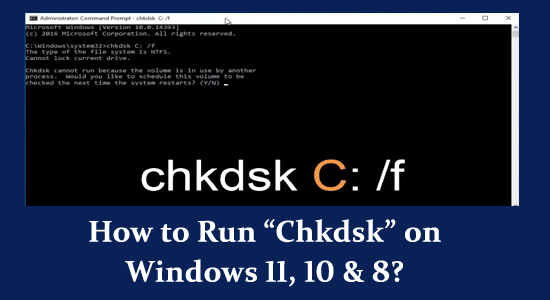
" Chkdsk " eller " Sjekk disk " er et avansert diskkontroll- og reparasjonsverktøy som diagnostiserer og fikser forskjellige problemer relatert til diskfeil og filsystemproblemer. Det er et veldig kraftig verktøy og bør brukes fornuftig og med ekstrem forsiktighet.
Alternativer eller parametere for CHKDSK
CHKDSK er et kommandolinjeverktøy for Windows og kommer med en rekke alternativer eller parametere for å tilpasse oppførselen. La oss lære noen av de viktige –
Merk: Før du kjører Chkdsk, anbefales det å sikkerhetskopiere viktige harddiskdata fordi Chkdsk i sjeldne tilfeller kan føre til tap av data hvis den støter på alvorlige diskproblemer.
Hvordan kjøre "Chkdsk" på Windows 11, 10 og 8?
Her er hvordan du kjører 'Chkdsk' på Windows 11, 10 og 8 –
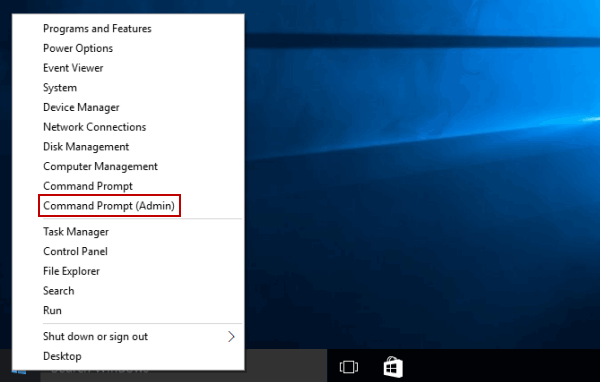
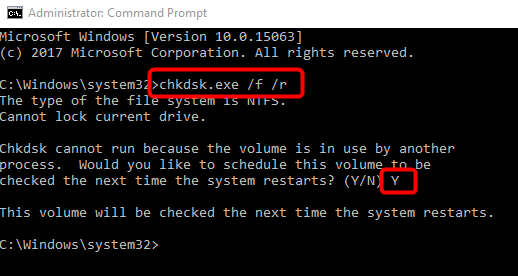
Når skal jeg bruke CHKDSK i Windows?
Du bør bruke ' Chkdsk ' på PC-en din når du støter på eller mistenker problemer med datamaskinens harddisk eller lagringsenheter. Her er noen scenarier der du kanskje vil bruke Chkdsk -
Les også: Topp 6 rettelser for å løse CHKDSK fast eller frossen i Windows 10/8/7
Når skal man ikke bruke CHKDSK i Windows?
' Chkdsk ' er et verdifullt verktøy for å diagnostisere og reparere diskrelaterte problemer i Windows. Det er ikke hensiktsmessig eller nødvendig å bruke det hver gang PC-en din støter på en feil eller et problem. Her er noen scenarier der du bør unngå å bruke dette verktøyet -
Vanlige spørsmål:
1: Er det mulig å kjøre Chkdsk med "Gjeste"-privilegier?
Nei, du kan ikke kjøre Chkdsk med "Gjeste"-privilegier. For å kjøre Chkdsk må du bruke ledeteksten eller PowerShell med administratorrettigheter.
2: Vil CHKDSK gjenopprette tapte data?
Nei, CHKDSK vil ikke gjenopprette tapte eller slettede data, det er ikke et datagjenopprettingsverktøy. CHKDSK bekrefter ganske enkelt at informasjonen på disken er konstant og sikker.
3: Sjekker CHKDSK alle stasjoner om gangen?
Nei, CHKDSK-kommandoen vil ikke sjekke alle stasjoner om gangen, den sjekker bare stasjonen du spesifiserte i ledeteksten.
4: Retter CHKDSK korrupte filer?
CHKDSK (Check Disk) er et kraftig Windows-verktøy og kan fikse visse systemfeil og gjenopprette data fra dårlige sektorer på harddisken. Men det har også begrensninger og er kanskje ikke alltid i stand til å fikse alle korrupte filer selv.
Anbefalt løsning for å fikse Windows PC-problemer
Dette er et multifunksjonelt verktøy som bare ved å skanne en gang oppdager og fikser forskjellige datamaskinfeil, fjerner skadelig programvare og maskinvarefeil, forhindrer tap av filer og reparerer ødelagte systemfiler for å øke hastigheten på Windows PC-ytelse, kjøretidsfeil , applikasjonsfeil og mange andre .
Du trenger bare å laste ned og installere verktøyet, resten gjøres automatisk.
Konklusjon
Oppsummert er Chkdsk et kraftig verktøy for å diagnostisere og reparere diskproblemer og bør brukes med omtanke. Kjør den bare når du har spesifikke grunner til å mistenke diskproblemer eller når du blir bedt om av feilmeldinger.
Vær alltid forsiktig og sikkerhetskopier viktige data før du fortsetter.
Mottar feilmelding om utskrift på Windows 10-systemet ditt, følg deretter rettelsene gitt i artikkelen og få skriveren din på rett spor...
Du kan enkelt besøke møtene dine igjen hvis du tar dem opp. Slik tar du opp og spiller av et Microsoft Teams-opptak for ditt neste møte.
Når du åpner en fil eller klikker på en kobling, vil Android-enheten velge en standardapp for å åpne den. Du kan tilbakestille standardappene dine på Android med denne veiledningen.
RETTET: Entitlement.diagnostics.office.com sertifikatfeil
For å finne ut de beste spillsidene som ikke er blokkert av skoler, les artikkelen og velg den beste ublokkerte spillnettsiden for skoler, høyskoler og arbeider
Hvis du står overfor skriveren i feiltilstand på Windows 10 PC og ikke vet hvordan du skal håndtere det, følg disse løsningene for å fikse det.
Hvis du lurer på hvordan du sikkerhetskopierer Chromebooken din, har vi dekket deg. Finn ut mer om hva som sikkerhetskopieres automatisk og hva som ikke er her
Vil du fikse Xbox-appen vil ikke åpne i Windows 10, følg deretter rettelsene som Aktiver Xbox-appen fra tjenester, tilbakestill Xbox-appen, Tilbakestill Xbox-apppakken og andre..
Hvis du har et Logitech-tastatur og -mus, vil du se at denne prosessen kjører. Det er ikke skadelig programvare, men det er ikke en viktig kjørbar fil for Windows OS.
Les artikkelen for å lære hvordan du fikser Java Update-feil 1603 i Windows 10, prøv rettelsene gitt en etter en og fiks feil 1603 enkelt ...




![FIKSET: Skriver i feiltilstand [HP, Canon, Epson, Zebra og Brother] FIKSET: Skriver i feiltilstand [HP, Canon, Epson, Zebra og Brother]](https://img2.luckytemplates.com/resources1/images2/image-1874-0408150757336.png)

![Slik fikser du Xbox-appen som ikke åpnes i Windows 10 [HURTIGVEILEDNING] Slik fikser du Xbox-appen som ikke åpnes i Windows 10 [HURTIGVEILEDNING]](https://img2.luckytemplates.com/resources1/images2/image-7896-0408150400865.png)

