[100% løst] Hvordan fikser du Feilutskrift-melding på Windows 10?
![[100% løst] Hvordan fikser du Feilutskrift-melding på Windows 10? [100% løst] Hvordan fikser du Feilutskrift-melding på Windows 10?](https://img2.luckytemplates.com/resources1/images2/image-9322-0408150406327.png)
Mottar feilmelding om utskrift på Windows 10-systemet ditt, følg deretter rettelsene gitt i artikkelen og få skriveren din på rett spor...
Vil du legge til litt pizza i dokumentene og presentasjonene dine? Du bør vurdere å bruke en annen font.
Windows 11 kommer med tusenvis av dem, men du vil kanskje ha flere - det er bare så mange ganger du kan se på Times New Roman. Du kan finne og installere nye skrifter på nettet, og Windows gjør det enkelt ved å la deg installere og administrere nye skrifter i Innstillinger-appen.
Hvis du aldri har gjort dette før, ta en titt på hvordan du installerer eller avinstallerer fonter på Windows 11.
Hvilke typer fonter støttes på Windows 11?
For å installere en ny font, må den være kompatibel med Windows. Windows 11 støtter følgende skrifttyper:
Når du har lastet ned favorittskriftene dine, er det på tide å installere dem ved å følge instruksjonene nedenfor.
Hvordan installere fonter på Windows 11
Når du er klar, kan du følge trinnene for å installere nye skrifter på Windows 11:
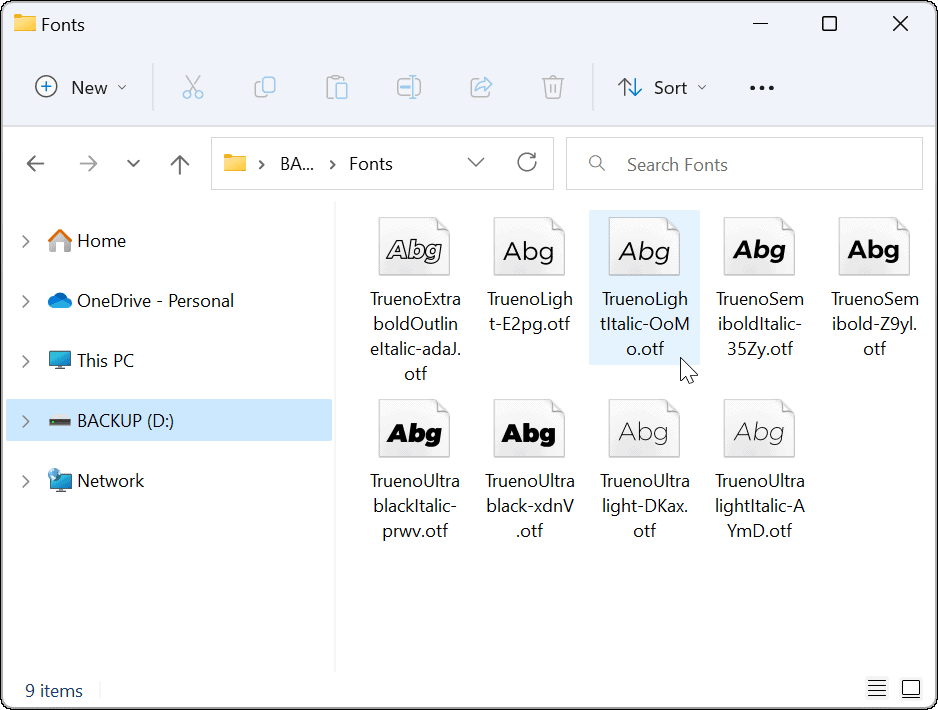
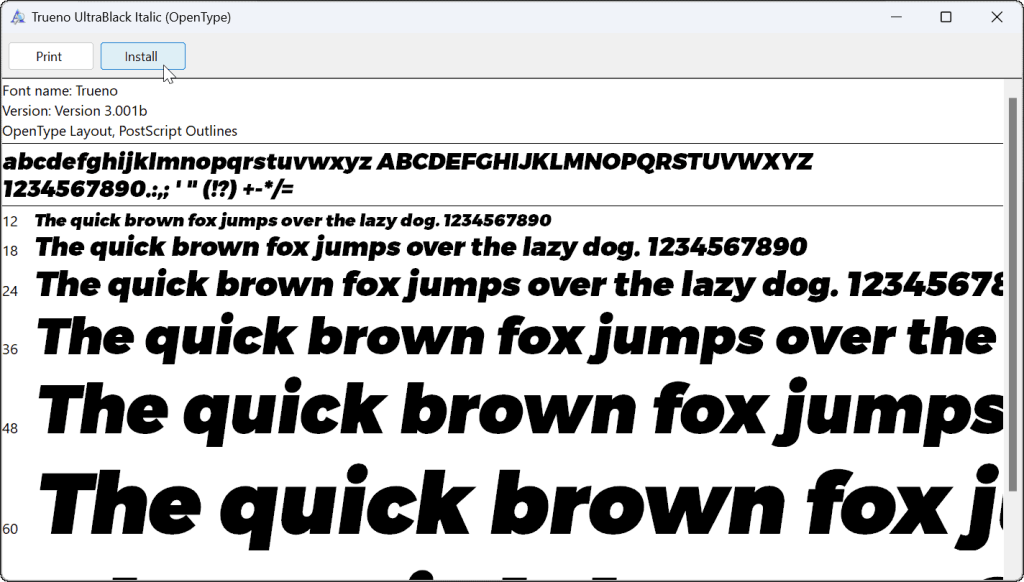
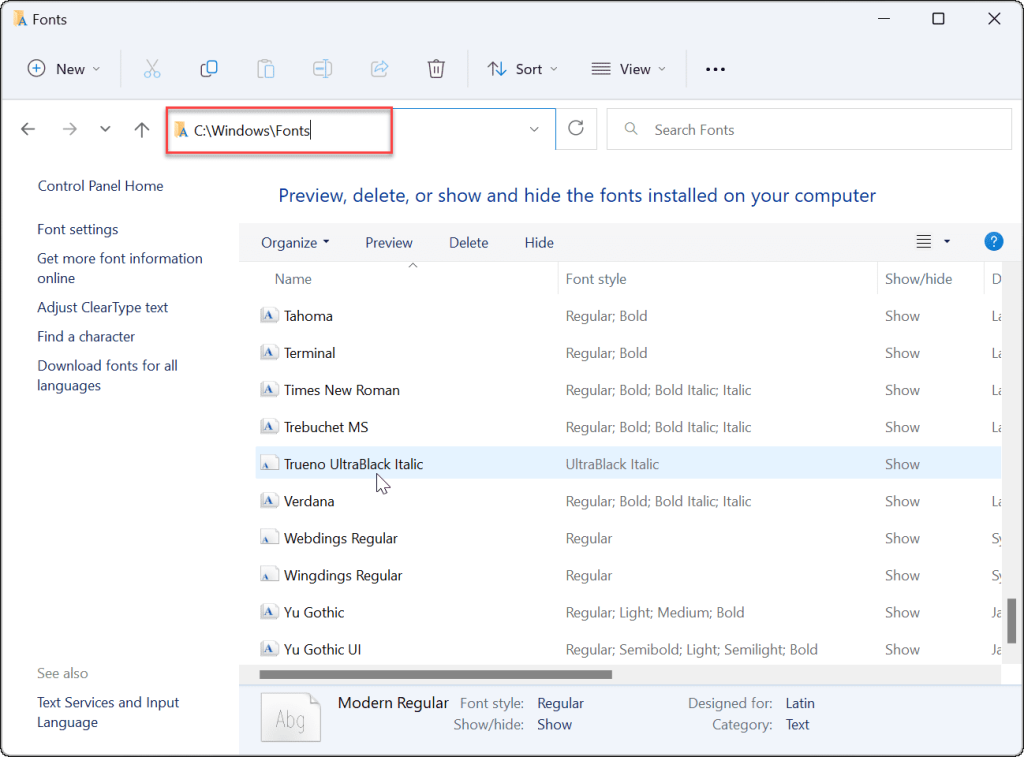
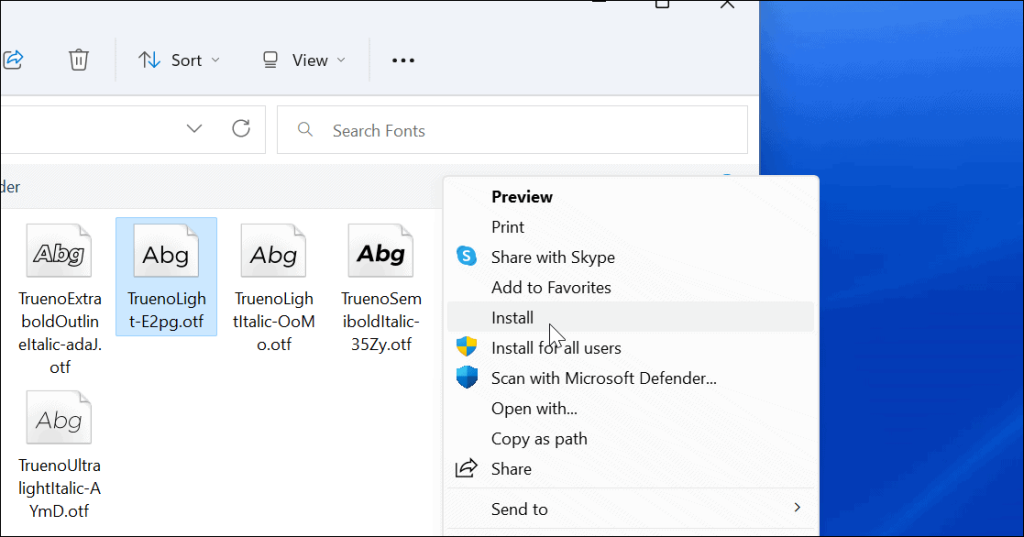
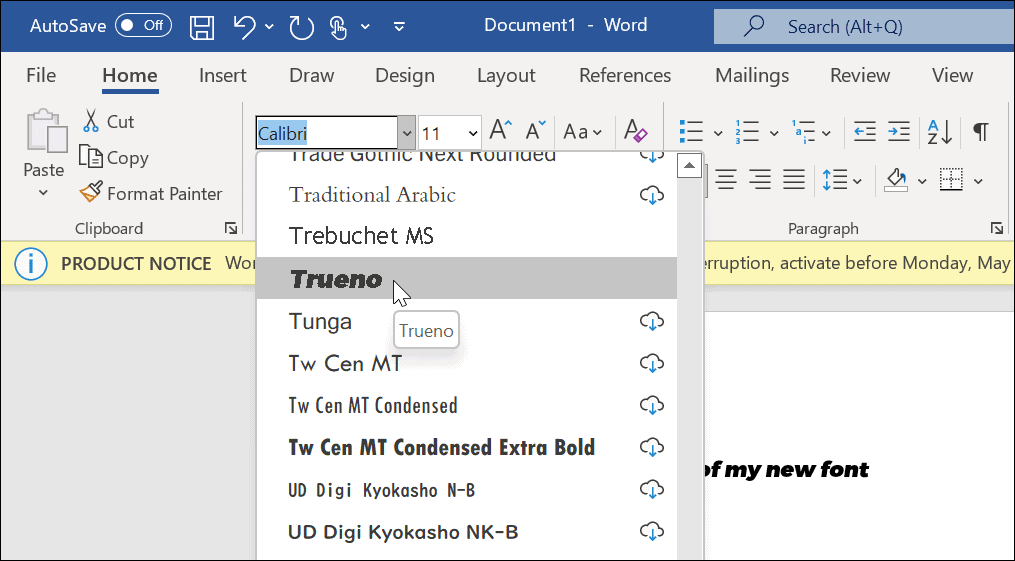
Slik installerer du raskt nye skrifter på Windows 11
Microsoft gjør det enklere for brukere å installere fonter – ganske enkelt ved å dra dem til Innstillinger .
Du kan dra og slippe for å installere fonter ved å bruke følgende trinn:
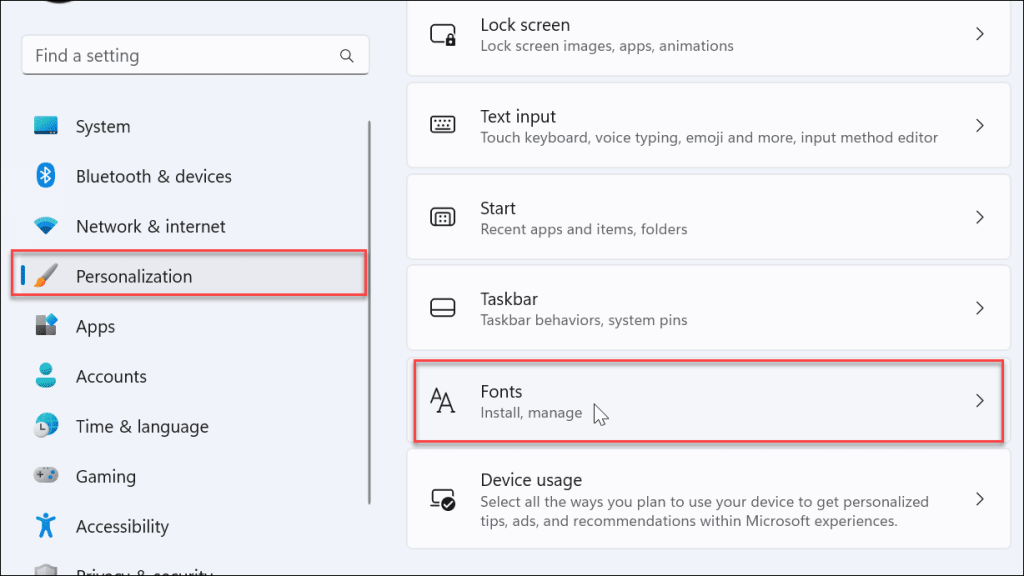
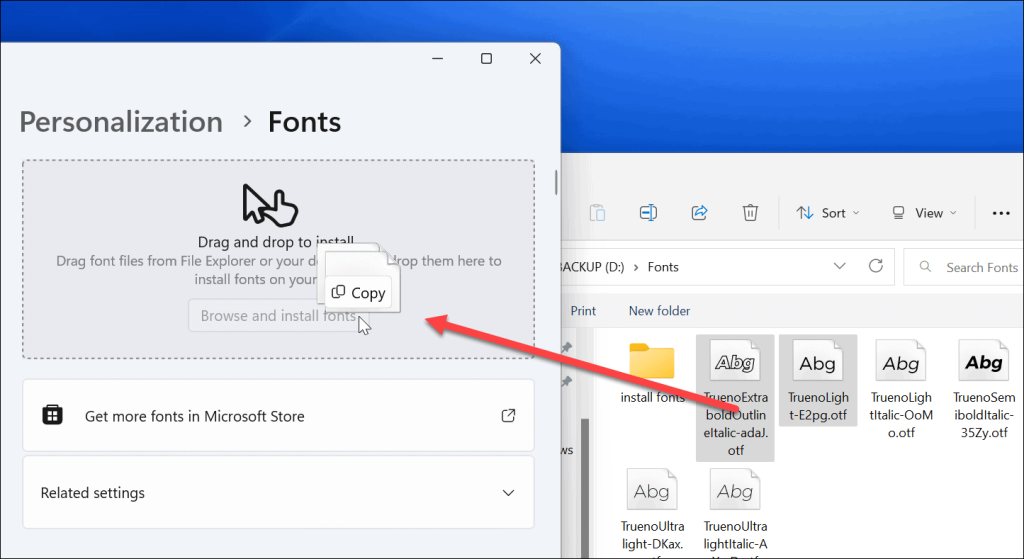
Det er alt som skal til. Skriftene dine vil bli flyttet til C:\Windows\Fonts og være tilgjengelige via appene dine som Microsoft Word eller PowerPoint.
Slik avinstallerer du en font fra Windows 11
Liker du ikke en font du har installert? Du kan raskt fjerne den.
For å avinstallere en font på Windows 11, bruk følgende trinn:
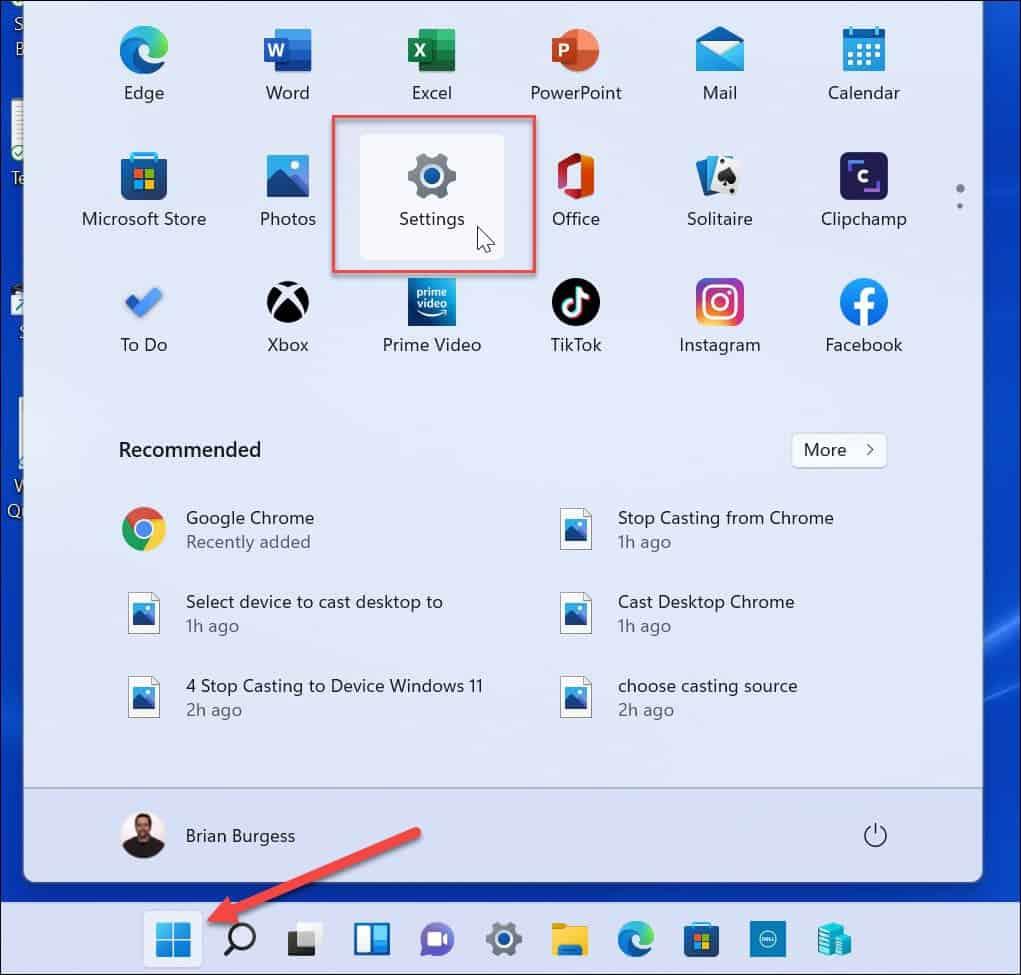
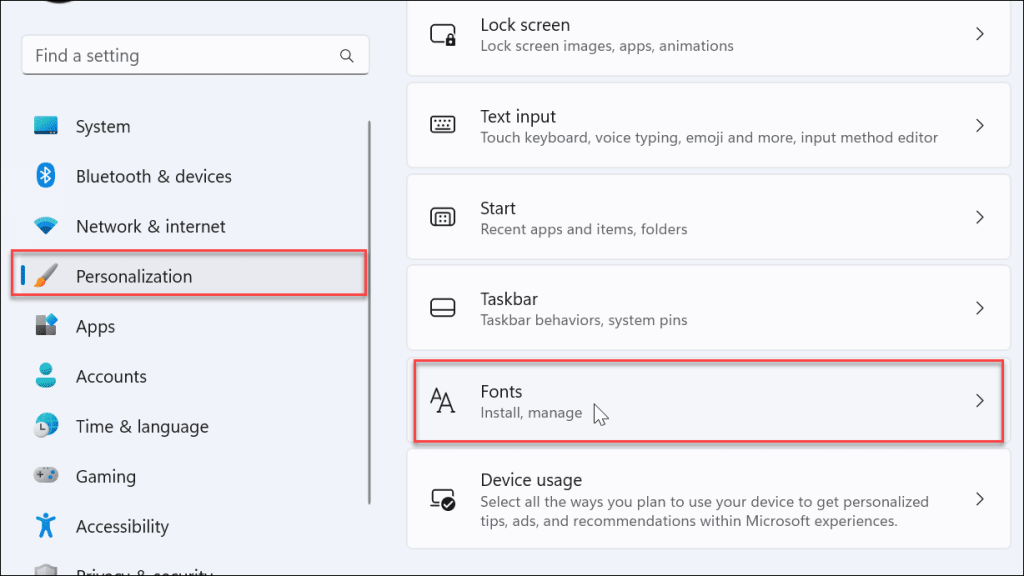
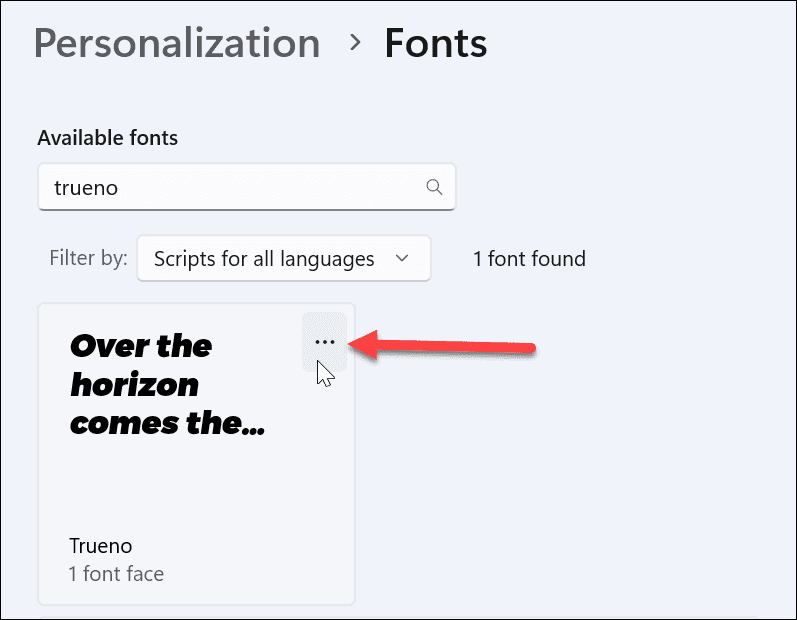
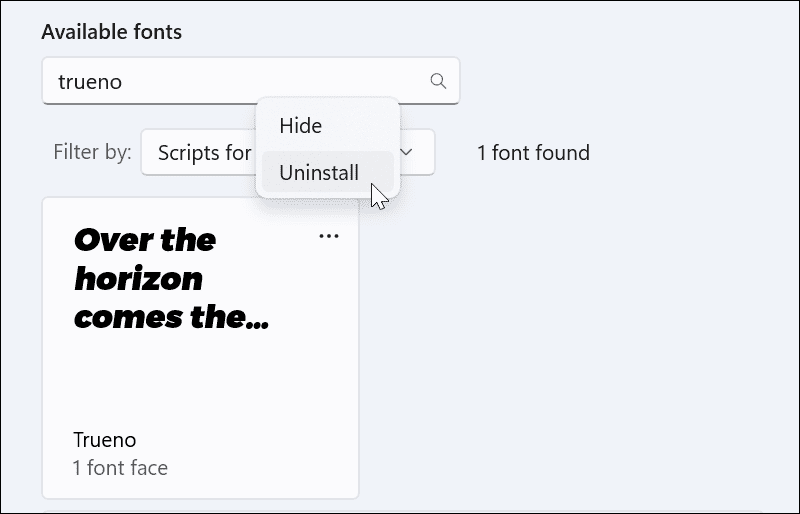
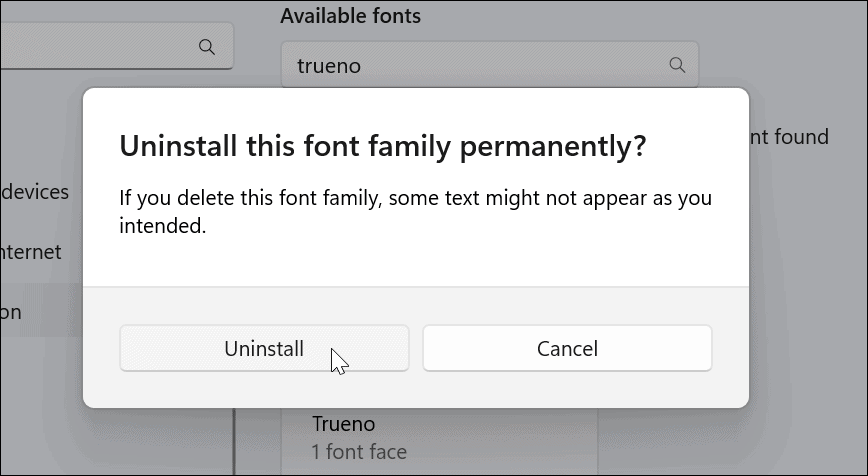
Skriften din vil bli avinstallert og vises ikke lenger i katalogen C:\Windows\Fonts . Den vil heller ikke være tilgjengelig i andre apper du bruker.
Hvordan installere fonter fra Microsoft
Hvis du ikke føler deg komfortabel med å installere fonter fra internett, kan du få dem fra Microsoft Store.
Bruk følgende trinn for å installere fonter fra Microsoft Store :
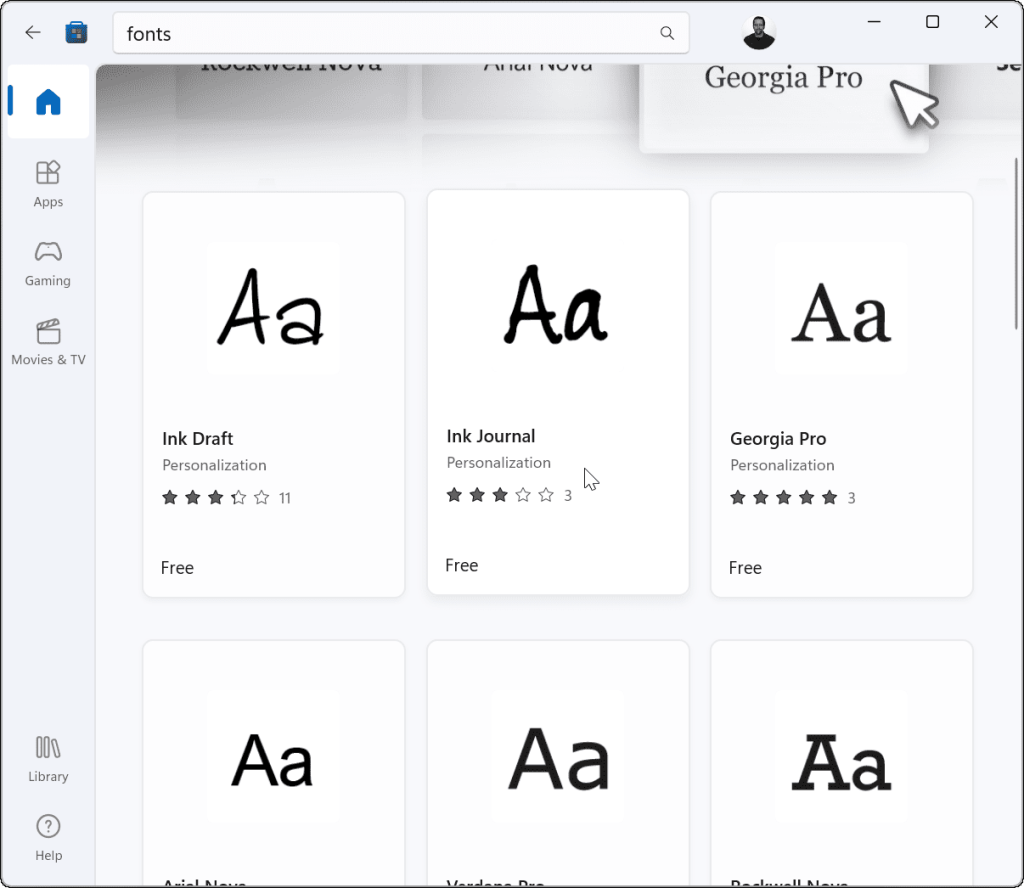
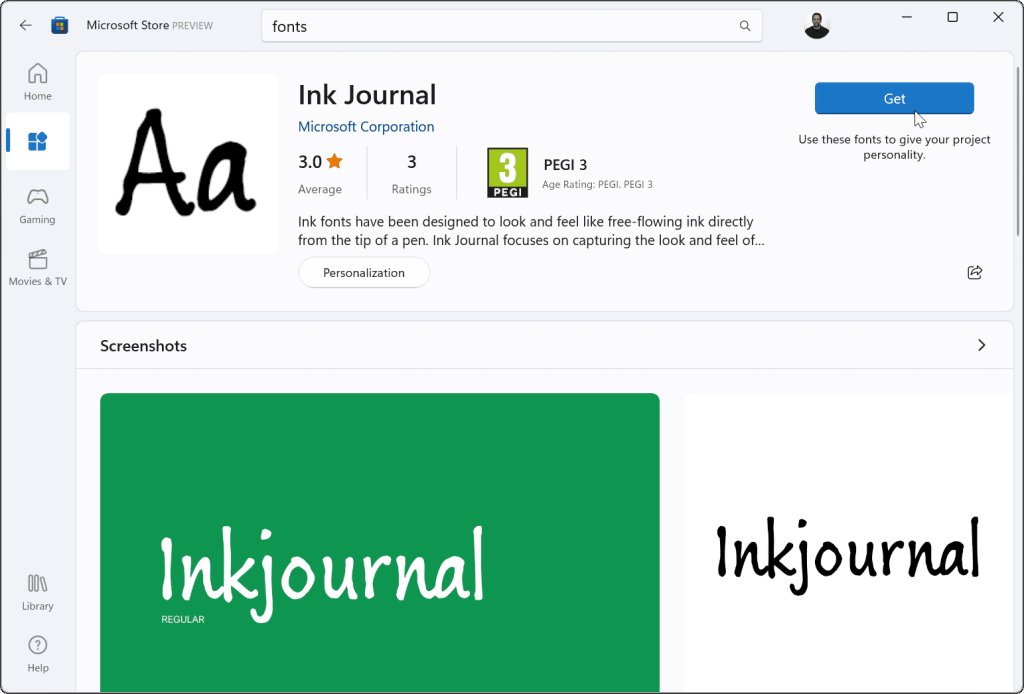
Det er det. Skrifttypen din vil bli installert og tilgjengelig i katalogen C:\Windows\Fonts .
Tilpasse skrifter i Windows
Ved å bruke trinnene ovenfor bør du kunne installere nye fonter på en Windows 11-PC.
Prosessen er enkel, men du kan bruke mye tid på å jobbe med dem i dokumentene dine. Det kan ta tid å finne den perfekte fonten, så husk det. Ikke last ned flere fonter enn du har tid til å jobbe med.
Ikke på Windows 11 ennå? Ikke noe problem. Du kan installere fonter på Windows 10 eller installere fonter fra Microsoft Store på Windows 10 .
Mottar feilmelding om utskrift på Windows 10-systemet ditt, følg deretter rettelsene gitt i artikkelen og få skriveren din på rett spor...
Du kan enkelt besøke møtene dine igjen hvis du tar dem opp. Slik tar du opp og spiller av et Microsoft Teams-opptak for ditt neste møte.
Når du åpner en fil eller klikker på en kobling, vil Android-enheten velge en standardapp for å åpne den. Du kan tilbakestille standardappene dine på Android med denne veiledningen.
RETTET: Entitlement.diagnostics.office.com sertifikatfeil
For å finne ut de beste spillsidene som ikke er blokkert av skoler, les artikkelen og velg den beste ublokkerte spillnettsiden for skoler, høyskoler og arbeider
Hvis du står overfor skriveren i feiltilstand på Windows 10 PC og ikke vet hvordan du skal håndtere det, følg disse løsningene for å fikse det.
Hvis du lurer på hvordan du sikkerhetskopierer Chromebooken din, har vi dekket deg. Finn ut mer om hva som sikkerhetskopieres automatisk og hva som ikke er her
Vil du fikse Xbox-appen vil ikke åpne i Windows 10, følg deretter rettelsene som Aktiver Xbox-appen fra tjenester, tilbakestill Xbox-appen, Tilbakestill Xbox-apppakken og andre..
Hvis du har et Logitech-tastatur og -mus, vil du se at denne prosessen kjører. Det er ikke skadelig programvare, men det er ikke en viktig kjørbar fil for Windows OS.
Les artikkelen for å lære hvordan du fikser Java Update-feil 1603 i Windows 10, prøv rettelsene gitt en etter en og fiks feil 1603 enkelt ...




![FIKSET: Skriver i feiltilstand [HP, Canon, Epson, Zebra og Brother] FIKSET: Skriver i feiltilstand [HP, Canon, Epson, Zebra og Brother]](https://img2.luckytemplates.com/resources1/images2/image-1874-0408150757336.png)

![Slik fikser du Xbox-appen som ikke åpnes i Windows 10 [HURTIGVEILEDNING] Slik fikser du Xbox-appen som ikke åpnes i Windows 10 [HURTIGVEILEDNING]](https://img2.luckytemplates.com/resources1/images2/image-7896-0408150400865.png)

