[100% løst] Hvordan fikser du Feilutskrift-melding på Windows 10?
![[100% løst] Hvordan fikser du Feilutskrift-melding på Windows 10? [100% løst] Hvordan fikser du Feilutskrift-melding på Windows 10?](https://img2.luckytemplates.com/resources1/images2/image-9322-0408150406327.png)
Mottar feilmelding om utskrift på Windows 10-systemet ditt, følg deretter rettelsene gitt i artikkelen og få skriveren din på rett spor...
Å følge med på nye meldinger i innboksen din kan bli en fulltidsjobb å administrere. Selv om det er automatiske måter å rydde opp i disse e-postene, som å bruke AutoArchive i Outlook , kan det være lurt å manuelt fjerne meldinger fra et bestemt tidspunkt.
Vi viser deg noen forskjellige måter å finne e-poster etter dato i Microsoft Outlook og deretter slette dem. Hvis du foretrekker å arkivere eldre e-poster du finner i stedet for å bli kvitt dem for godt; det kan du også.
Finn og slett e-poster etter dato ved å bruke søk
Med mindre du bruker det regelmessig, kan det hende du ikke en gang legger merke til søkeboksen øverst i Outlook-vinduet. Dette hendige verktøyet søker ikke bare etter søkeordene du skriver inn. Det fungerer også for å filtrere gjennom e-postene dine, slik at du kan finne akkurat det du trenger.
Slik finner du e-poster ved å bruke søkeverktøyet i Outlook:

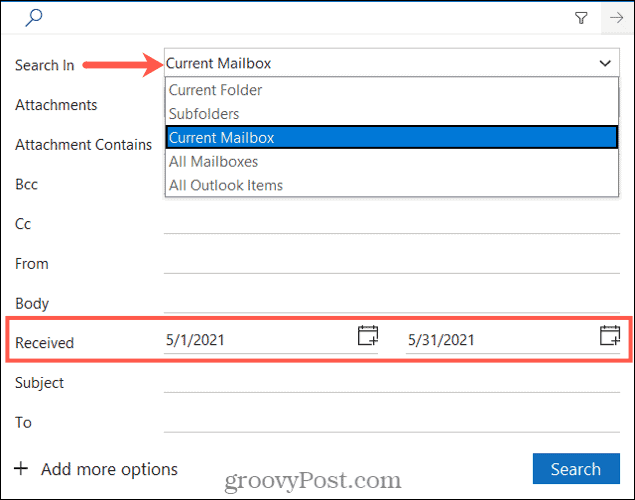
Analysere filtrerte søkeresultater i Outlook
Når du har brukt søkeverktøyet til å filtrere gjennom e-poster etter datoen du mottok dem, bør du se resultatene med et totalt antall oppført nederst til venstre.
Hvis du vil slette alle resultatene som ble funnet for den tidsperioden, kan du enkelt velge e-postene ved å trykke Ctrl + A . Deretter kan du enten høyreklikke og velge Slett eller klikke på Slett- knappen på Hjem- fanen.
Hvis du foretrekker å skjule (men ikke slette) e-postene, klikker du Arkiver i stedet for Slett i hurtigmenyen eller på Hjem- fanen.
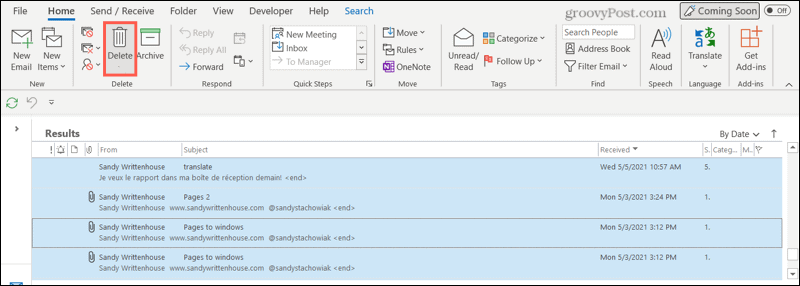
For å tømme filteret og gå tilbake til en normal visning av innboksen din, klikk på X-ikonet plassert på høyre side av søkeboksen som viser filterdataene.

Finn og slett e-poster etter dato ved å bruke Sorter
En annen måte å finne e-poster etter dato er å bruke sorteringsfunksjonen i Outlook . Du kan bruke denne funksjonen i Outlook til å slette e-poster etter dato ved først å ordne dem i en oversiktlig liste.
For å gjøre dette, klikk på Mottatt -kolonneoverskriften i innboksen din, eller bruk sorteringsboksen øverst til høyre i innboksen for å velge Etter dato . Du vil da se e-postene dine sortert med de nyeste e-postene oppført først.

Hvis du vil se den eldste først, klikker du på Mottatt- kolonneoverskriften igjen slik at pilen peker opp i stedet for ned .

Du vil også se e-postene dine gruppert etter i dag, i går, forrige uke, siste måned og så videre.
For å velge en rekke meldinger som skal slettes, klikk på den første e-posten, hold nede Shift og klikk på den siste e-posten i området du vil velge. Derfra høyreklikker du enten og velger Slett eller klikker Slett på Hjem- fanen.
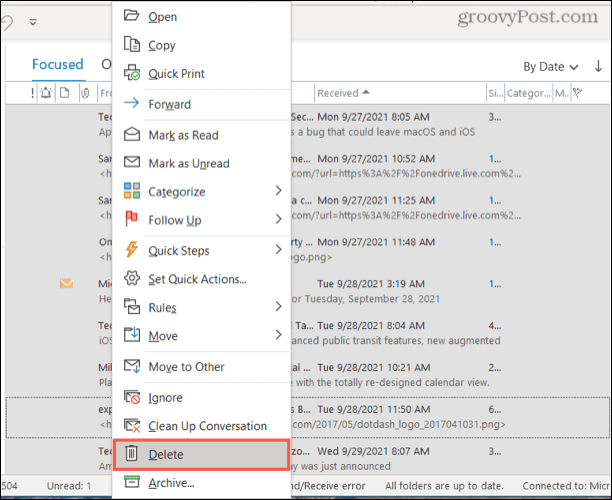
Igjen, hvis du foretrekker det, kan du velge Arkiv i stedet for Slett i hurtigmenyen eller på Hjem- fanen. Dette vil skjule e-postene, men vil ikke slette dem helt.
Finn og slett bare gamle elementer
Hvis du ønsker å kvitte deg med gamle e-poster fra innboksen din, kan du bruke verktøyet Mailbox Cleanup i Outlook for å få jobben gjort raskt.
For å gjøre dette, klikk på Fil i Outlook-menyen, og trykk deretter på Info . På høyre side klikker du på Verktøy > Postboksopprydding .
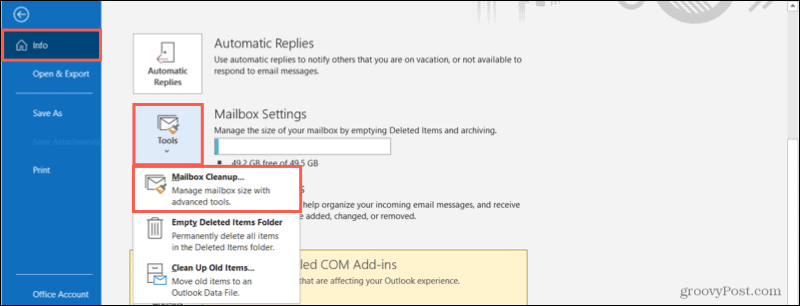
I den andre delen av Postboksopprydding -menyen merker du Finn elementer som er eldre enn og skriver inn antall dager. Klikk på Finn for å søke i innboksen din.
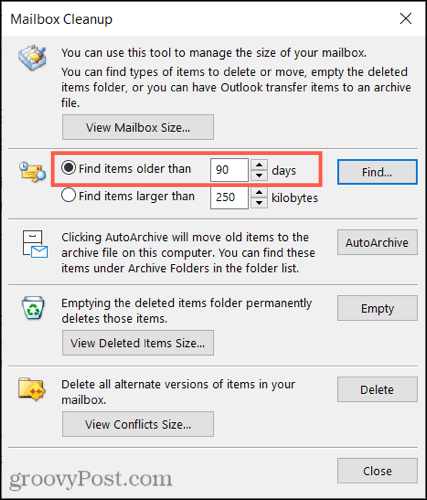
Du vil da motta resultatene for alle samsvarende elementer i den postboksen, ikke bare e-poster. Du kan slette elementene ett om gangen eller velge dem som beskrevet ovenfor. Høyreklikk og velg Slett for å fjerne dem.
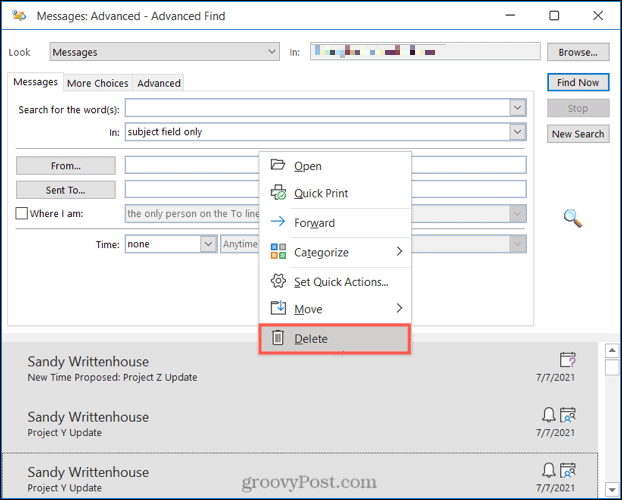
Alternativt kan du høyreklikke, velge Flytt og sende dem til arkivet ditt i stedet.
Finn og arkiver kun gamle gjenstander
Hvis du liker ideen om at Outlook tar vare på gamle gjenstander, men du heller vil arkivere enn å slette dem, tilbyr Outlook et renseverktøy som vil gjøre det for deg.
For å starte, trykk Fil i menyen, og trykk deretter Info . Til høyre klikker du på Verktøy > Rydd opp i gamle gjenstander .
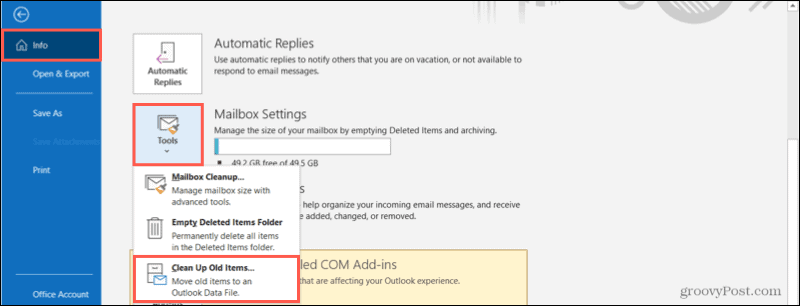
Du kan deretter velge en bestemt postboks (hvis du har mer enn én), velge de ulike mappene du vil søke i, og velge en dato ved å bruke rullegardinboksen merket Arkiver elementer eldre enn .
Klikk OK for å gjemme disse e-postene i ditt skjulte arkiv.
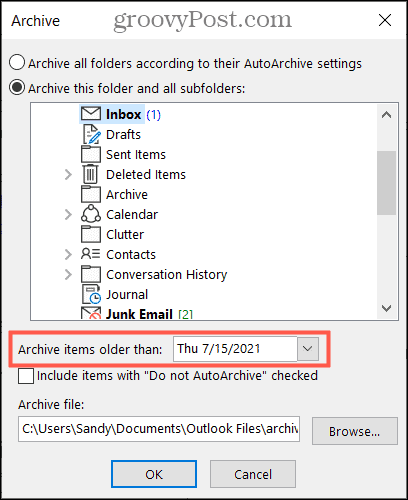
Fleksibel finne og slette etter dato i Outlook
Som vi har vist her, er det enkelt å bruke Outlook til å slette e-poster etter dato. Uansett hva du foretrekker, gir Outlook deg verktøyene og fleksibiliteten for å få jobben gjort. Du kan bruke trinnene ovenfor for å finne e-poster fra en bestemt dato eller periode (for eksempel en måned) og deretter slette eller arkivere dem.
Hvis du har problemer med å søke gjennom e-postene dine, kan det være lurt å gjenoppbygge Outlook-søkeindeksen for å prøve å fikse problemet.
Mottar feilmelding om utskrift på Windows 10-systemet ditt, følg deretter rettelsene gitt i artikkelen og få skriveren din på rett spor...
Du kan enkelt besøke møtene dine igjen hvis du tar dem opp. Slik tar du opp og spiller av et Microsoft Teams-opptak for ditt neste møte.
Når du åpner en fil eller klikker på en kobling, vil Android-enheten velge en standardapp for å åpne den. Du kan tilbakestille standardappene dine på Android med denne veiledningen.
RETTET: Entitlement.diagnostics.office.com sertifikatfeil
For å finne ut de beste spillsidene som ikke er blokkert av skoler, les artikkelen og velg den beste ublokkerte spillnettsiden for skoler, høyskoler og arbeider
Hvis du står overfor skriveren i feiltilstand på Windows 10 PC og ikke vet hvordan du skal håndtere det, følg disse løsningene for å fikse det.
Hvis du lurer på hvordan du sikkerhetskopierer Chromebooken din, har vi dekket deg. Finn ut mer om hva som sikkerhetskopieres automatisk og hva som ikke er her
Vil du fikse Xbox-appen vil ikke åpne i Windows 10, følg deretter rettelsene som Aktiver Xbox-appen fra tjenester, tilbakestill Xbox-appen, Tilbakestill Xbox-apppakken og andre..
Hvis du har et Logitech-tastatur og -mus, vil du se at denne prosessen kjører. Det er ikke skadelig programvare, men det er ikke en viktig kjørbar fil for Windows OS.
Les artikkelen for å lære hvordan du fikser Java Update-feil 1603 i Windows 10, prøv rettelsene gitt en etter en og fiks feil 1603 enkelt ...




![FIKSET: Skriver i feiltilstand [HP, Canon, Epson, Zebra og Brother] FIKSET: Skriver i feiltilstand [HP, Canon, Epson, Zebra og Brother]](https://img2.luckytemplates.com/resources1/images2/image-1874-0408150757336.png)

![Slik fikser du Xbox-appen som ikke åpnes i Windows 10 [HURTIGVEILEDNING] Slik fikser du Xbox-appen som ikke åpnes i Windows 10 [HURTIGVEILEDNING]](https://img2.luckytemplates.com/resources1/images2/image-7896-0408150400865.png)

