[100% løst] Hvordan fikser du Feilutskrift-melding på Windows 10?
![[100% løst] Hvordan fikser du Feilutskrift-melding på Windows 10? [100% løst] Hvordan fikser du Feilutskrift-melding på Windows 10?](https://img2.luckytemplates.com/resources1/images2/image-9322-0408150406327.png)
Mottar feilmelding om utskrift på Windows 10-systemet ditt, følg deretter rettelsene gitt i artikkelen og få skriveren din på rett spor...

Problemet " ASUS bærbar PC vil ikke slå seg på " rapporteres av mange brukere, fordi den sitter fast på ASUS-skjermen mens de prøver å logge på. Dette irriterende problemet rapporteres av mange brukere, og ifølge dem er problemet delt inn i 2 forskjellige tilfeller:
Vel, dette er et vanlig problem og ikke bare sett med ASUS bærbare datamaskiner, men DELL bærbare brukere rapporterte også dette problemet. Så Dell-brukere kan lese guiden vår for å fikse Dell bærbar PC vil ikke slå på problemet.
Det er mange forskjellige årsaker som er ansvarlige for ASUS laptop-problemet. Og etter å ha undersøkt, har vi dekket noen mulige rettelser som fungerte for mange brukere.
Men før du går rett til rettelsene, er det viktig for deg å forstå hva som er de vanlige synderne som er ansvarlige for at ASUS Laptop ikke slår på problemet.
Hvorfor vil ikke min Asus bærbare datamaskin slå seg på?
Hovedårsaken til at ASUS laptop ikke slår seg på er ingen ladeproblemer eller det utladede, skadede eller utladede batteriet. Men det er også andre grunner, ta en titt nedenfor
Skade på AC-adapteren - Hvis AC-adapteren ble skadet, er det mest sannsynlig at dette forårsaker problemet. Så sjekk om det er noen skade på AC-adapterkabelen eller bytt den ut med en annen AC-adapter.
Utilstrekkelig strømforsyning – Strømforsyningsproblemer eller svingninger kan også føre til at det bærbare batteriet ikke lades. Så sørg for at den bærbare datamaskinen lader ordentlig.
Bærbare eksterne enheter – De eksterne enhetene som er koblet til den bærbare datamaskinen, kan også føre til at den bærbare ASUS-bæreren ikke slår på problemet. Å fjerne hele perifere enheter som internettkabel, USB-enheter, minnekort osv. kan fungere for deg.
Maskinvare-/programvareproblemer - Noen ganger kan maskinvare- eller programvareproblemet den bærbare datamaskinen møte en slags interne problemer og nekte å starte opp. I dette tilfellet kan det fungere for deg å utføre en tilbakestilling av RAM eller hard tilbakestilling.
Batteriproblemer - Batteriet til den bærbare datamaskinen kan ha støtt på noen problemer, så fjern batteriet (gjelder for den flyttbare batterimodellen) og bruk AC-adapteren direkte til å lade den bærbare datamaskinen eller installer batteriet på nytt.
Nå som du er godt klar over de vanlige synderne her, har vi kortlistet de potensielle løsningene for å løse problemet:
Situasjon 1 – ASUS bærbar PC vil ikke slå seg på, men lyset er på
Strømlampen er indikatoren på den bærbare datamaskinen, og hvis den er på, men ASUS bærbar PC vil ikke slå seg på, er det en mulighet på grunn av at noen av komponentene blir skadet eller på grunn av en slags feil.
Uansett, prøver de nedenfor gitte raske triksene kan fungere for deg å løse problemet.
1 – Trykk på Fn + F7-tastene – Dette hjelper deg med å slå på eller av den bærbare skjermen. Å gjøre dette vil hjelpe deg å undersøke om skjermen er slått av ved et uhell.
2 – Trykk på Fn + F6-tastene – Det kan være et problem med lysstyrken, så øk lysstyrken på skjermen ved å trykke på Fn +F6-tastene på den bærbare datamaskinen og sjekk om dette fungerer for deg.
3 – Trykk på Fn + F8-tastene – Vel, denne løsningen er for brukere som ikke har koblet til en ekstern enhet eller den eksterne enheten din ikke svarer. Ellers koble en ekstern skjerm til din ASUS bærbare datamaskin og skift mellom den originale skjermen og skjermen som er koblet til ved å trykke på Fn+F8-tasten .
4 – Tilbakestill skjerminnstillingene – Prøv å tilbakestille skjerminnstillingene, da en slags feilkonfigurasjon av innstillingene kan forårsake problemet. Trykk på Windows + Ctrl + Shift + B for å gjøre det og sjekk om problemet er løst.
Hvis de gitte raske triksene ikke vil fungere for deg, må du følge de gitte feilsøkingsløsningene for å løse problemer med ASUS bærbar PC.
Situasjon 2 – ASUS bærbar PC vil ikke slå på lys
Dette er et alvorlig problem siden strømlampen ikke lyser eller blinker betyr at den bærbare datamaskinen står overfor et alvorlig problem som at AC- adapteren og strømledningen ikke fungerer som den skal.
Problemet kan være hva som helst, så prøv løsningene nedenfor én etter én. Løsningen følger og vil definitivt fungere for å fikse ASUS bærbar PC som ikke slår på problemet.
Hva skal jeg gjøre når ASUS bærbar PC ikke slår seg PÅ?
Innholdsfortegnelse
Løsning 1 – Basis feilsøking
Først foreslås det å prøve den grunnleggende feilsøkingen for å fikse problemet
Kontroller at den bærbare datamaskinen lades – Sjekk om den bærbare datamaskinen lader eller ikke, mens du kobler ladekabelen til den bærbare datamaskinen hvis et lys blinker, så er det klart at laderen fungerer bra. Men hvis lyset ikke blinker, kan det være et problem med ladingen, og derfor vil den bærbare datamaskinen ikke slå seg på. Prøv å bruke en annen lader for å bekrefte om problemet er med laderen.
Sjekk laptop-batteriet - Her foreslås det å sjekke laptop-batteriet, dette fungerer for mange brukere. Hvis ASUS laptop-batteriet er flyttbart, fjern det fra den bærbare datamaskinen og sett det deretter inn i en annen bærbar PC.
Og hvis dette fungerer, hvis en annen bærbar datamaskin fungerer som den skal, kan det hende at problemet ikke er med batteriet. Men hvis det ikke fungerer, er det klart at problemet er med batteriet ditt.
Dessuten, hvis batteriet ikke kan fjernes , ta den bærbare datamaskinen til nærmeste servicesenter eller en profesjonell.
Se etter maskinvareproblemer – Som sagt noen ganger kan maskinvaren som ikke fungerer eller er ødelagt eller skadet, føre til at ASUS bærbar PC ikke slår seg på. Vel, denne løsningen gjelder bare hvis du er i stand til å slå på den bærbare datamaskinen.
Løsning 2 – Fjern hele eksterne enheter
Sjekk om mange forskjellige eksterne enheter er koblet til den bærbare datamaskinen som tastaturer, skannere, USB-er, mus , skrivere og andre.
Da kan disse eksterne enhetene forårsake problemer når du starter den bærbare datamaskinen. Så for å løse at ASUS bærbar PC ikke slår seg på, kobler du fra de eksternt tilkoblede enhetene og kontrollerer om din ASUS bærbare datamaskin slår seg på eller ikke.
Hvis dette fungerer for deg, vel og merke, men hvis du fortsatt står overfor det samme problemet, kan du koble til enhetene igjen.
Løsning 3 – Koble til ekstern skjerm
Vel, det er en mulighet for at skjermen på den bærbare datamaskinen kan bli skadet og derfor ikke fungerer som den skal. Så for å identifisere om problemet er med skjermen, må du koble den bærbare datamaskinen til en ekstern skjerm.
Og etter å ha koblet til den eksterne skjermen, begynner du å se bildet eller ASUS-logoen når du starter opp, så er det klart at problemet er med skjermen.

Du må ta med den bærbare datamaskinen til en tekniker eller servicesenteret for den bærbare datamaskinen for å få reparert skjermen. Dessuten, hvis en ekstern skjerm står overfor det samme problemet, er problemet uten den bærbare datamaskinen og ikke skjermen.
I dette tilfellet, prøv den neste potensielle løsningen for å løse problemet.
Løsning 4 – Prøv hard omstart
Hard omstart av den bærbare datamaskinen fungerte for mange ASUS bærbare brukere for å løse problemet. Så følg instruksjonene for å gjøre det:
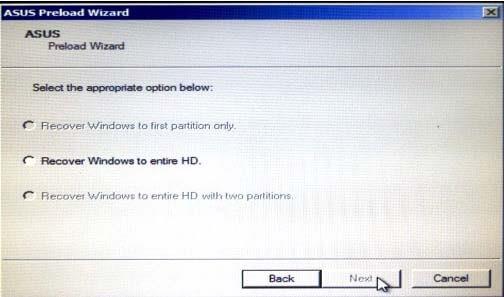
Når prosessen er fullført, sjekk om problemet er løst, ellers gå til neste løsning.
Løsning 5 – Installer RAM på nytt
Hvis ingen av løsningene ovenfor fungerer for deg, er det en mulighet for at RAM-en din blir ødelagt eller sviktet, og på grunn av dette slår den bærbare datamaskinen seg ikke på.
Det er en mulighet for at RAM ikke er riktig installert eller at RAM-sporet blir skadet . Så, ta ut RAM-en sakte og rengjør den med en myk fuktig klut.
Sjekk om sporet er skadet eller ikke, prøv nå å fjerne og installere RAM-en på nytt og kontroller at du har plassert den riktig.
Gjør Windows-systemet feilfritt
Windows PC/bærbar PC har en tendens til å bremse ned etter en viss tidsperiode, den begynner å gå sakte eller begynner å vise forskjellige gjenstridige feil. Så i dette tilfellet foreslås det å skanne systemet med PC-reparasjonsverktøyet .
Dette er et multifunksjonelt verktøy som stikker ut ved å skanne en gang oppdage og fikse forskjellige datamaskinfeil og problemer. Dette er i stand til å løse problemer med forskjellige merker av bærbare datamaskiner og PCer.
Ikke bare ASUS, med dette kan du løse ulike feil som DLL-feil, BSOD-feil, applikasjonsfeil, forhindre tap av filer, beskytte systemet ditt mot virus- eller malware-infeksjon og reparere ødelagte systemfiler og mange andre.
Det er enkelt å laste ned bare last ned og installer verktøyet, resten gjøres automatisk.
Skaff deg PC Repair Tool for å fikse PC-feil og optimalisere ytelsen
Konklusjon:
ASUS er en populær bærbar PC, nettbrett, stasjonære datamaskiner, smarttelefoner, hovedkort og andre produsentteknologier. Og brukt av millioner av brukere over hele verden.
Men nylig den bærbare ASUS vil ikke slå på problemet rapporteres av mange brukere. Så her hadde den prøvd å liste opp alle potensielle feilsøkingstrinn for å fikse det.
Lykke til..!
Mottar feilmelding om utskrift på Windows 10-systemet ditt, følg deretter rettelsene gitt i artikkelen og få skriveren din på rett spor...
Du kan enkelt besøke møtene dine igjen hvis du tar dem opp. Slik tar du opp og spiller av et Microsoft Teams-opptak for ditt neste møte.
Når du åpner en fil eller klikker på en kobling, vil Android-enheten velge en standardapp for å åpne den. Du kan tilbakestille standardappene dine på Android med denne veiledningen.
RETTET: Entitlement.diagnostics.office.com sertifikatfeil
For å finne ut de beste spillsidene som ikke er blokkert av skoler, les artikkelen og velg den beste ublokkerte spillnettsiden for skoler, høyskoler og arbeider
Hvis du står overfor skriveren i feiltilstand på Windows 10 PC og ikke vet hvordan du skal håndtere det, følg disse løsningene for å fikse det.
Hvis du lurer på hvordan du sikkerhetskopierer Chromebooken din, har vi dekket deg. Finn ut mer om hva som sikkerhetskopieres automatisk og hva som ikke er her
Vil du fikse Xbox-appen vil ikke åpne i Windows 10, følg deretter rettelsene som Aktiver Xbox-appen fra tjenester, tilbakestill Xbox-appen, Tilbakestill Xbox-apppakken og andre..
Hvis du har et Logitech-tastatur og -mus, vil du se at denne prosessen kjører. Det er ikke skadelig programvare, men det er ikke en viktig kjørbar fil for Windows OS.
Les artikkelen for å lære hvordan du fikser Java Update-feil 1603 i Windows 10, prøv rettelsene gitt en etter en og fiks feil 1603 enkelt ...




![FIKSET: Skriver i feiltilstand [HP, Canon, Epson, Zebra og Brother] FIKSET: Skriver i feiltilstand [HP, Canon, Epson, Zebra og Brother]](https://img2.luckytemplates.com/resources1/images2/image-1874-0408150757336.png)

![Slik fikser du Xbox-appen som ikke åpnes i Windows 10 [HURTIGVEILEDNING] Slik fikser du Xbox-appen som ikke åpnes i Windows 10 [HURTIGVEILEDNING]](https://img2.luckytemplates.com/resources1/images2/image-7896-0408150400865.png)

