[100% løst] Hvordan fikser du Feilutskrift-melding på Windows 10?
![[100% løst] Hvordan fikser du Feilutskrift-melding på Windows 10? [100% løst] Hvordan fikser du Feilutskrift-melding på Windows 10?](https://img2.luckytemplates.com/resources1/images2/image-9322-0408150406327.png)
Mottar feilmelding om utskrift på Windows 10-systemet ditt, følg deretter rettelsene gitt i artikkelen og få skriveren din på rett spor...
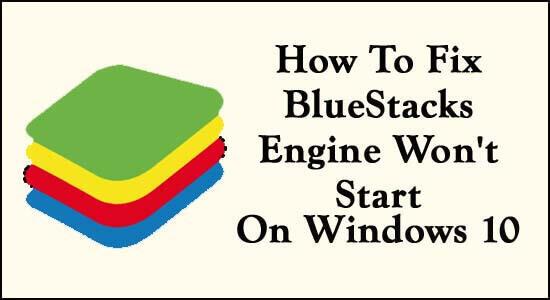
Har du problemer med å kjøre Bluestacks på Windows eller Mac PC? Får du feilmeldingen BlueStacks Engine vil ikke starte ? Og kan du ikke spille dine favoritt Android-spill på PC-en?
Hvis svaret er JA, så er du på rett sted. Her, i denne komplette guiden, vil du lære grunnleggende og avanserte løsninger for å fikse BlueStacks vil ikke starte motorproblemet på Windows 10 og Mac OS .
Bluestacks fungerer som en Android-emulator for Windows PC og MAC. Ved hjelp av Bluestacks kan du kjøre forskjellige Android-applikasjoner som Whatsapp, Snapchat, Instagram, Gallery, etc. Ikke nok med det, du kan spille Android-spill på skrivebordet ditt med Windows PC.
Bluestacks Android Emulator fungerer som et medium for å kjøre disse applikasjonene og spillene på skrivebordet. Du kan laste ned alle Android-applikasjoner på en PC eller bærbar PC fra Google Play Store.
Hvis det er fordeler, så er det også ulemper. På grunn av flere årsaker vil ikke BlueStacks Engine starte på Windows og Mac PC. Plutselig satt den seg fast ved lasting, eller motoren din sluttet å fungere og ba deg starte den på nytt, men etter omstart kan du se denne feilmeldingen på skjermen.
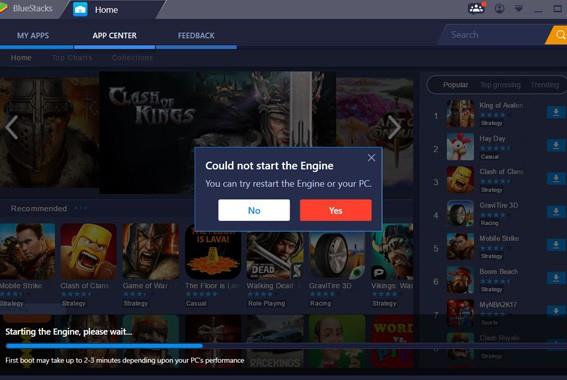
Men ikke bekymre deg, nedenfor er de mest effektive og utprøvde løsningene som fungerte for mange brukere for å fikse Bluestacks-motoren som ikke startet på Windows 10. Men før det, la oss diskutere noen problemer relatert til Bluestacks-motoren vil ikke starte på Windows 10 og Mac os.
La oss starte…
Problem relatert til Bluestacks Engine vil ikke starte Problem:
Bluestacks kunne ikke starte motoren Windows 10 er et vanligste problem på Bluestacks Android Emulator . Bortsett fra dette kan du oppleve mange problemer med denne Android-emulatoren. Her finner vi noen relaterte problemer og løsninger for å fikse dem.
Etter å ha kjent de forskjellige problemene knyttet til Bluestacks og deres rettelser, hvis du fortsatt har problemer. Følg deretter de avanserte og grunnleggende løsningene som er oppført nedenfor.
Foreløpige rettelser for BlueStacks Engine vil ikke starte på Windows 10
Noen ganger kan vanskelige problemer løses med enkle løsninger. I dette tilfellet vil vi prøve å fikse BlueStacks som ikke fungerer på Windows 10 med de grunnleggende rettelsene. For det må du følge de følgende grunnleggende løsningene nøye:
La oss starte med rettelsene:
#1. Start Windows-PC-en på nytt:
Å starte PC-en på nytt er en av de enkle og beste måtene å gjenopprette PC-relaterte problemer. Så i den første løsningen anbefaler jeg at du starter PC-en/den bærbare datamaskinen på nytt. Mange brukere fikser Bluestacks Engine Won't Start-problemer ved å starte PC-en på nytt uten å utføre flere metoder.
For å starte Windows-PCen på nytt, følg instruksjonene nedenfor:
ELLER du kan prøve en annen måte å starte PCen på nytt:
#2. Sjekk minimum systemkravene:
Før du begynner å laste ned en applikasjon, bør du sjekke systemkravene. Hvis du vil bruke en hvilken som helst applikasjon eller emulator på PC-en din jevnt, må du oppgi minimumssystemspesifikasjoner til
Hvis du vil installere Bluestacks Android Emulator på PC-en din, sjekk systemkravet, ellers vil du møte problemet og BlueStacks sitter fast på lasteskjermen. Fordi denne Android-emulatoren trenger en høyt konfigurert Windows-PC for å kjøre programvaren.
Hvis harddisken din ikke samsvarer med BlueStacks-kravet, vil du ikke kunne laste ned noen applikasjoner eller kjøre spillene på PC-en. Og du vil få en feilmelding som sier at:
"Kan ikke starte BlueStacks klarte ikke å lese konfigurasjonsfilen"
Følg de grunnleggende trinnene, se systemkonfigurasjoner:
#3. Deaktiver antivirusprogramvare fra Windows 10 PC:
Internett-sikkerhet eller antivirusprogramvare beskytter enheten vår mot skadelige virus . Men hvis du bruker Windows 10, inneholder den sin egen programvare for beskyttelse mot virus eller skadelig programvare. Noen ganger installerer vi tredjeparts antivirusprogramvare i systemet vårt for å beskytte PC-en vår .
Bruk av tredjeparts antivirusprogramvare på din PC/bærbare PC kan føre til ulike problemer, og de blokkerer programmer som kan kjøres på PCen/bærbaren. Hvis et program på PC-en din slutter å fungere, kan det skyldes antivirusprogramvare på PC-en.
Ifølge brukere kan de ikke bruke Bluestacks, og BlueStacks sitter fast på lasteskjermen etter å ha installert tredjeparts antivirusprogramvare på PC-en. Så hvis du står overfor det samme, kan det å deaktivere antivirusprogramvaren midlertidig fikse dette BlueStacks som sitter fast i Windows 10- problemet. Ved å deaktivere tredjeparts antivirusprogramvare, kan du kjøre BlueStacks Android Emulator jevnt på systemet ditt.
Imidlertid, hvis de gitte raske justeringene ikke vil fungere for deg, kan du prøve de nedenfor gitte løsningene i henhold til operativsystemet ditt en etter en: Her kan du lære hvordan du løser problemet på
Hvordan fikse Bluestacks Engine vil ikke starte på Windows 10?
Løsningene nedenfor er de mest effektive måtene å fikse BlueStacks som sitter fast på lasteskjermen Problem:
Innholdsfortegnelse
Løsning 1: Endre Bluestacks grafikkmodus til Directx og endre RAM-kapasiteten
Ved å endre Bluestacks-grafikkmodusen til Bluestacks Android-emulator, kan vi løse Bluestacks-motoren som ikke kunne starte problemet lett. Som standard velger BlueStacks alltid OpenGL-grafikkmodus . Så du kan endre grafikkmodusen fra OpenGL til DirectX manuelt i BlueStacks-motorinnstillingen. Etter det må du starte Android Emulator på nytt på PC-en.
Hvis du ikke vet hvordan du endrer grafikkmodus fra OpenGL til DirectX, følg instruksjonen nedenfor nøye:
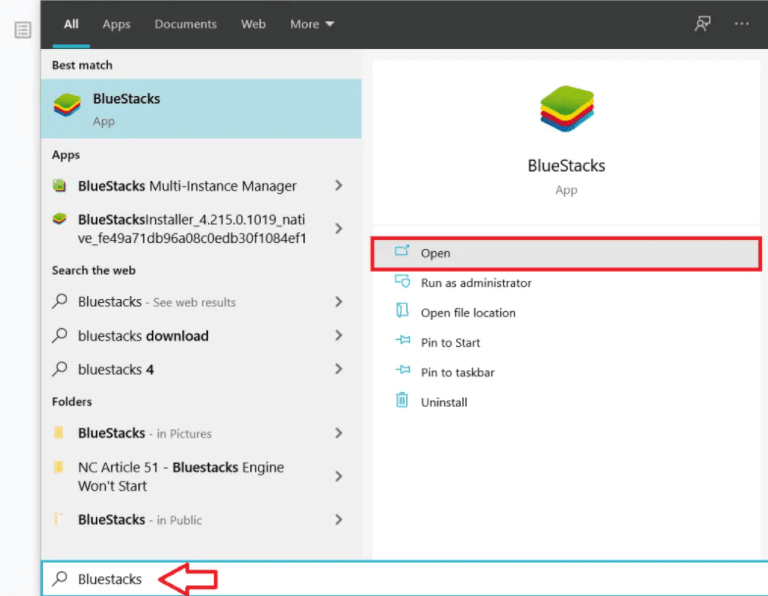
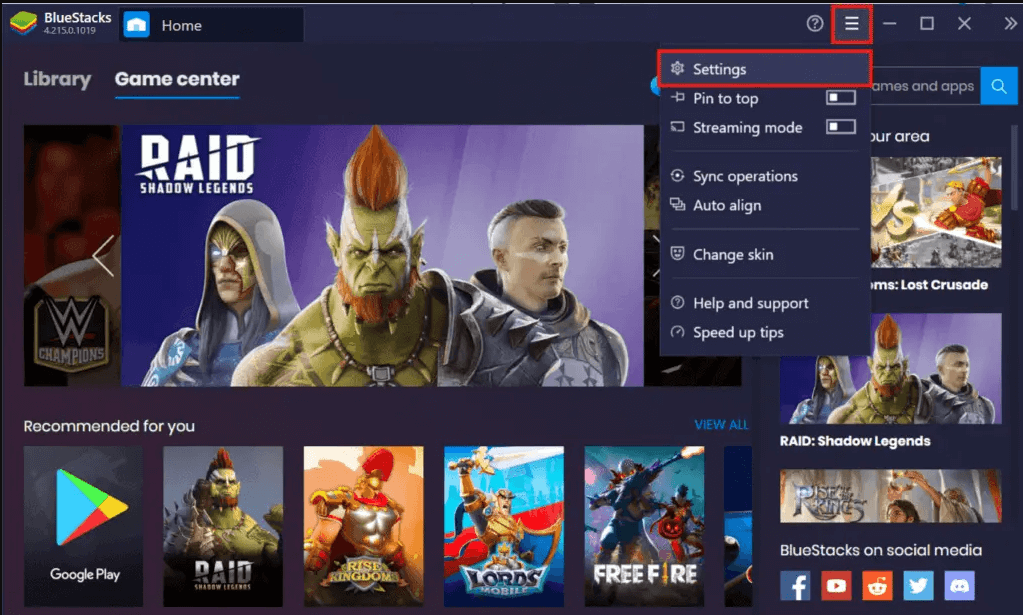
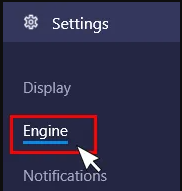
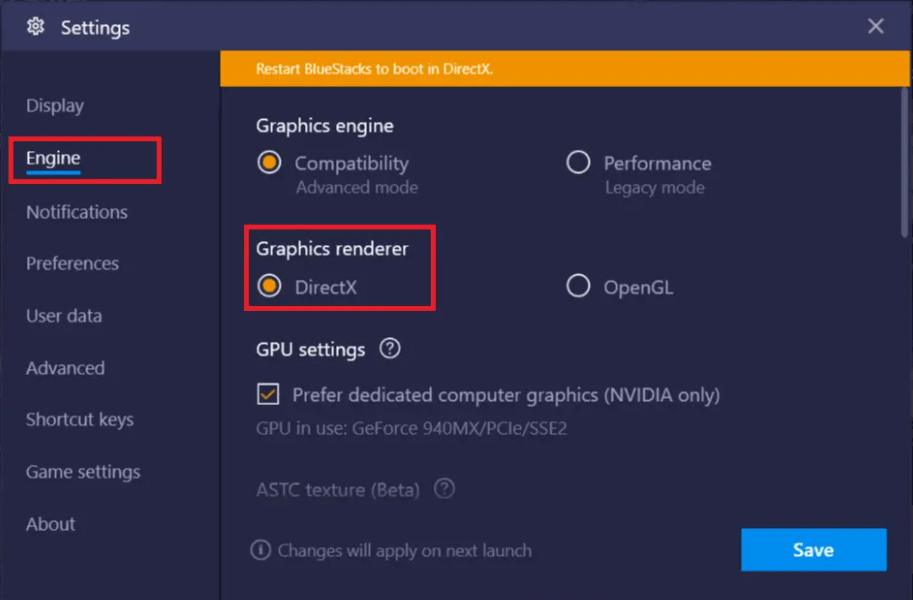
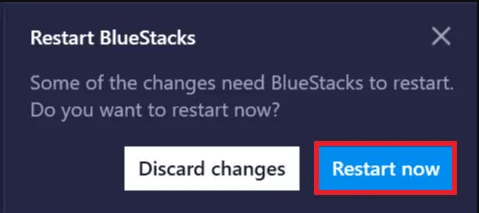
Nå åpner du Bluestacks Android Emulator uten problemer. Men i tilfelle hvis du får det samme problemet. Følg deretter alle trinnene ovenfor igjen, men denne gangen klikker du ikke på alternativet Start på nytt nå .
Når du klikker på alternativknappen ved siden av DirectX-alternativet, må du endre kjernenummer/RAM-størrelse ved å klikke på rullegardinmenyen, i mellomtiden er Bluestacks RAM-størrelse 1100 MB. Så du må endre Ram-størrelsen, prøv en annen RAM-kapasitetsinnstilling .
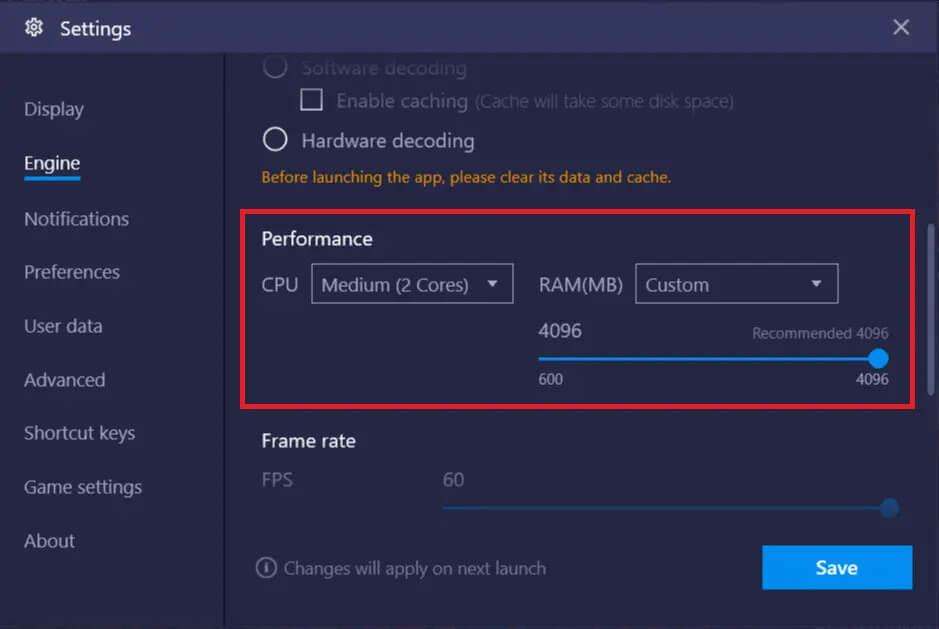
Etter dette klikker du på alternativet Start på nytt nå og kontrollerer at problemet er løst eller ikke. Noen ganger løser forskjellige RAM-innstillinger og DirectX Graphics Mode dette problemet.
På grunn av noen andre Bluestacks Android Emulator-relaterte problemer, fungerer ikke denne løsningen for deg, fortsett deretter til neste løsning.
Løsning 2: Oppdater grafikkdriveren
Hvis BlueStacks opplevde et problem på Windows-PC , kan det også skyldes en utløpt grafikkdriver. Oppdatering av grafikkdriveren kan fikse mange problemer på PC-en, det er derfor vi foreslår at du oppdaterer grafikkdriveren fra tid til annen.
Så følg instruksjonen for å oppdatere grafikkstasjonen:
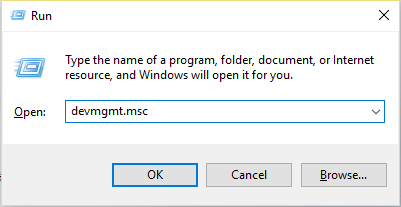
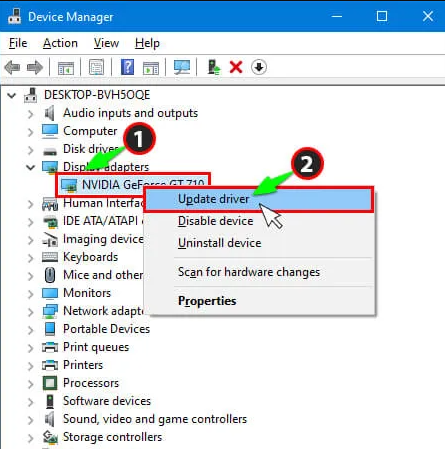
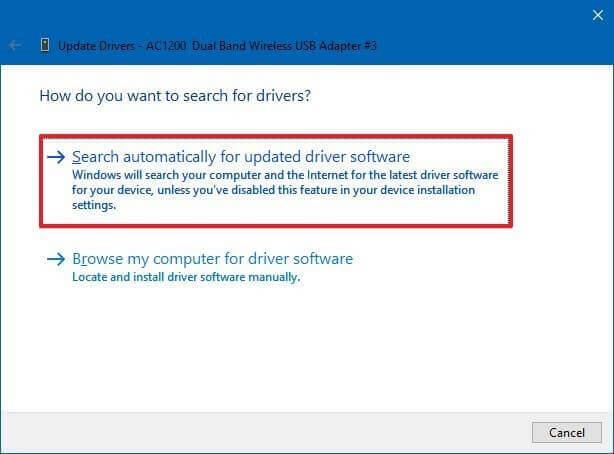
Etter å ha fullført oppdateringsprosessen, start PC-en på nytt og kontroller at BlueStacks-problemet er løst eller ikke.
Ellers, hvis du ikke vil oppdatere grafikkdriveren manuelt, kan du bruke Driver Easy-verktøyet til å oppdatere grafikkdriveren automatisk. Med dens kraftige funksjon kan du oppdatere driveren din på et sekund og løse alle problemene knyttet til grafikkdriveren automatisk.
Få driveren enkel å oppdatere driveren automatisk
Etter å ha oppdatert grafikkdriveren med Driver Easy Tool, hvis du fortsatt står overfor det samme problemet, er ikke problemet med den utdaterte grafikkdriveren. Så gå videre til neste løsning gitt nedenfor.
Løsning 3: Aktiver virtualiseringsteknologien på din Windows-PC
Aktivering av virtualiseringsteknologien på Windows 10 kan enkelt fikse Blue Stacks Engine Won't Start-problemer . Mange brukere rapporterte at de løser problemet ved å aktivere alternativet Virtualization Technology fra BIOS.
Det gir maskinvaren for å øke mens du virtualiserer, og det hjelper også Android BlueStacks-emulatoren til å kjøre jevnt uten at BlueStacks sitter fast på lasteskjermen.
Men før du begynner å aktivere, sjekk først at PC-maskinvaren støtter virtualiseringsteknologi eller ikke.
Følg instruksjonen nedenfor for å aktivere virtualiseringsteknologi:
For Intel-brukere:
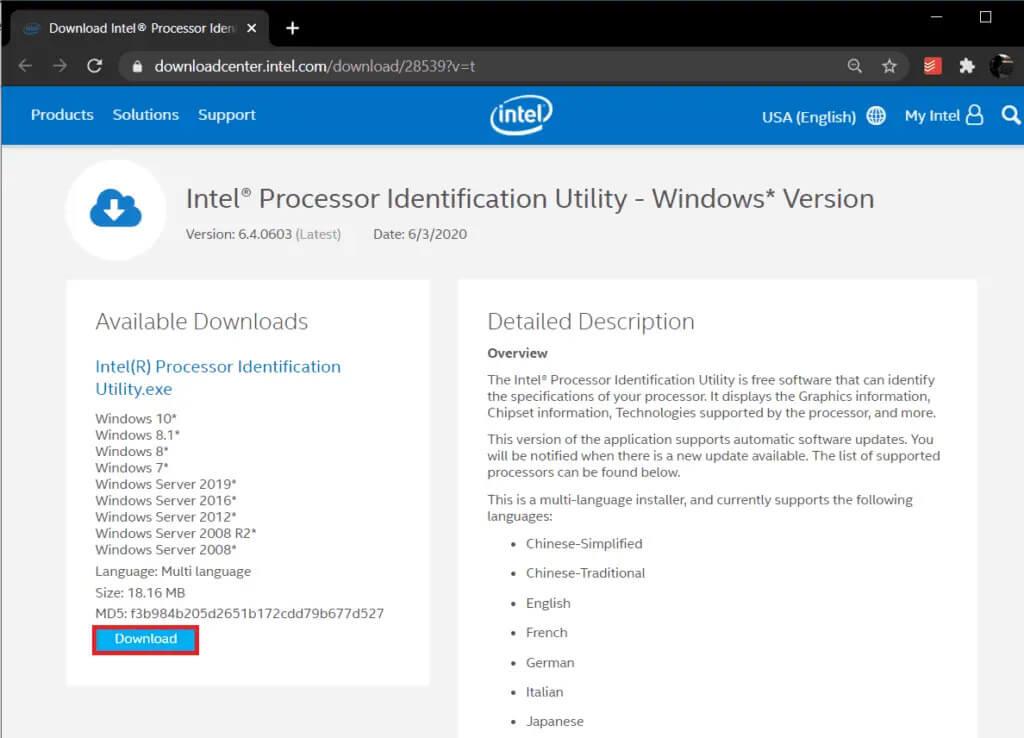
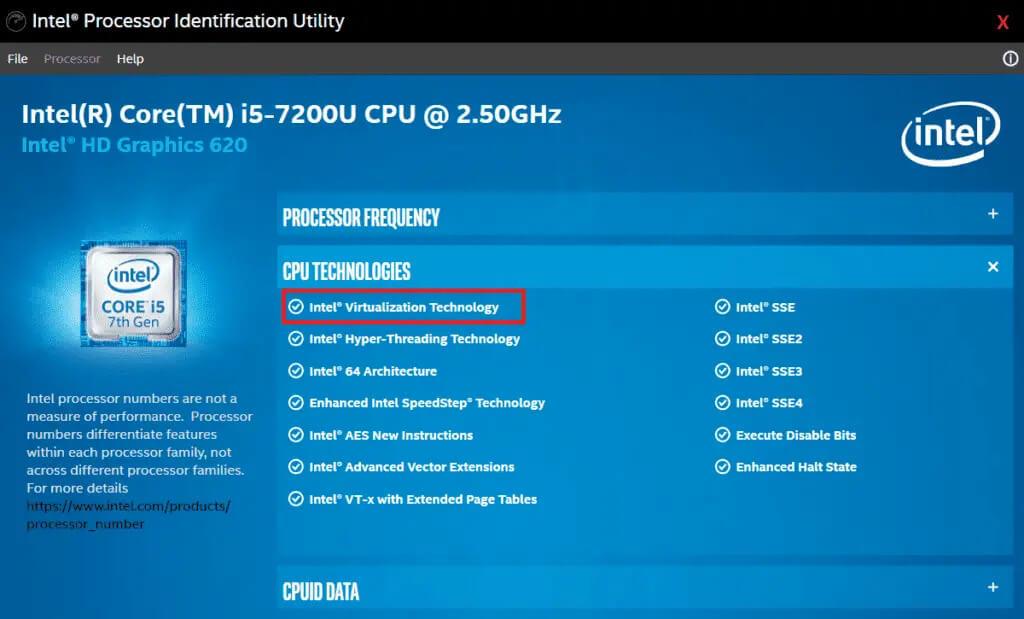
For AMD-brukere:
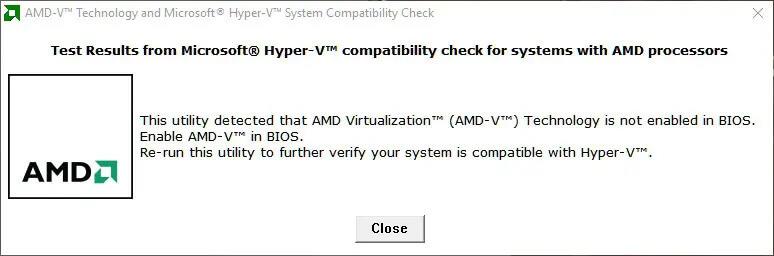
Etter å ha visst at maskinvaren din inneholder virtualiseringsteknologi, er det på tide å aktivere den. så følg instruksjonen nedenfor for å gjøre det:
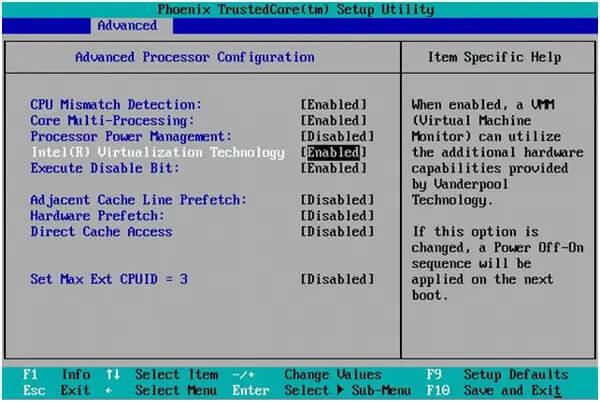
Nå vil PC-en din automatisk starte på nytt. Etter det kan Bluestacks ikke starte motorproblemet på Windows 10 vil bli løst.
Løsning 4: Installer Bluestacks på nytt
Hvis Bluestacks-motoren din på en eller annen måte ikke kunne starte og du står overfor problemer, og du prøver alle løsningene nevnt ovenfor og ikke kunne fikse det.
Ikke mist håpet, det er fortsatt en sjanse til å fikse BlueStacks som ikke åpner på Windows 10, du kan installere Bluestacks Android Emulator på nytt på PC-en din.
Å installere applikasjonen på nytt kan fikse alle relaterte problemer fordi den bringer applikasjonen til dets innledende fase. For å avinstallere Bluestacks på PC, følg instruksjonene nedenfor:
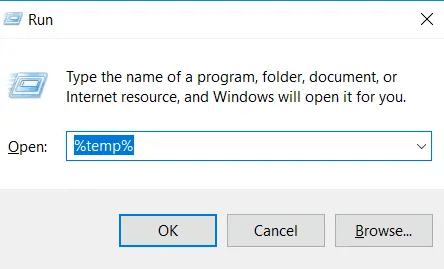
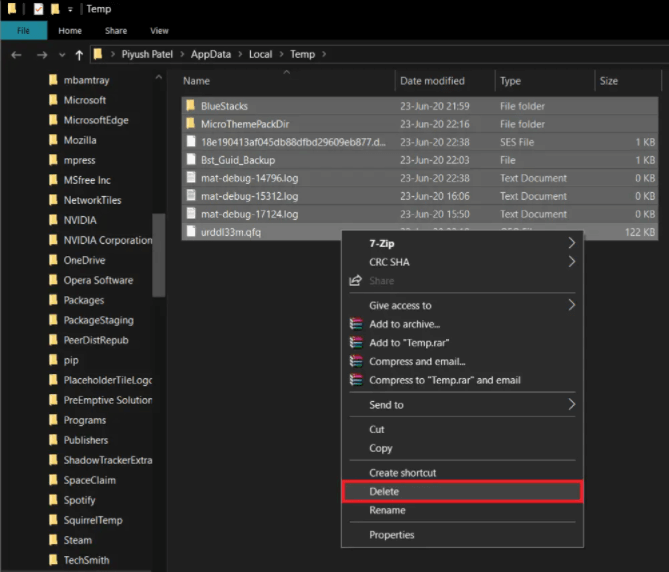
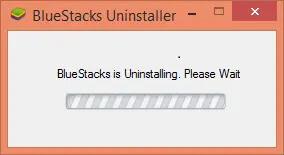
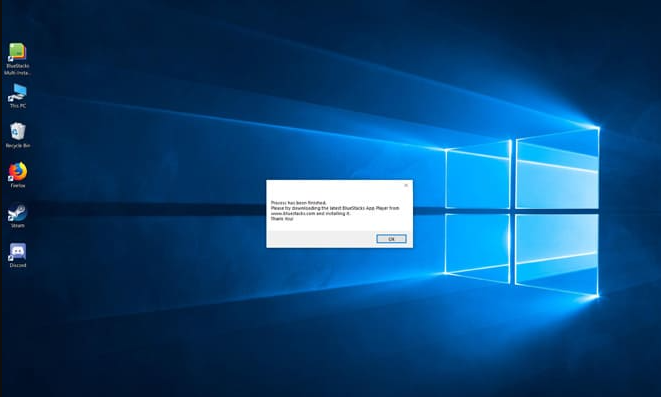
Etter å ha avinstallert Bluestacks Android Emulator, installer den nyeste versjonen på nytt. For det bør du besøke den offisielle nettsiden til Bluestacks. Følg nå de grunnleggende instruksjonene for å installere vellykket.
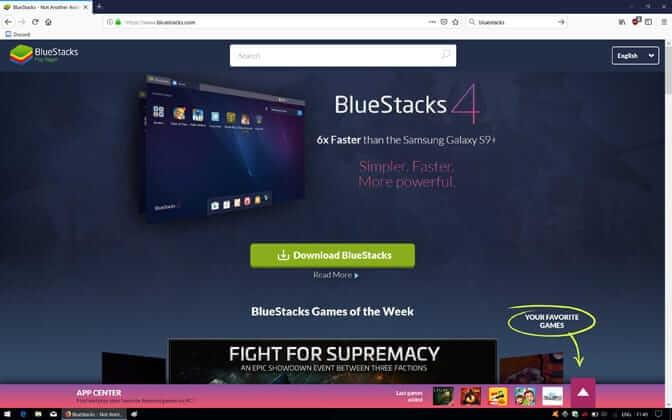
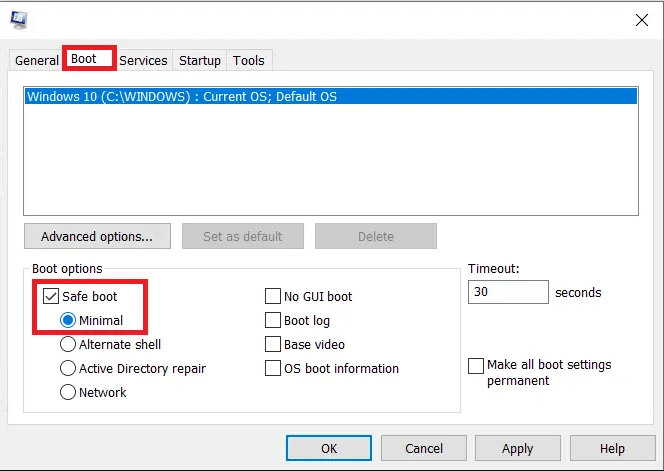
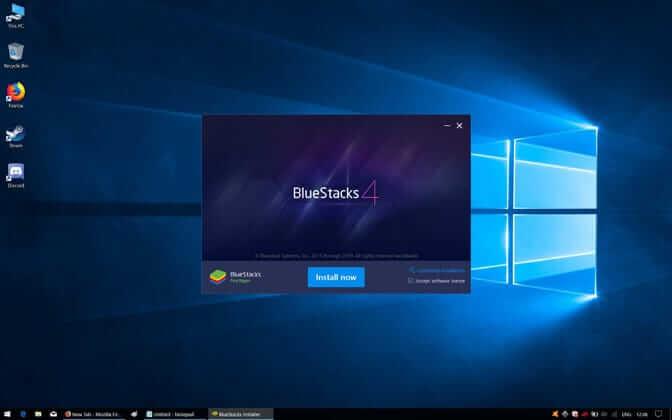
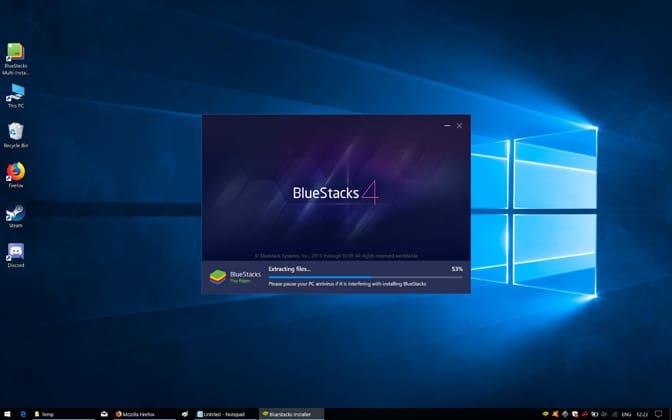
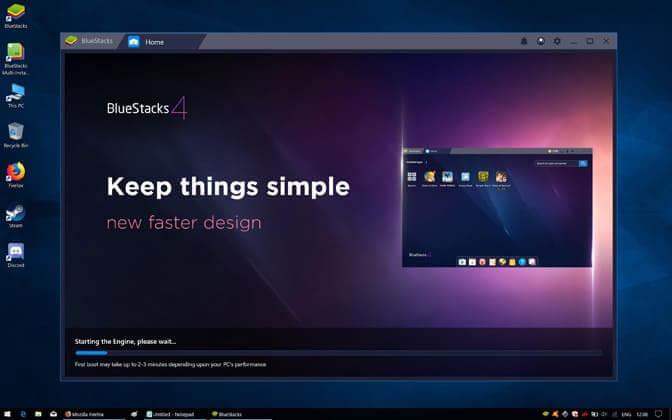
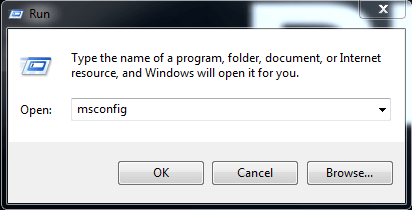
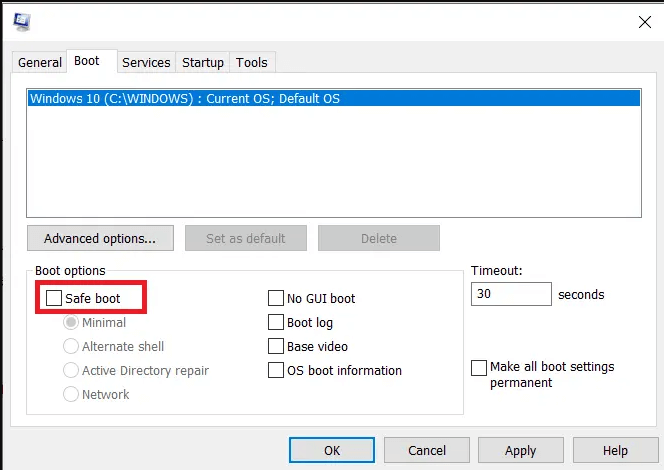
Etter å ha fullført alle trinnene, start datamaskinen på nytt og sjekk at problemet fortsatt eksisterer eller ikke.
Løsning 5: Gå tilbake til forrige versjon
Hvis du etter oppdatering av Windows-PCen begynner å støte på problemet, betyr det at problemet er med den siste Windows-oppdateringen. I dette tilfellet har du det eneste alternativet er å gå tilbake til forrige bygg. Følg trinnene for å gå tilbake til forrige versjon av Windows .
Etter å ha fulgt alle løsningene, sluttet BlueStacks å fungere på Windows 10 permanent løst fra systemet. Les noen tips for å unngå det ytterligere.
Hvordan fikse Bluestacks Engine vil ikke starte Mac?
Løsning 1: Oppdater BlueStacks.
BlueStacks-oppdateringen kan fikse en rekke problemer og feil fordi oppdateringen gjør mange endringer som kan fikse BlueStacks som sitter fast på lastingsskjermproblemet.
Så du kan laste ned den nyeste versjonen av BlueStacks for å fikse problemet.
Følg trinnene nedenfor for å laste ned BlueStacks nyeste versjon for macOS:
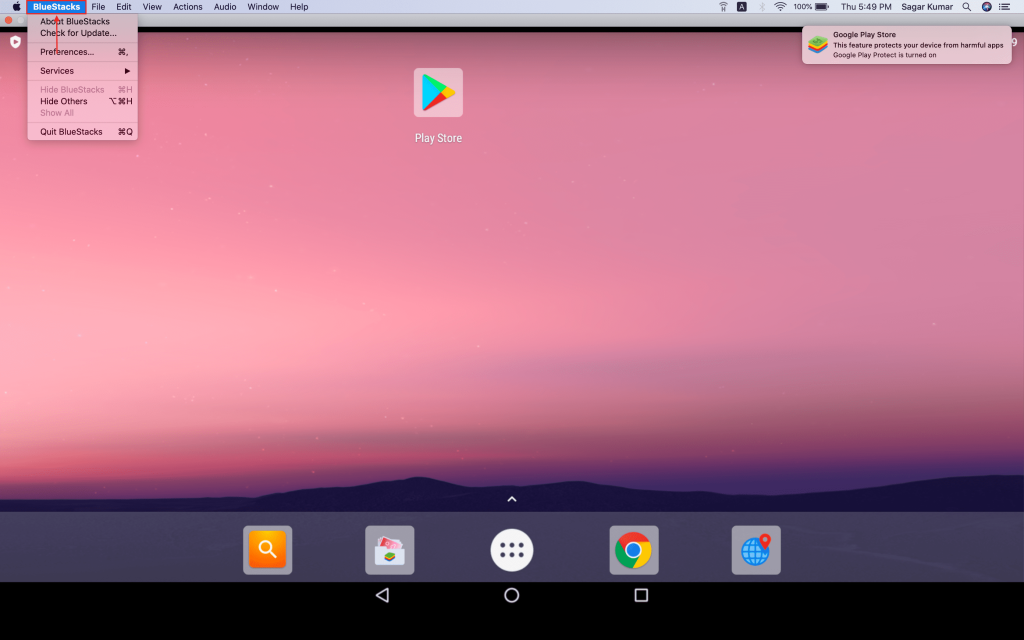
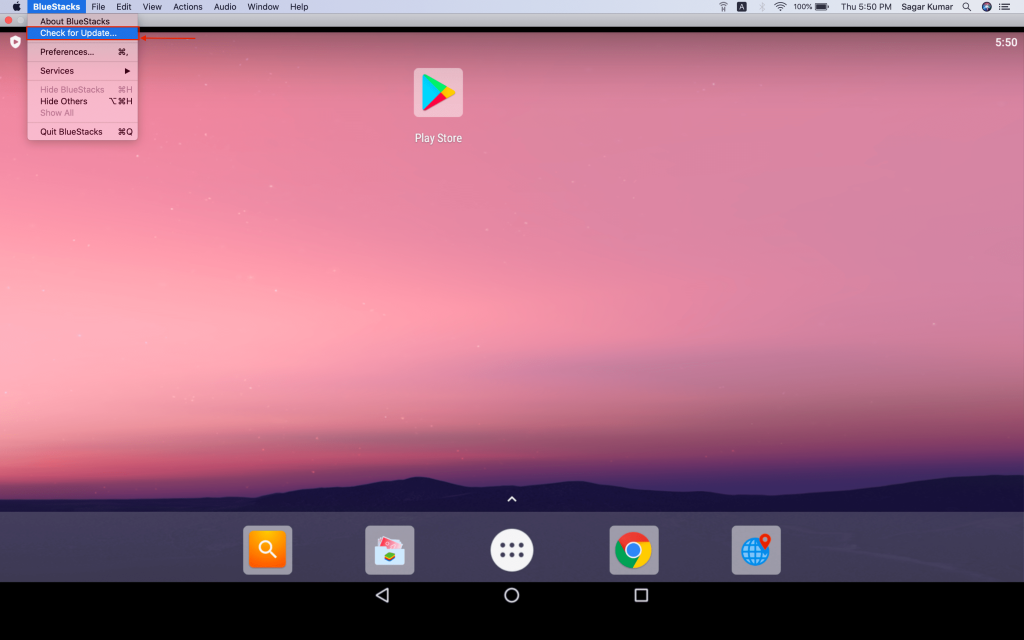
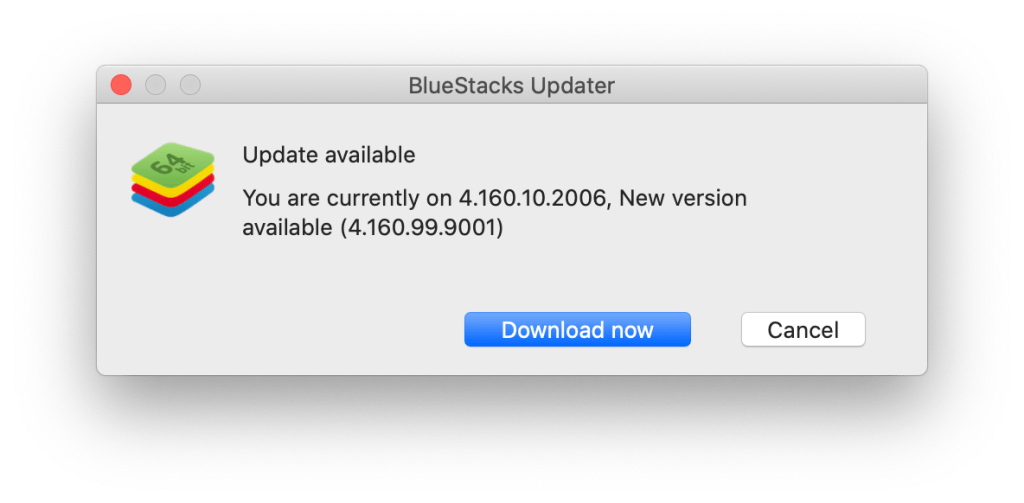
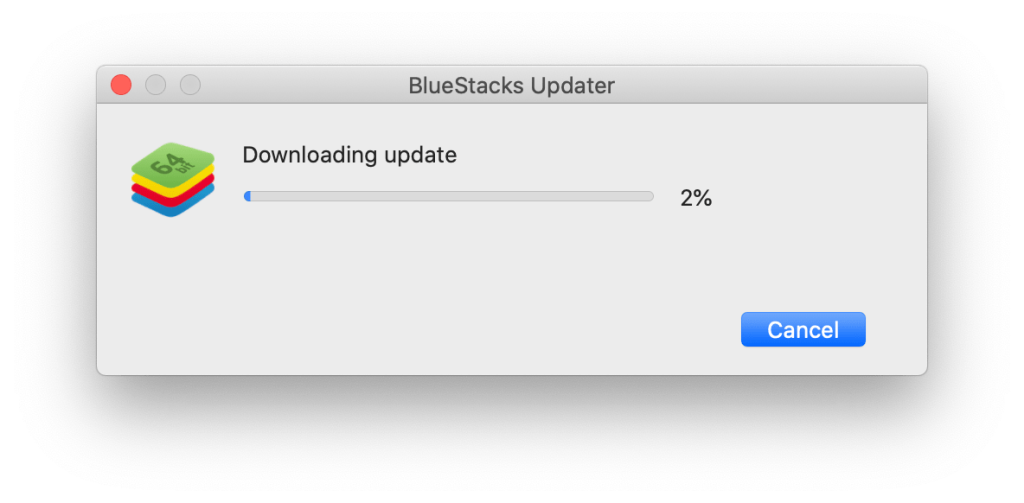
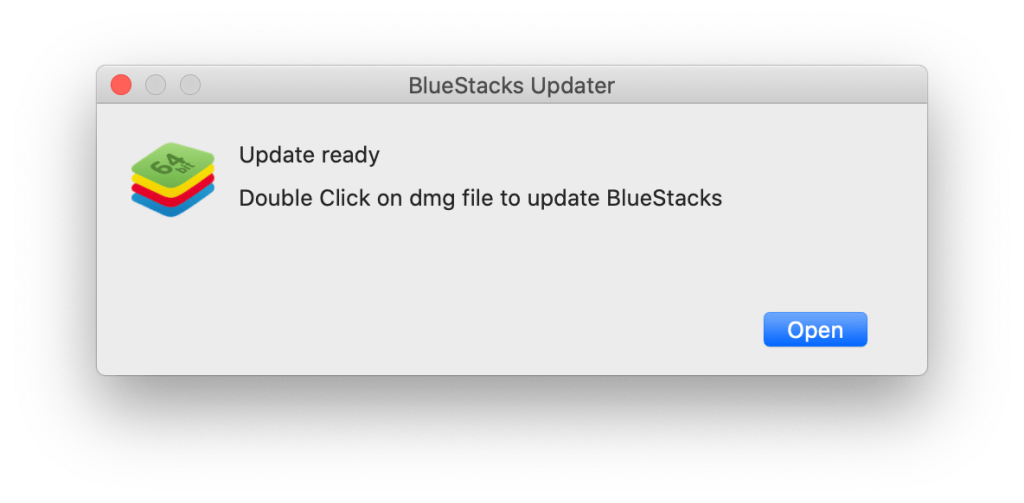
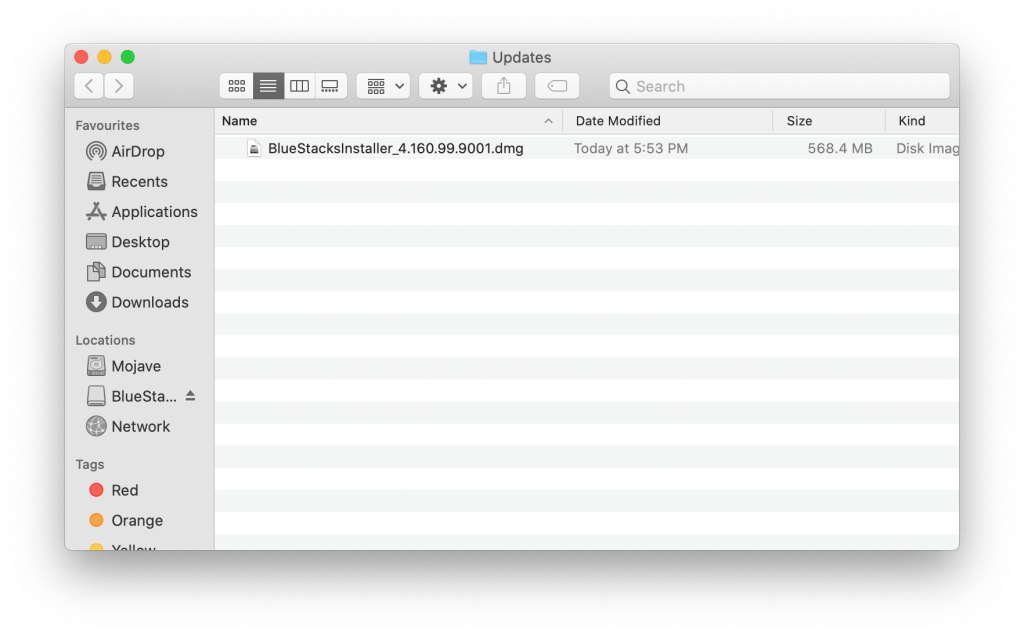

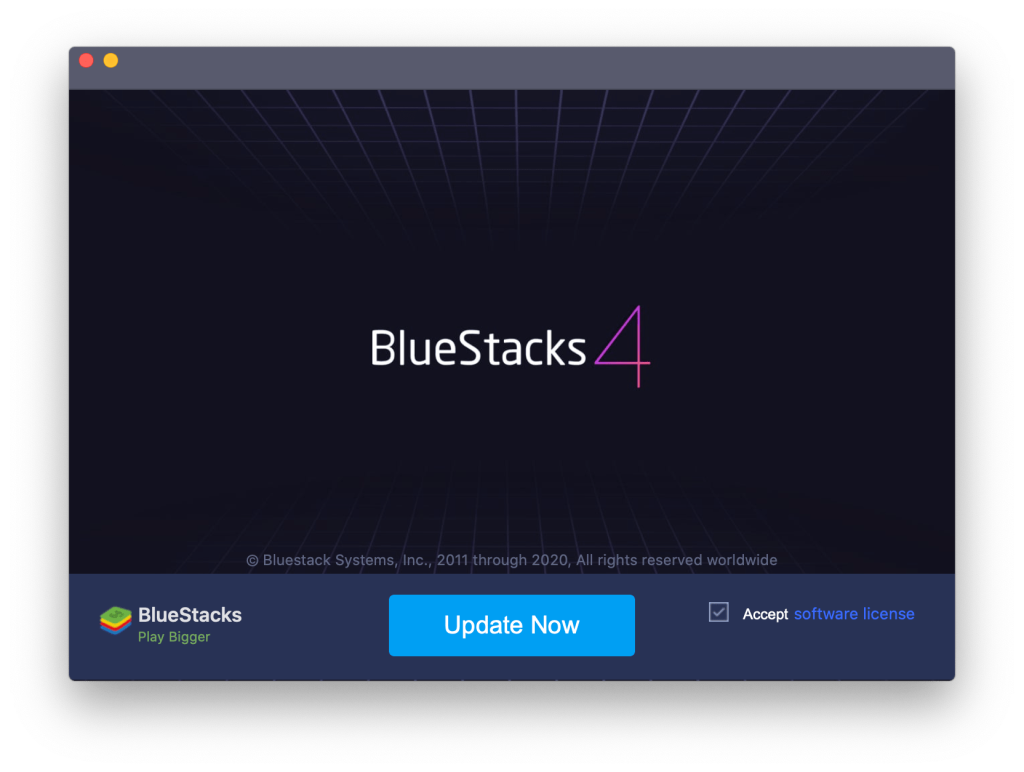
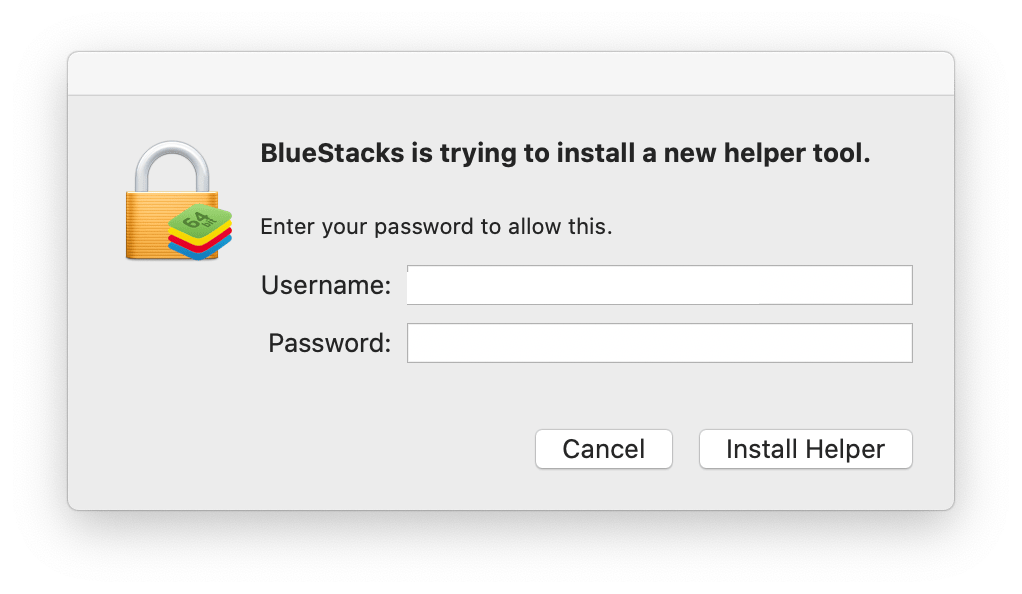
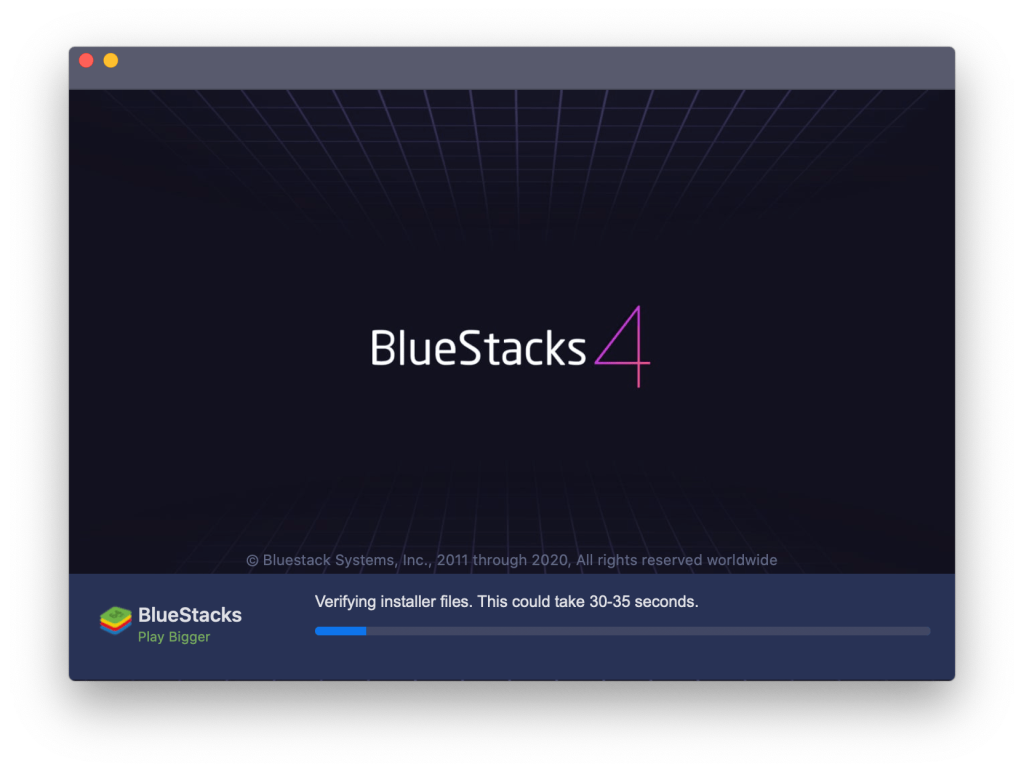
Sjekk nå at Bluestacks-motoren din ikke starter på Mac- problemet er løst eller ikke. Hvis du er en Windows-bruker og ønsker å oppdatere Bluestacks, vennligst besøk Bluestacks offisielle nettsted og last ned Bluestacks nyeste versjon av Windows OS.
Løsning 2: Avinstaller Bluestacks & Virtual Box fra Mac OS.
Prøv denne enkle løsningen hvis BlueStacks ikke fungerer som det skal, mange BlueStacks-brukere fikser problemet etter å ha installert BlueStacks på nytt på Mac OS:
Løsning 3: Endre sikkerhetstillatelsene.
Hvis oppgradering av Bluestacks ikke fungerer for deg, kan du endre sikkerhetstillatelsene for å fikse BlueStacks-problemet.
Følg trinnene nedenfor for å endre sikkerhetstillatelsene på Mac OS:
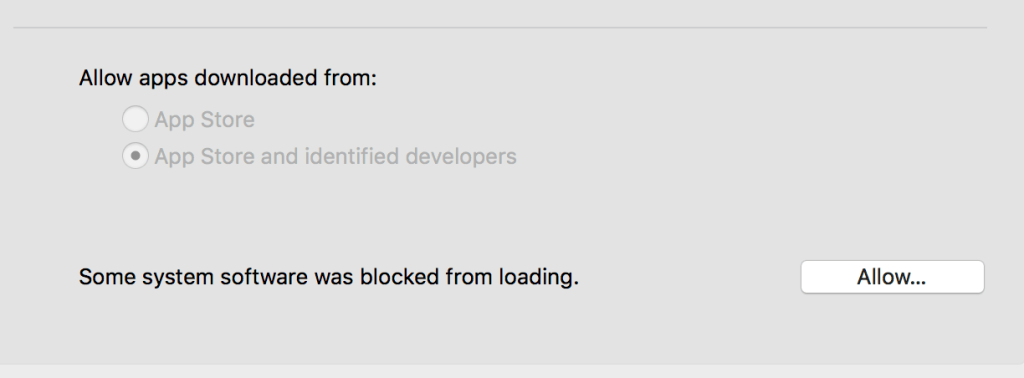
Etter dette vil ikke Bluestacks-motoren din starte på Mac vil bli løst.
Tips for å unngå BlueStacks Emulator Engine vil ikke starte Problem på Windows PC:
Enkel og beste måte å sjekke Windows PC/Bærbar ytelse
Etter å ha prøvd alle løsningene, hvis du ikke klarer å kjøre BlueStacks Android Emulator på PC-en, kan det skyldes Windows-relaterte problemer. Her foreslår jeg at du skanner din Windows-PC eller bærbar PC med det kraftige PC-reparasjonsverktøyet .
Ved hjelp av dette multifunksjonelle verktøyet kan du fikse de ulike problemene på Windows PC. Dette verktøyet skanner systemet ditt og fikser de ulike problemene som maskinvarefeil, beskytter filen mot å gå seg vill, reparerer ødelagte systemfiler, datamaskinfeil, fjerner skadelig programvare og virus fra PC-en, og forbedrer også PC-ytelsen.
Du må laste ned og installere dette multifunksjonelle verktøyet på din PC / bærbare datamaskin, og resten vil alt arbeidet gjøres automatisk.
Få PC Repair Tool, for å fikse PC-feil og optimalisere ytelsen
Siste ord:
I denne artikkelen prøvde jeg mitt beste for å gi deg komplette løsninger for å løse BlueStacks Engine Won't Start-problemet på Windows 10.
Sørg for å prøve løsningene gitt én etter én til du finner den som fungerer for deg.
Noen ganger kan du kjøre BlueStacks riktig, men kan ikke bruke Snapchat-appen riktig. Hvordan fikse BlueStacks Snapchat som ikke fungerer på PC-en din?
Avinstaller den nye versjonen av BlueStacks og installer den gamle versjonen på nytt.
Oppdater Snapchat for Android til den nyeste versjonen.
Få den nyeste versjonen av BlueStacks.
Mottar feilmelding om utskrift på Windows 10-systemet ditt, følg deretter rettelsene gitt i artikkelen og få skriveren din på rett spor...
Du kan enkelt besøke møtene dine igjen hvis du tar dem opp. Slik tar du opp og spiller av et Microsoft Teams-opptak for ditt neste møte.
Når du åpner en fil eller klikker på en kobling, vil Android-enheten velge en standardapp for å åpne den. Du kan tilbakestille standardappene dine på Android med denne veiledningen.
RETTET: Entitlement.diagnostics.office.com sertifikatfeil
For å finne ut de beste spillsidene som ikke er blokkert av skoler, les artikkelen og velg den beste ublokkerte spillnettsiden for skoler, høyskoler og arbeider
Hvis du står overfor skriveren i feiltilstand på Windows 10 PC og ikke vet hvordan du skal håndtere det, følg disse løsningene for å fikse det.
Hvis du lurer på hvordan du sikkerhetskopierer Chromebooken din, har vi dekket deg. Finn ut mer om hva som sikkerhetskopieres automatisk og hva som ikke er her
Vil du fikse Xbox-appen vil ikke åpne i Windows 10, følg deretter rettelsene som Aktiver Xbox-appen fra tjenester, tilbakestill Xbox-appen, Tilbakestill Xbox-apppakken og andre..
Hvis du har et Logitech-tastatur og -mus, vil du se at denne prosessen kjører. Det er ikke skadelig programvare, men det er ikke en viktig kjørbar fil for Windows OS.
Les artikkelen for å lære hvordan du fikser Java Update-feil 1603 i Windows 10, prøv rettelsene gitt en etter en og fiks feil 1603 enkelt ...




![FIKSET: Skriver i feiltilstand [HP, Canon, Epson, Zebra og Brother] FIKSET: Skriver i feiltilstand [HP, Canon, Epson, Zebra og Brother]](https://img2.luckytemplates.com/resources1/images2/image-1874-0408150757336.png)

![Slik fikser du Xbox-appen som ikke åpnes i Windows 10 [HURTIGVEILEDNING] Slik fikser du Xbox-appen som ikke åpnes i Windows 10 [HURTIGVEILEDNING]](https://img2.luckytemplates.com/resources1/images2/image-7896-0408150400865.png)

