[100% løst] Hvordan fikser du Feilutskrift-melding på Windows 10?
![[100% løst] Hvordan fikser du Feilutskrift-melding på Windows 10? [100% løst] Hvordan fikser du Feilutskrift-melding på Windows 10?](https://img2.luckytemplates.com/resources1/images2/image-9322-0408150406327.png)
Mottar feilmelding om utskrift på Windows 10-systemet ditt, følg deretter rettelsene gitt i artikkelen og få skriveren din på rett spor...
Nesten hver kontoransatt må på et eller annet tidspunkt håndtere en uhåndterlig e-postinnboks. Heldigvis kan Microsoft Outlook-brukere dra nytte av ulike funksjoner designet for å få viktige e-poster til å skille seg ut.
Disse inkluderer betinget formatering og fargekategorier for å legge til forskjellige fonter og farger i e-postene dine. Slik bruker du disse funksjonene i Outlook.
Bruke betinget formatering i Outlook
Betinget formatering lar deg angi formateringsregler for Outlook-e-poster. Du kan angi forskjellige farger, fonter og stiler for e-postmeldingene dine slik de vises i innboksen din. For å komme i gang må du opprette en ny betinget formateringsregel.
I Outlook klikker du på Vis > Vis innstillinger i kategorien Gjeldende visning . I vinduet Avanserte visningsinnstillinger klikker du på Betinget formatering .
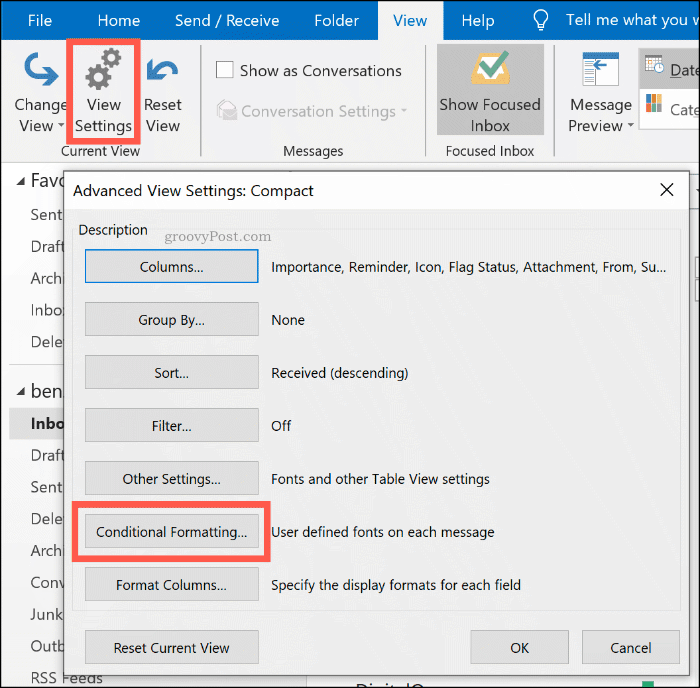
Opprette en ny betinget formateringsregel
Outlook bruker allerede regler for betinget formatering for spesifikke scenarier, som du vil se fra vinduet for betinget formatering . Uleste e-poster, for eksempel, vil vises med blå tekst ved å bruke Segoe UI-fonten.
For å legge til din egen regel for betinget formatering, klikk på Legg til- knappen.
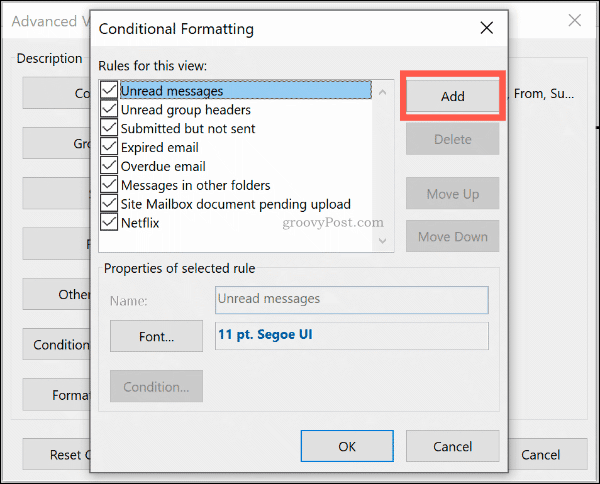
Gi regelen din et passende navn, og klikk deretter på Font for å angi formateringsalternativer som font, farge og størrelse.
Klikk OK for å bekrefte fontinnstillingene.
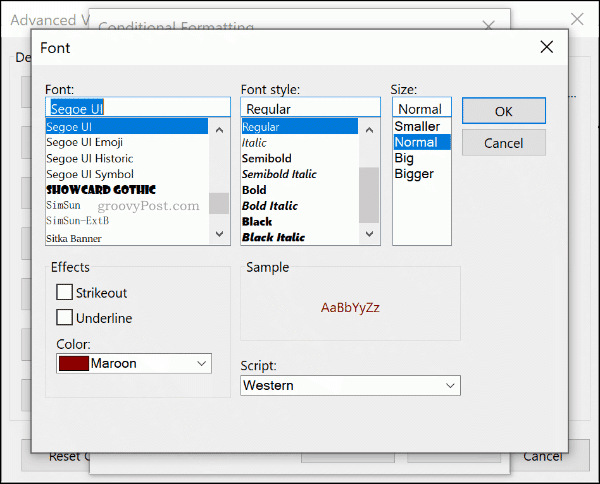
Når formateringsstilen for regelen din er angitt, klikker du på Betingelse- knappen.
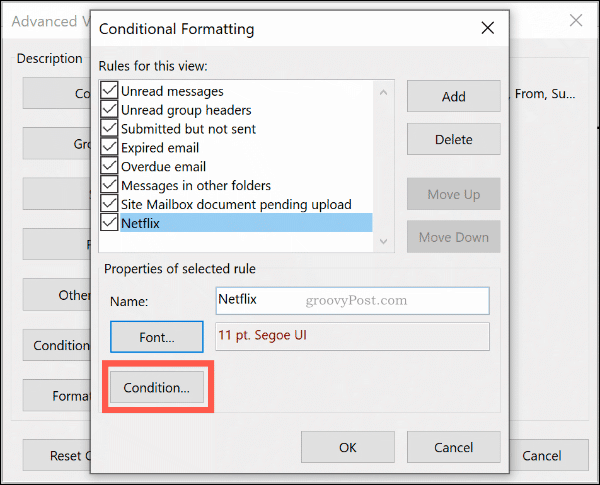
Herfra kan du angi at regelen skal gjelde automatisk for e-poster som inneholder bestemte nøkkelord eller for e-poster sendt til eller fra bestemte e-postadresser.
Formatering etter e-postadresse
For å legge til en regel som gjelder for e-poster fra en bestemt avsender, skriv inn e-postadressen i Fra -boksen, og separer flere e-postadresser med et semikolon. Du kan bruke dette på alle e-poster som sendes fra et enkelt nettsted ved å skrive @domain.com , og erstatte domene.com med riktig domenenavn.
Du kan også gjøre dette for e-poster du sender, i stedet for å motta, ved å skrive inn e-postadressen i Send til- boksen i stedet.
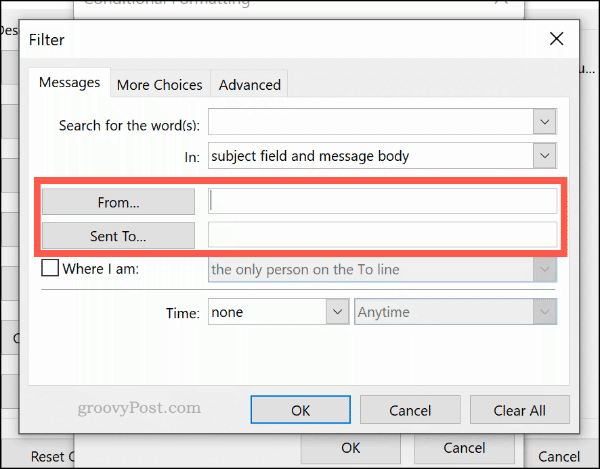
Formatering etter nøkkelordsøk
For å bruke regelen for betinget formatering på e-poster som inneholder ord, skriv inn nøkkelordet (eller nøkkelordene) i Søk etter ordene- boksen.
Velg alternativet Kun emnefelt i rullegardinmenyen nedenfor for kun å søke i emnefeltet for dine valgte søkeord, eller alternativet Emnefelt og meldingstekst for å søke i hele e-posten.
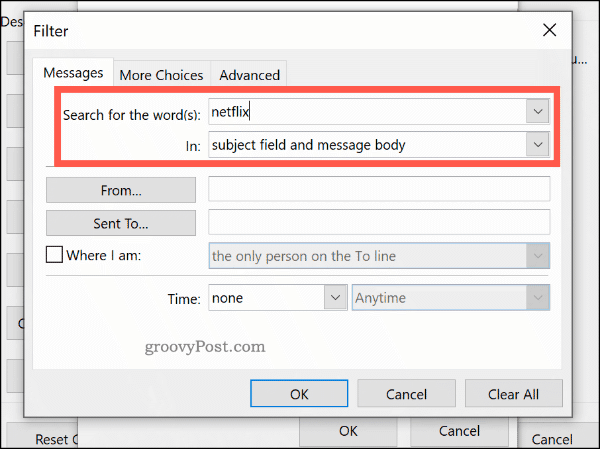
Avanserte regler for betinget formatering
Du kan lage flere komplekse formateringsregler i kategoriene Flere valg og Avansert . Herfra kan du bruke den nye regelen din på e-poster etter lesestatus, viktighet, oppfølgingsflagg, størrelse og mer.
Hvis du for eksempel vil angi at regelen skal gjelde bare for uleste e-poster, klikker du på Bare elementer som er avkrysningsruten i fanen Flere valg , og deretter velger du alternativet Ulest fra rullegardinmenyen.
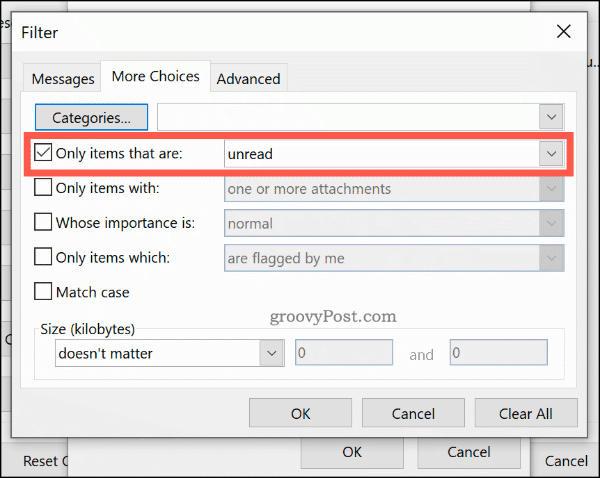
I Avansert- fanen kan du opprette spesifikke søk for regelen din ved å bruke nesten alle tilgjengelige Outlook-data. Ved å klikke på Felt- alternativet får du hundrevis av alternativer å velge mellom. De vanligste feltene er oppført under kategorien Ofte brukte felt .
Klikk på Legg til i liste for å legge til dette avanserte søkekriteriet i formateringsregelen. Eksemplet nedenfor viser et avansert søk etter alle e-poster som inneholder "Ben" i emnefeltet .
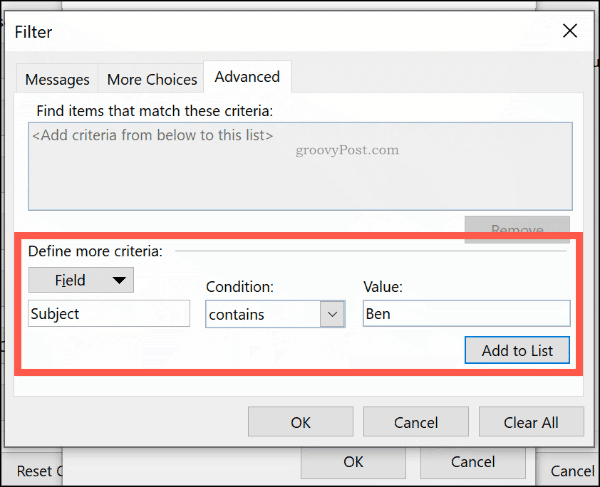
Når du er fornøyd med regelen, klikker du OK for å bekrefte, og deretter OK for å lukke vinduet for betinget formatering .
Bruke e-postkategorier
Selv om det er mulig å kategorisere Outlook-e-poster ved å bruke søkemapper , er en annen måte å fremheve viktige e-poster på å bruke en kategori. Kategorier har et eget navn og fargemerke, slik at du kan se dem separat.
Et grønn-gul-rød fargesystem kan hjelpe deg med å prioritere de viktigste e-postene, for eksempel. Som standard tilbyr Outlook kategorier i blått, grønt, oransje, lilla, rødt og gult. Du kan redigere disse eller lage dine egne ved å bruke alternative farger og navn.
Opprette eller redigere kategorier
For å opprette en ny kategori, eller for å redigere en eksisterende, klikk Hjem > Kategoriser > Alle kategorier .
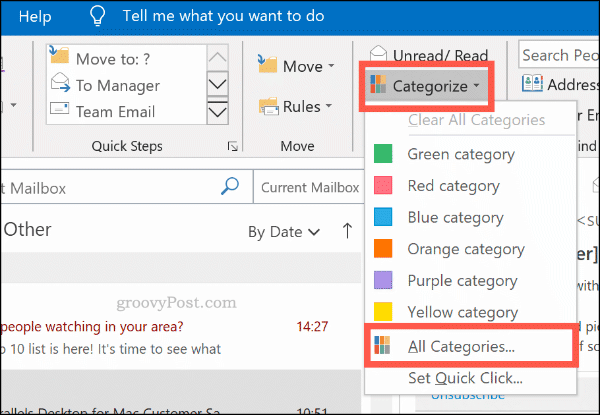
Klikk Ny for å opprette en ny kategori. Velg kategorifargen fra rullegardinmenyen, og gi den et navn i Navn- boksen ovenfor.
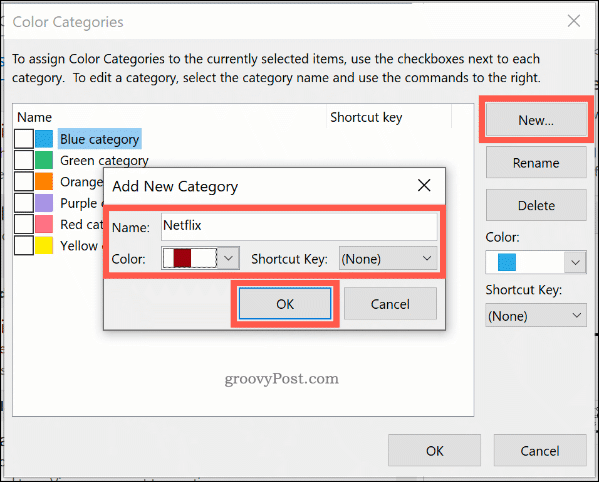
Klikk OK for å lagre kategorien din.
Bruke en kategori manuelt på Outlook-e-poster
For å bruke en kategori manuelt på en Outlook-e-post, velg den i Outlook-mappevisningen. Klikk på Hjem > Kategoriser , og klikk deretter på kategorien din.
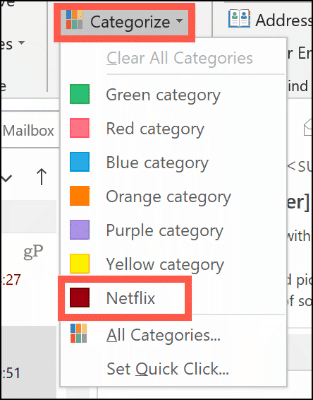
Kategorien din vil vises som en farget firkant i standard Outlook-mappevisning, over mottakstiden og datoen. Navnet på kategorien din vises under e-postemnet i e-postvisningen.
For å se e-poster etter kategori, klikk Vis > Kategorier og bla til den aktuelle delen for kategorien din.
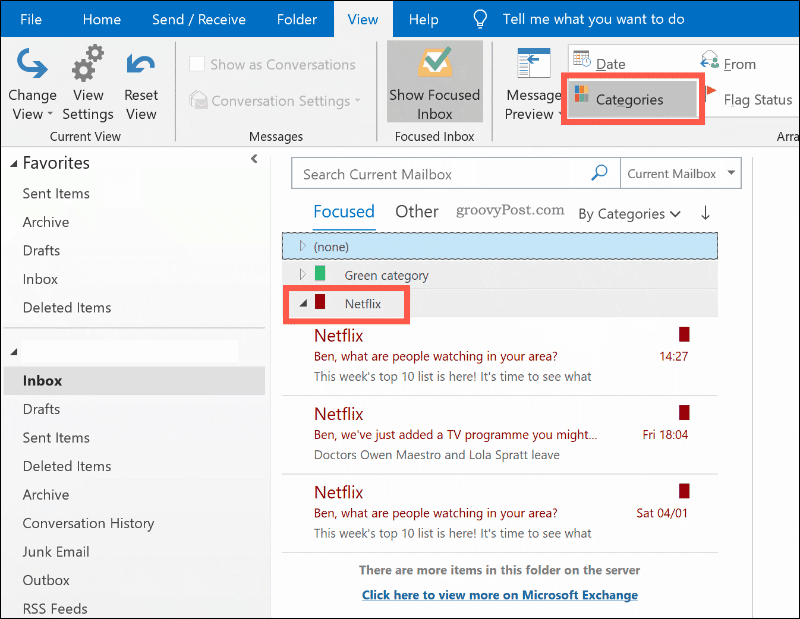
Automatisk bruk av Outlook-kategorier
Du kan også bruke Outlook-regler til å bruke kategorier på enkelte e-poster automatisk. For å gjøre det, klikk på Fil > Info > Administrer regler og varsler .
I kategorien E-postregler i Regler og varsler- menyen klikker du på Ny regel- knappen.
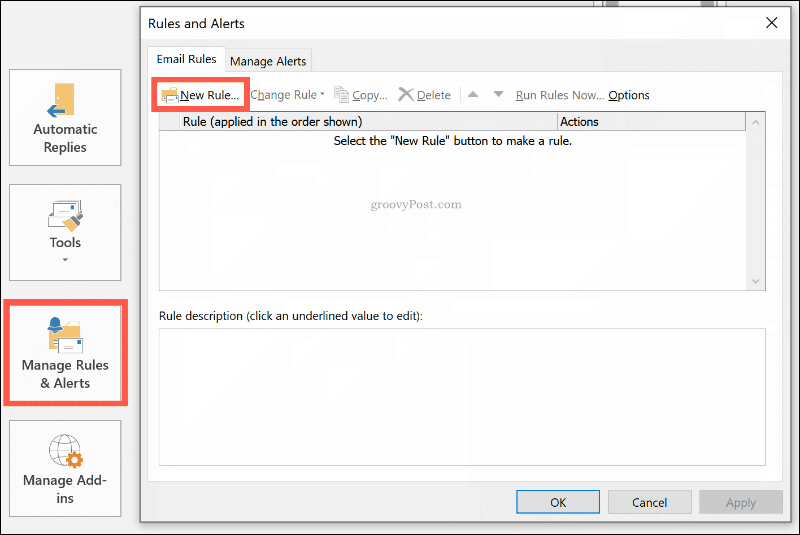
Velg Bruk regel på meldinger jeg mottar før du klikker på Neste .
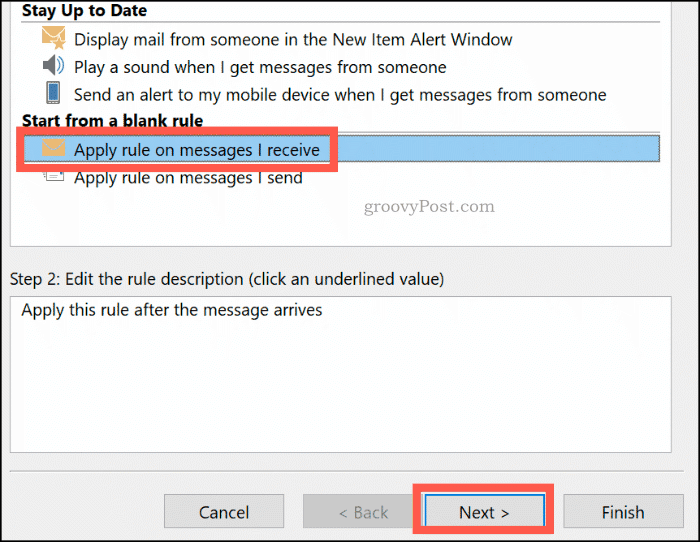
Velg søkekriteriene for fargekategoriregelen din. Hvis du for eksempel vil bruke regelen på e-poster fra en bestemt e-postadresse eller et bestemt domenenavn, klikker du på avmerkingsboksen Fra personer eller offentlig gruppe .
I trinn 2- området nedenfor klikker du på kriteriene igjen (understreket med blått). Ved siden av Fra -alternativet nederst skriver du inn e-postadressen eller domenenavnet ditt.
Hvis Outlook kan finne e-postadressen i din eksisterende postkasse, velg den fra listen som vises, og klikk deretter OK . Hvis den ikke kan, klikker du på Avbryt . Regelen opprettes uansett. Klikk Neste for å fortsette.
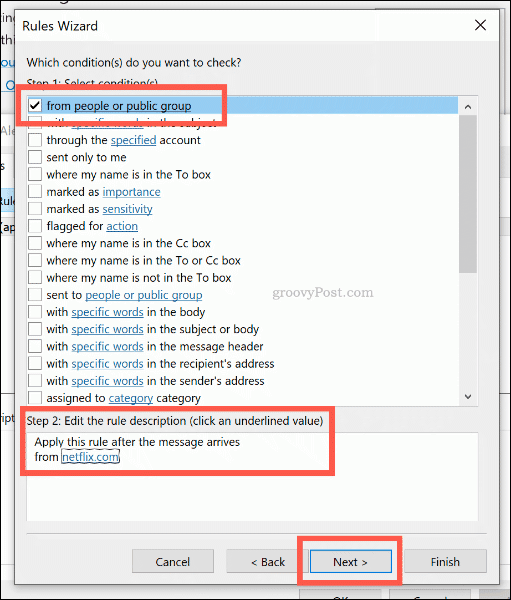
Du kan angi handlingen for regelen din på neste trinn. Klikk for å aktivere alternativet " Tilordne kategorien " i trinn 1- delen.
Velg kategorien som skal tilordnes denne regelen ved å klikke på en kategori i trinn 2- delen nedenfor, før du klikker OK og deretter Neste.
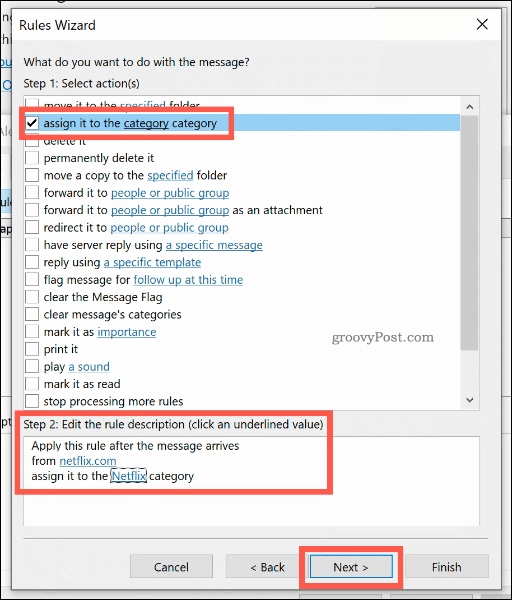
Det neste trinnet lar deg velge eventuelle unntak fra denne regelen. Velg disse, som ovenfor, eller klikk Neste for å fortsette.
På det siste stadiet, gi et navn på regelen for fargekategori, og velg deretter avmerkingsboksen Kjør denne regelen nå på meldinger som allerede er i "Innboks" for å bruke den i ettertid på alle dine eksisterende e-poster.
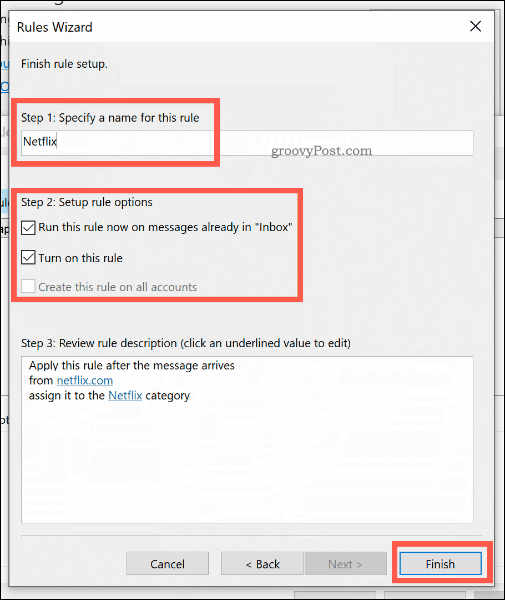
Klikk Fullfør for å opprette og kjøre regelen. Fargekategorien vil bli brukt på e-postene dine, i henhold til kriteriene du valgte.
Ikke gå glipp av viktige Outlook-e-poster
Å bruke fargekategorier og betingede formateringsregler er en fin måte å få viktige e-poster du sender og mottar til å skille seg ut i Outlook. Ikke glem å øke Outlook-produktiviteten ytterligere ved å bruke flere Outlook-regler og oppfølgingsflagg for å holde styr på e-postkjeder og viktige oppgaver.
Du kan også bruke Quick Parts i Outlook for raskt å legge til vanlige utsagn i e-postsvarene dine.
Mottar feilmelding om utskrift på Windows 10-systemet ditt, følg deretter rettelsene gitt i artikkelen og få skriveren din på rett spor...
Du kan enkelt besøke møtene dine igjen hvis du tar dem opp. Slik tar du opp og spiller av et Microsoft Teams-opptak for ditt neste møte.
Når du åpner en fil eller klikker på en kobling, vil Android-enheten velge en standardapp for å åpne den. Du kan tilbakestille standardappene dine på Android med denne veiledningen.
RETTET: Entitlement.diagnostics.office.com sertifikatfeil
For å finne ut de beste spillsidene som ikke er blokkert av skoler, les artikkelen og velg den beste ublokkerte spillnettsiden for skoler, høyskoler og arbeider
Hvis du står overfor skriveren i feiltilstand på Windows 10 PC og ikke vet hvordan du skal håndtere det, følg disse løsningene for å fikse det.
Hvis du lurer på hvordan du sikkerhetskopierer Chromebooken din, har vi dekket deg. Finn ut mer om hva som sikkerhetskopieres automatisk og hva som ikke er her
Vil du fikse Xbox-appen vil ikke åpne i Windows 10, følg deretter rettelsene som Aktiver Xbox-appen fra tjenester, tilbakestill Xbox-appen, Tilbakestill Xbox-apppakken og andre..
Hvis du har et Logitech-tastatur og -mus, vil du se at denne prosessen kjører. Det er ikke skadelig programvare, men det er ikke en viktig kjørbar fil for Windows OS.
Les artikkelen for å lære hvordan du fikser Java Update-feil 1603 i Windows 10, prøv rettelsene gitt en etter en og fiks feil 1603 enkelt ...




![FIKSET: Skriver i feiltilstand [HP, Canon, Epson, Zebra og Brother] FIKSET: Skriver i feiltilstand [HP, Canon, Epson, Zebra og Brother]](https://img2.luckytemplates.com/resources1/images2/image-1874-0408150757336.png)

![Slik fikser du Xbox-appen som ikke åpnes i Windows 10 [HURTIGVEILEDNING] Slik fikser du Xbox-appen som ikke åpnes i Windows 10 [HURTIGVEILEDNING]](https://img2.luckytemplates.com/resources1/images2/image-7896-0408150400865.png)

