[100% løst] Hvordan fikser du Feilutskrift-melding på Windows 10?
![[100% løst] Hvordan fikser du Feilutskrift-melding på Windows 10? [100% løst] Hvordan fikser du Feilutskrift-melding på Windows 10?](https://img2.luckytemplates.com/resources1/images2/image-9322-0408150406327.png)
Mottar feilmelding om utskrift på Windows 10-systemet ditt, følg deretter rettelsene gitt i artikkelen og få skriveren din på rett spor...
Har du et problem med at Spotify ikke vises på Android-låseskjermen?
Spotify bør fortsette å spille med skjermen låst, og vise en kontrollpanel-widget som du kan spille av, pause eller hoppe over den nåværende musikken. Hvis du ikke kan se dette panelet, er du i en ulempe.
Heldigvis har vi noen rettelser du kan prøve for å få Spotify på en Android-låseskjerm. Denne veiledningen viser deg hva du skal gjøre videre.
Logg ut av Spotify
En av de grunnleggende rettelsene du kan starte med er å logge ut og tilbake til Spotify på telefonen.
For å logge ut av Spotify og logge på igjen:
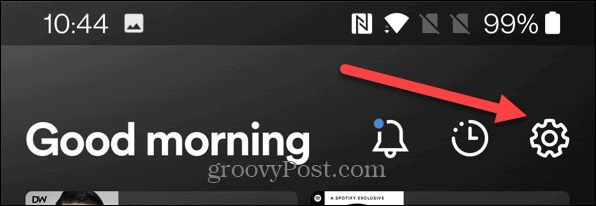
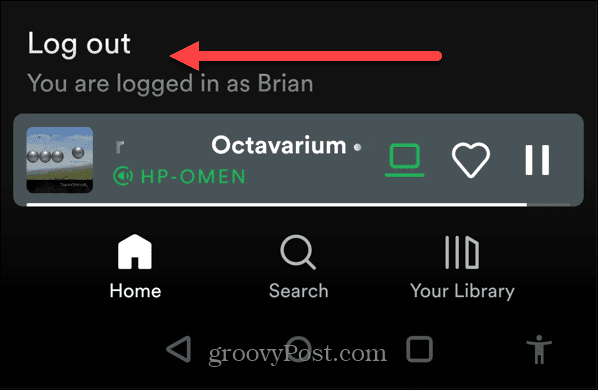
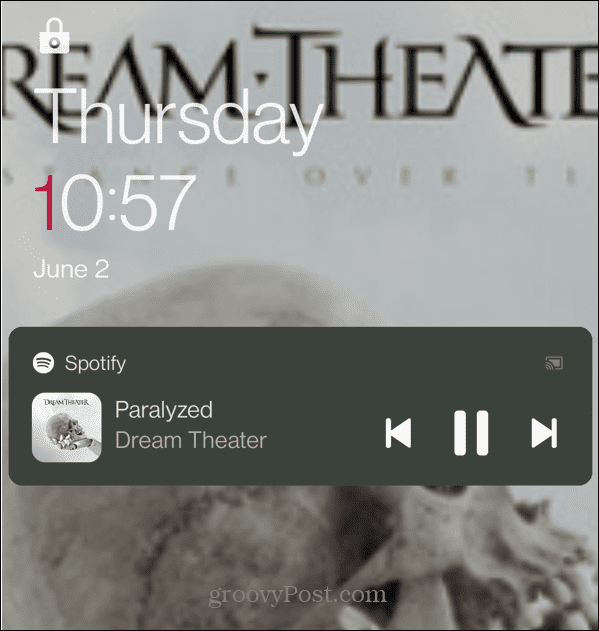
Start Android-telefonen på nytt
En annen enkel handling du kan gjøre er å starte telefonen på nytt. Hvis du gjør det, tømmes bufferen og eventuelle apper som kan være i konflikt med Spotify. Det varierer for hver telefon, men gjøres vanligvis ved å trykke på strømknappen og en av volumknappene.
Avhengig av enheten din, kan det hende du må holde inne strømknappen i et par sekunder.
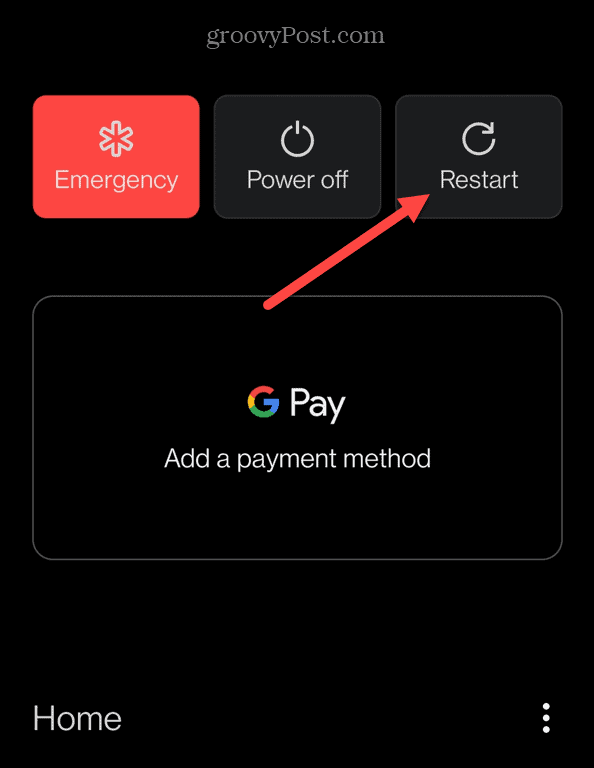
Når strømalternativene vises, trykker du på alternativet for å starte telefonen på nytt. Det kan gi en ny start og få Spotify på en Android-låseskjerm.
Sjekk dine Spotify-varslingsinnstillinger
Når du installerer Spotify-appen (en hvilken som helst app for den saks skyld), kommer den med varslingsinnstillinger. Innstillingene dikterer hva som skjer når telefonen er låst.
Ved å sjekke Spotify-varslingsinnstillingene kan du få Spotify på en Android-låseskjerm.
Slik sjekker du Spotify-varslene dine på Android:
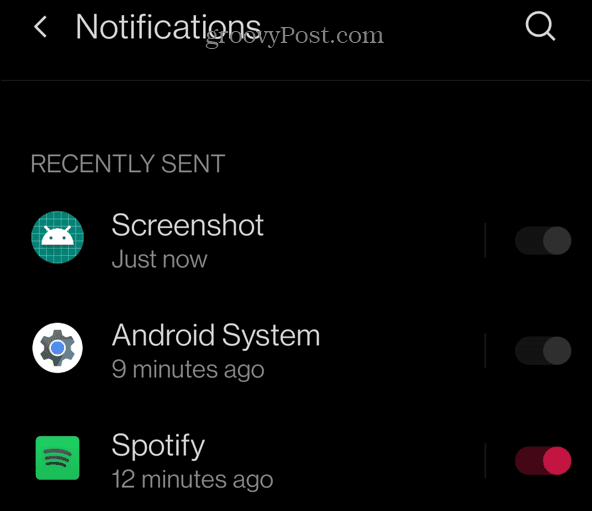
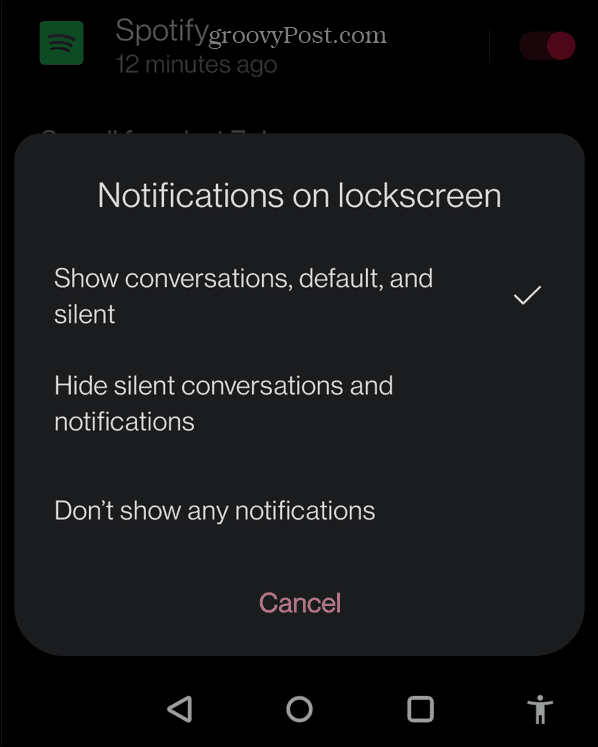
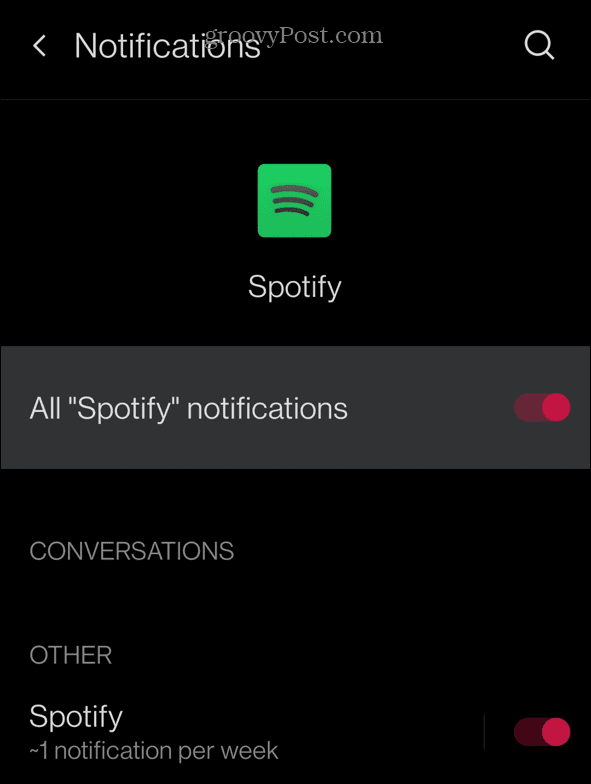
Sjekk strømsparingsmodus på Android
Strømsparingsmodus på Android er praktisk inntil den kommer i veien for apper som fungerer riktig. Det kan forhindre at apper bruker for mange ressurser. Men å slå den av for Spotify kan fikse det fra å ikke vises på låseskjermen.
Slik sjekker du strømsparingsmodus på Android:
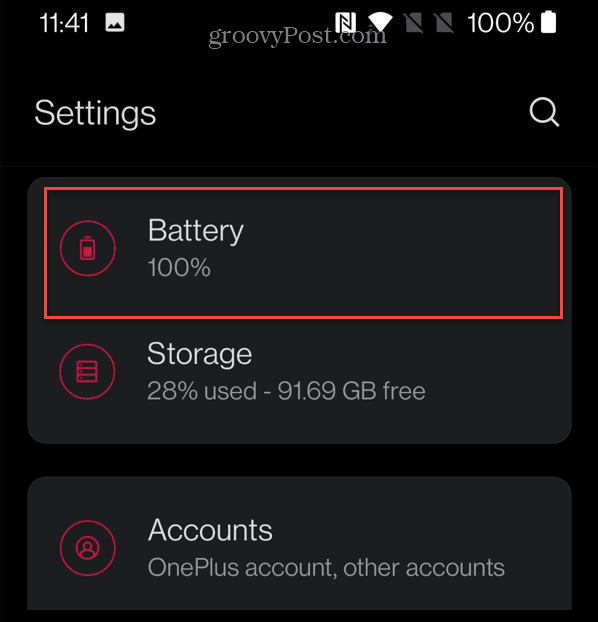
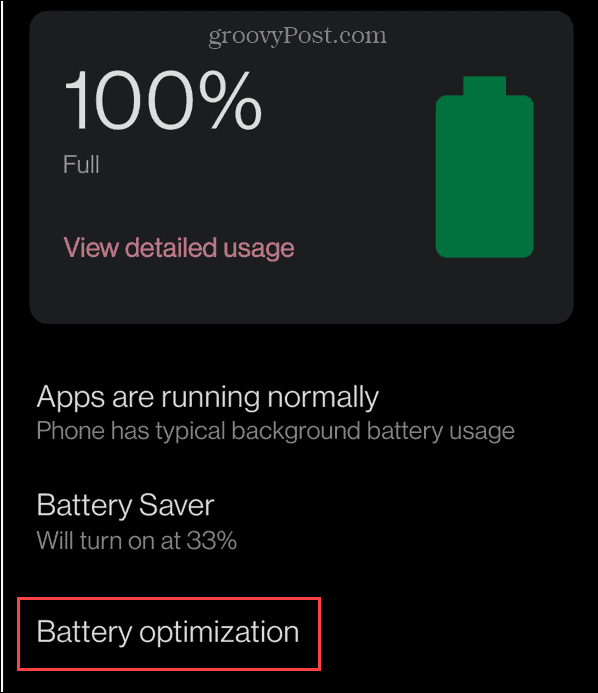
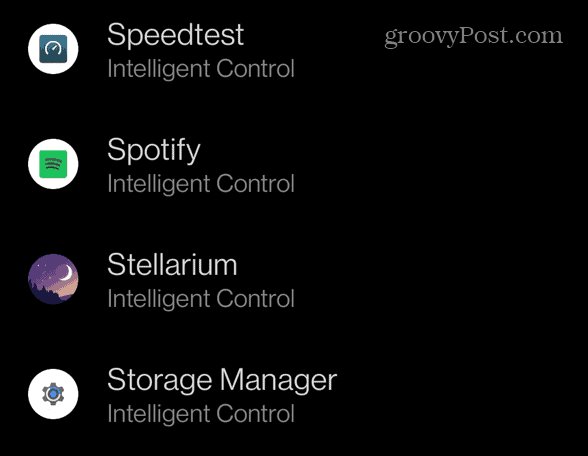
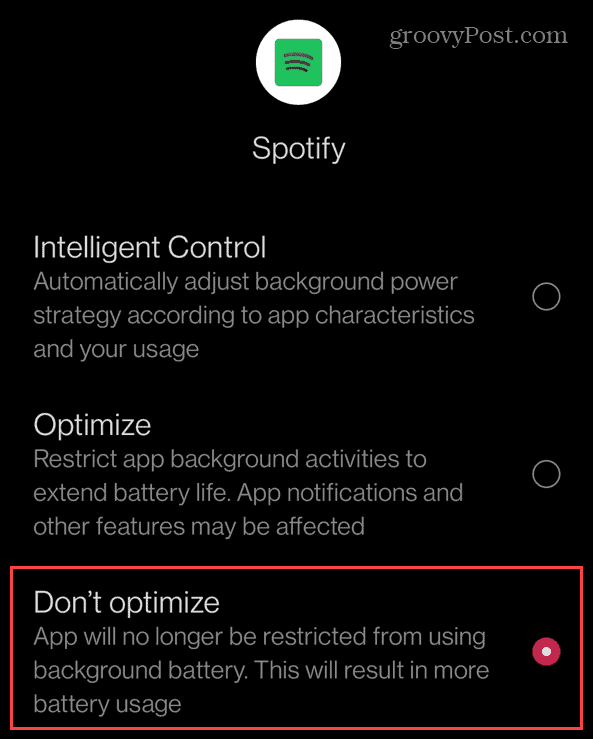
Installer Spotify på nytt
Hvis alternativene ovenfor ikke fungerer, kan det skyldes en korrupt installasjon av Spotify. I stedet må du avinstallere og installere Spotify-appen på nytt for å fikse det.
Slik installerer du Spotify på nytt på ANDROID:
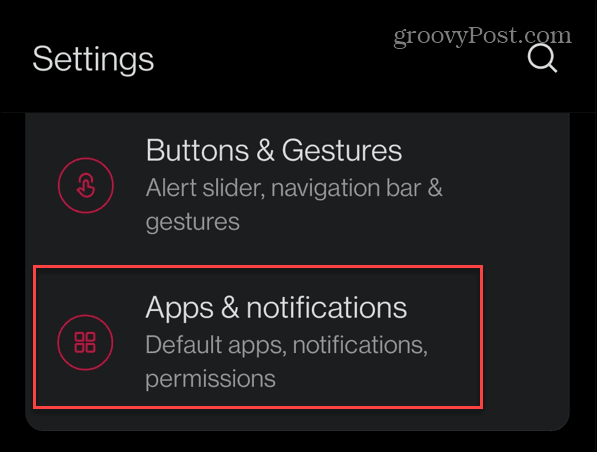
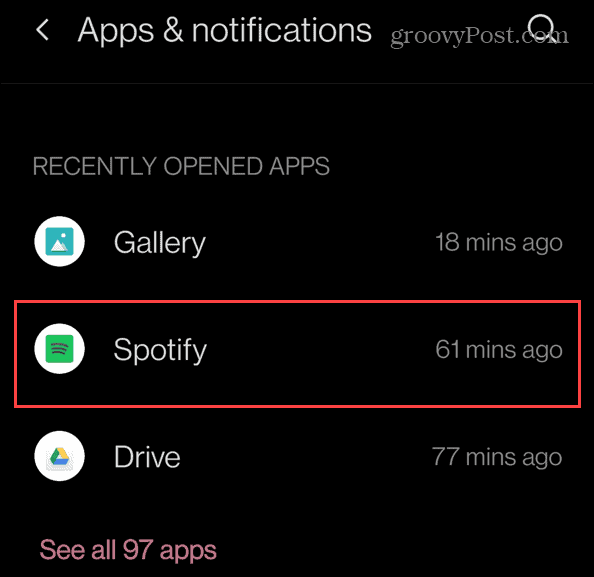
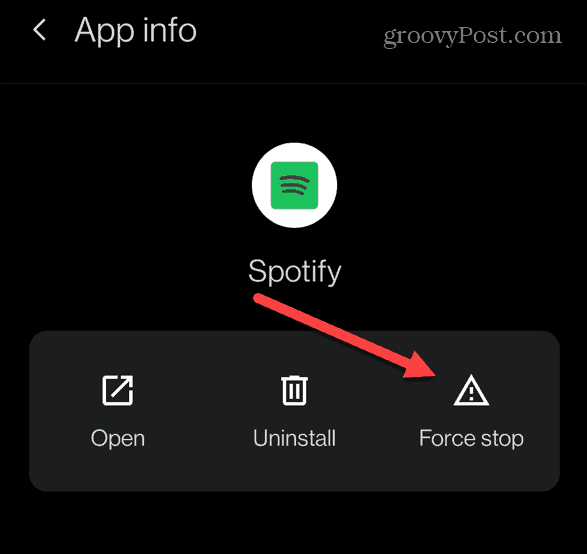
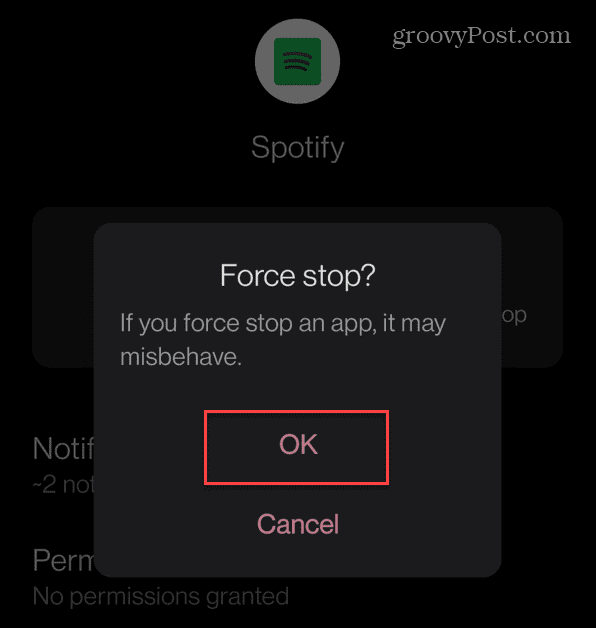
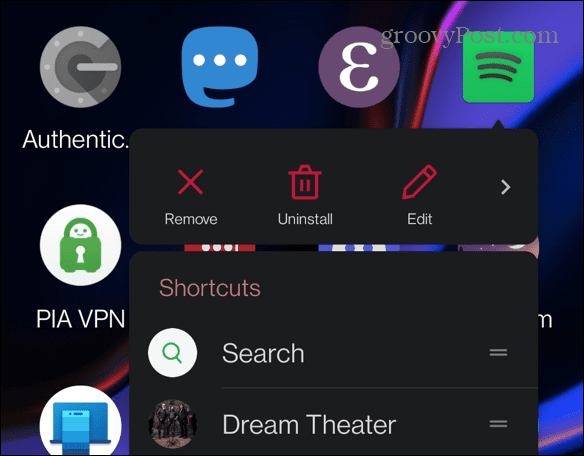
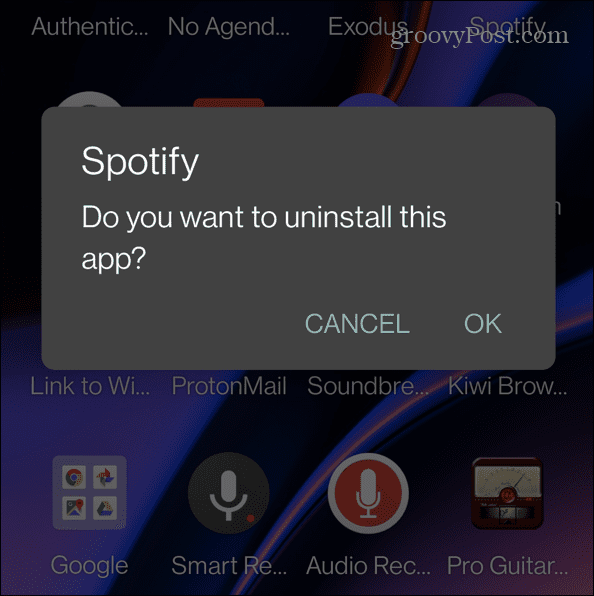
Løser Spotify-problemer
Hvis du ikke kan få Spotify på en Android-låseskjerm, bør bruk av feilsøkingstrinnene ovenfor få det til å fungere igjen. Å ha Spotify-widgeten på startskjermen gjør det enkelt å kontrollere musikken din uten å åpne selve appen.
Spotify er en utmerket musikkstrømmetjeneste, men den kan ha problemer. Det kan for eksempel hende du må fikse at Spotify shuffle ikke fungerer . Det kan også være lurt å lese om hvordan Spotify ikke spiller den gjeldende sangen . Du kan også lese om 9 rettelser når Spotify stadig stopper .
Når ingen av prosedyrene ovenfor fungerer, kan du prøve på en annen måte. Last ned Spotify-musikk som lokale filer og spill Spotify-sanger via innebygde musikkspillere på Android eller iPhone. Det er ganske enkelt siden dette forhåndsinstallerte programmet på din Android- eller iPhone-enhet kan håndteres på riktig måte og endres. Som en løsning vil Spotifys utseende på låseskjermen ikke lenger være et problem, noe som bidrar til å vise Spotify på låseskjermen på andre spillere med musikkwidgeten.
For å lytte til Spotify-sanger på enhetens innebygde musikkspiller, last ned og transformer Spotify-sanger til et ofte brukt utdataformat som støttes av enheten. På grunn av Spotifys sangbegrensninger, vil denne spesielle prosedyren kreve bruk av tredjepartsapplikasjoner som Spotify Music Converter. For å skaffe Spotify-sanger for alltid, her er den beste anbefalingen for deg – AudFree Spotify Music Converter.
AudFree Spotify Music Converter er et kraftig nedlastingsprogram for både Spotify Free og Premium-brukere. Den inkluderer et komplett sett med allsidige og oppgraderte teknikker for nedlasting og konvertering av Spotify-musikk til MP3, FLAC, AAC, WAV og andre formater. Det viktigste er at det beholder 100 % originalt kvalitetstap. Med denne alt-i-ett Spotify-konvertereren kan du enkelt lytte til Spotify-musikk offline på alle enhetene og musikkspillerne dine uten problemer med Spotify-avspilling, slik som at Spotify ikke vises på låseskjermen eller at Spotify-albumgrafikken ikke vises. Her er alt du trenger å vite om AudFree Spotify Music Converter.
Enten du har et Spotify Premium-medlemskap eller ikke, har du lov til å bruke AudFree Spotify Music Converter for å laste ned Spotify-musikk uten Premium og overføre dem til iPhone- eller Andriod-enheten din. Hvis du vil installere det, er prosessen enkel. Last ned den aktuelle og nyeste versjonen av AudFree Spotify Music Converter på skrivebordet ditt på forhånd. Følg deretter instruksjonene nedenfor for å prøve det.
Trinn 1: Legg til Spotify-sanger til AudFree Spotify Music Converter
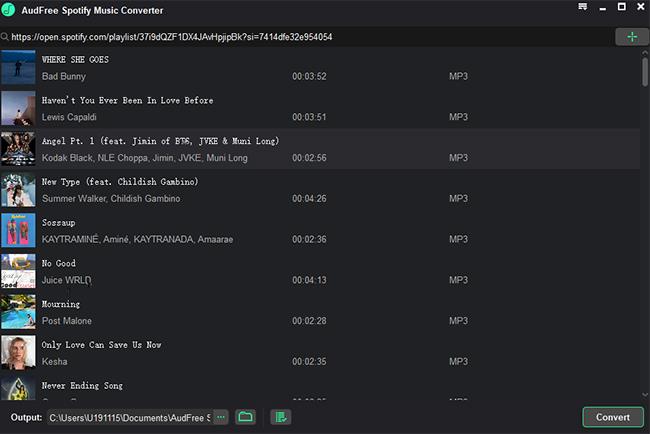
Dra og slipp sanger fra Spotify inn i konverteringsvinduet til AudFree Spotify Music Converter. Eller kopier og lim inn URL-en til et spor eller en spilleliste i verktøyets søkeboks. Trykk deretter på '+' fanen.
Trinn 2: Tilpass Spotify Output Audio Formater og andre parametere
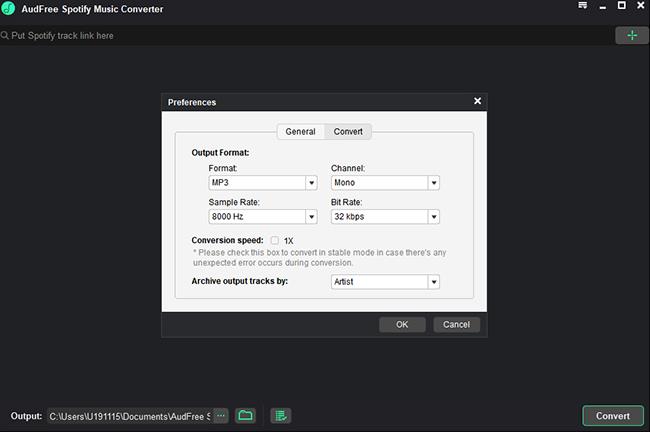
Klikk øverst til høyre 'Menylinje' for å trekke ned innstillingsmenyen. Velg deretter 'Innstillinger' > 'Konverter' der du kan angi utdataformatet for Spotify-musikk til blant annet MP3, FLAC. Generelt setter denne gadgeten MP3 som standard utdataformat. I mellomtiden kan personalisering av andre utdataparametere, for eksempel bithastighet, samplingsfrekvens, lydkanaler osv. oppnås i dette trinnet.
Trinn 3: Konverter Spotify Music for Spotify Lock Screen Widget
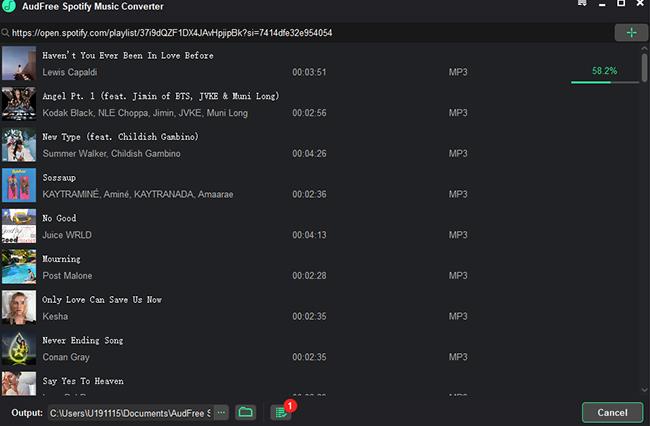
Klikk på 'Konverter' -knappen for å starte konverteringsprosessen for å laste ned Spotify-sanger til MP3, eller formatet du valgt. Etter konverteringen kan du finne de konverterte Spotify-musikkfilene på datamaskinen din lokalt. Deretter overfører du de nedlastede Spotify-lydfilene til din Android/iPhone. Spill deretter disse Spotify-musikksporene på telefonen din, og du vil bli overrasket over å finne at telefonene dine viser Spotify på låseskjermen. Dette smarte verktøyet gjør det også lettere å løse andre Spotify-avspillingsfeil, for eksempel Spotify-svartskjermfeilen.
Mottar feilmelding om utskrift på Windows 10-systemet ditt, følg deretter rettelsene gitt i artikkelen og få skriveren din på rett spor...
Du kan enkelt besøke møtene dine igjen hvis du tar dem opp. Slik tar du opp og spiller av et Microsoft Teams-opptak for ditt neste møte.
Når du åpner en fil eller klikker på en kobling, vil Android-enheten velge en standardapp for å åpne den. Du kan tilbakestille standardappene dine på Android med denne veiledningen.
RETTET: Entitlement.diagnostics.office.com sertifikatfeil
For å finne ut de beste spillsidene som ikke er blokkert av skoler, les artikkelen og velg den beste ublokkerte spillnettsiden for skoler, høyskoler og arbeider
Hvis du står overfor skriveren i feiltilstand på Windows 10 PC og ikke vet hvordan du skal håndtere det, følg disse løsningene for å fikse det.
Hvis du lurer på hvordan du sikkerhetskopierer Chromebooken din, har vi dekket deg. Finn ut mer om hva som sikkerhetskopieres automatisk og hva som ikke er her
Vil du fikse Xbox-appen vil ikke åpne i Windows 10, følg deretter rettelsene som Aktiver Xbox-appen fra tjenester, tilbakestill Xbox-appen, Tilbakestill Xbox-apppakken og andre..
Hvis du har et Logitech-tastatur og -mus, vil du se at denne prosessen kjører. Det er ikke skadelig programvare, men det er ikke en viktig kjørbar fil for Windows OS.
Les artikkelen for å lære hvordan du fikser Java Update-feil 1603 i Windows 10, prøv rettelsene gitt en etter en og fiks feil 1603 enkelt ...




![FIKSET: Skriver i feiltilstand [HP, Canon, Epson, Zebra og Brother] FIKSET: Skriver i feiltilstand [HP, Canon, Epson, Zebra og Brother]](https://img2.luckytemplates.com/resources1/images2/image-1874-0408150757336.png)

![Slik fikser du Xbox-appen som ikke åpnes i Windows 10 [HURTIGVEILEDNING] Slik fikser du Xbox-appen som ikke åpnes i Windows 10 [HURTIGVEILEDNING]](https://img2.luckytemplates.com/resources1/images2/image-7896-0408150400865.png)

