[100% løst] Hvordan fikser du Feilutskrift-melding på Windows 10?
![[100% løst] Hvordan fikser du Feilutskrift-melding på Windows 10? [100% løst] Hvordan fikser du Feilutskrift-melding på Windows 10?](https://img2.luckytemplates.com/resources1/images2/image-9322-0408150406327.png)
Mottar feilmelding om utskrift på Windows 10-systemet ditt, følg deretter rettelsene gitt i artikkelen og få skriveren din på rett spor...
Oppsettet til et Word-dokument bør ikke være for ukjent – en hvit side med tekst. Hvis du føler deg eventyrlysten, kan du kaste noen bilder inn i blandingen, eller bruke forskjellige tekstformateringsalternativer.
Oppsettet forblir stort sett det samme, med tekst som dekker siden fra venstre til høyre marg. Hvis du vil dele et Word-dokument i to, må du endre Word-dokumentoppsettet ved å legge til kolonner eller sette inn tabeller.
Denne veiledningen vil forklare hvordan.
Hvordan legge til kolonner i et Word-dokument
Den enkleste måten å dele et Word-dokument i to er å legge til kolonner. Kolonner lar deg dele teksten i to halvdeler, noe som gjør det enkelt å lage nyhetsbrev, hefter og lignende dokumenter.
Disse trinnene er laget for å fungere for Word 2016 og nyere (inkludert Microsoft 365-abonnenter). Hvis du bruker en eldre versjon av Word, kan trinnene variere litt.
Slik legger du til kolonner i et Word-dokument:
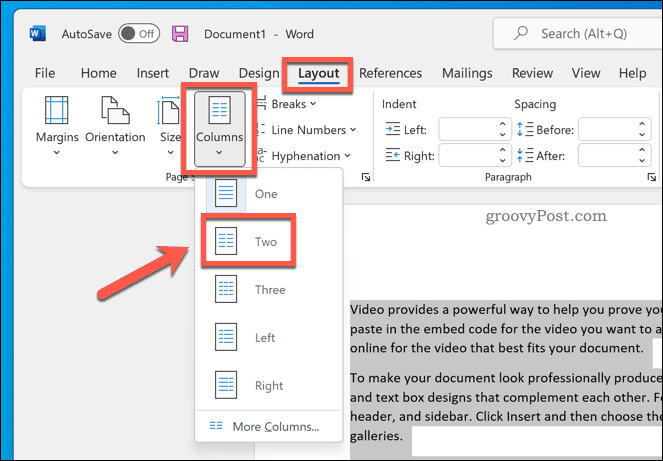
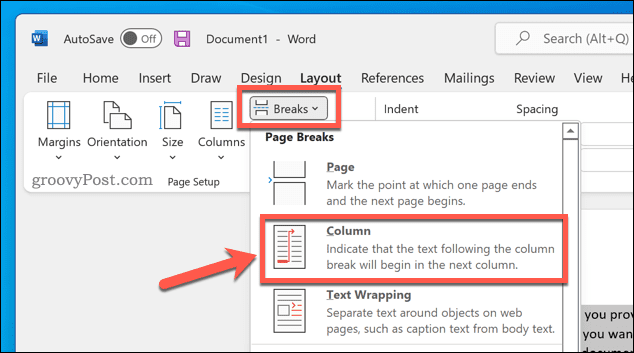
Når du har tatt i bruk endringen, vil Word-dokumentet gjelde automatisk. Du kan deretter justere dokumentmargene for å gi hver kolonne mer plass (eller mindre).
Bruke en tabell for å dele et Word-dokument i to
Du kan også bruke tabeller til å dele Word-dokumenter i to. Dette er mulig ved å lage en to-kolonne tabell som strekker seg fra venstre til høyre marg. Siden tabellen har samme bredde som siden, kan du bruke tabellen til å holde de to delene atskilt.
Slik bruker du en tabell til å dele et Word-dokument:
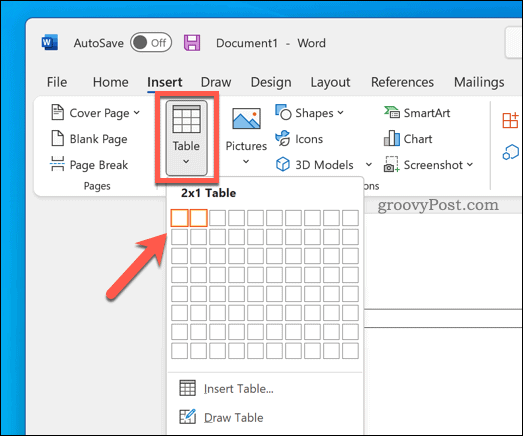
Når tabellen er opprettet, begynner du å skrive i hver kolonne. Du kan justere bordstørrelsen for å gjøre en kolonne større enn den andre.
Du kan også tilpasse bordet ditt hvis du foretrekker å skjule bordkantene helt.
Opprette forskjellige Word-dokumenter
Ved å bruke trinnene ovenfor vil du enkelt kunne dele et Word-dokument i to. Du kan bruke dette til å lage forskjellige typer Word-dokumenter – du kan til og med bruke det til å lage et hefte eller en roman i full lengde.
Vil du få kreativiteten til å flyte? Du må huske noen viktige Word-tips for kreative forfattere først. Hvis du lurer på hvor lang tid det tar å fullføre dokumentet, kan du alltid spore redigeringstiden for Word .
Mottar feilmelding om utskrift på Windows 10-systemet ditt, følg deretter rettelsene gitt i artikkelen og få skriveren din på rett spor...
Du kan enkelt besøke møtene dine igjen hvis du tar dem opp. Slik tar du opp og spiller av et Microsoft Teams-opptak for ditt neste møte.
Når du åpner en fil eller klikker på en kobling, vil Android-enheten velge en standardapp for å åpne den. Du kan tilbakestille standardappene dine på Android med denne veiledningen.
RETTET: Entitlement.diagnostics.office.com sertifikatfeil
For å finne ut de beste spillsidene som ikke er blokkert av skoler, les artikkelen og velg den beste ublokkerte spillnettsiden for skoler, høyskoler og arbeider
Hvis du står overfor skriveren i feiltilstand på Windows 10 PC og ikke vet hvordan du skal håndtere det, følg disse løsningene for å fikse det.
Hvis du lurer på hvordan du sikkerhetskopierer Chromebooken din, har vi dekket deg. Finn ut mer om hva som sikkerhetskopieres automatisk og hva som ikke er her
Vil du fikse Xbox-appen vil ikke åpne i Windows 10, følg deretter rettelsene som Aktiver Xbox-appen fra tjenester, tilbakestill Xbox-appen, Tilbakestill Xbox-apppakken og andre..
Hvis du har et Logitech-tastatur og -mus, vil du se at denne prosessen kjører. Det er ikke skadelig programvare, men det er ikke en viktig kjørbar fil for Windows OS.
Les artikkelen for å lære hvordan du fikser Java Update-feil 1603 i Windows 10, prøv rettelsene gitt en etter en og fiks feil 1603 enkelt ...




![FIKSET: Skriver i feiltilstand [HP, Canon, Epson, Zebra og Brother] FIKSET: Skriver i feiltilstand [HP, Canon, Epson, Zebra og Brother]](https://img2.luckytemplates.com/resources1/images2/image-1874-0408150757336.png)

![Slik fikser du Xbox-appen som ikke åpnes i Windows 10 [HURTIGVEILEDNING] Slik fikser du Xbox-appen som ikke åpnes i Windows 10 [HURTIGVEILEDNING]](https://img2.luckytemplates.com/resources1/images2/image-7896-0408150400865.png)

