[100% løst] Hvordan fikser du Feilutskrift-melding på Windows 10?
![[100% løst] Hvordan fikser du Feilutskrift-melding på Windows 10? [100% løst] Hvordan fikser du Feilutskrift-melding på Windows 10?](https://img2.luckytemplates.com/resources1/images2/image-9322-0408150406327.png)
Mottar feilmelding om utskrift på Windows 10-systemet ditt, følg deretter rettelsene gitt i artikkelen og få skriveren din på rett spor...

Som Windows 10-bruker må du være klar over Forteller-funksjonen. Men hvis du ikke vet hvordan du kan deaktivere og aktivere Forteller på Windows 10-datamaskinen, vil denne artikkelen lette oppgaven din. I denne bloggen skal jeg demonstrere de forskjellige måtene å slå Fortelleren på/av .
Windows 10 er designet med en avansert funksjon kalt stemmeforteller som gir assistanse til de som er synshemmede. Når du aktiverer Forteller på din Windows 10-datamaskin, vil den begynne å lese alle tastene du har trykket på sammen med teksten som er på skjermen.
Denne avanserte assistentfunksjonen i Windows 10 vil også lese varslene og kalenderavtalene på din Windows-datamaskin. Du kan også bruke denne funksjonen i tilfelle skjermen på datamaskinen din ikke fungerer.
Også, hvis du vil endre innstillingene som fortellerstemmen, stemmens tonehøyde, hastighetsjustering av fortellerstemmen, kan du enkelt endre alle disse alternativene etter behov.
I stedet for den avanserte funksjonen, fant noen brukere det irriterende. Fordi, noen ganger blir det veldig irriterende og kan også påvirke personvernet ditt, fordi når du slår på PC-en, begynner Windows Narrator å lese menyer, tastetrykk og annen tekst på skjermen.
Så det er ditt valg om du vil ha denne funksjonen aktivert på datamaskinen eller du vil deaktivere den. I henhold til dine preferanser kan du enkelt aktivere eller deaktivere Forteller-alternativet ved å bruke flere triks.
Og i denne artikkelen skal du finne alle de forskjellige triksene du kan bruke for å aktivere eller deaktivere Forteller på Windows 10 PC. Så prøv disse triksene etter ditt behov.
Hvordan slå på og av Forteller i Windows 10?
Innholdsfortegnelse
Triks 1: Deaktiver/aktiver Forteller ved hjelp av Fortelleregenskaper
Dette er trinnene for å deaktivere Forteller på Windows 10-datamaskinen:
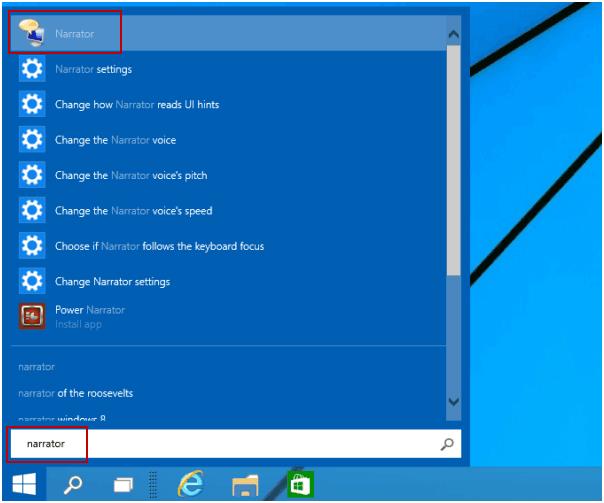
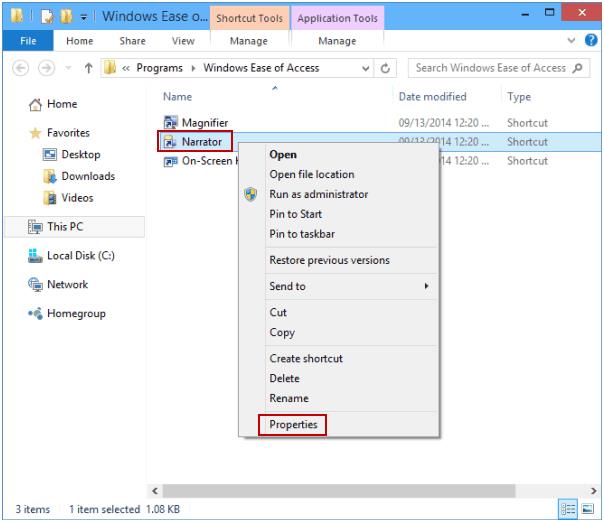
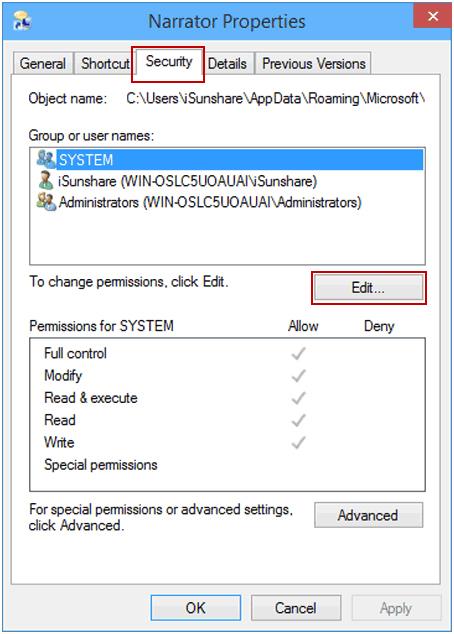
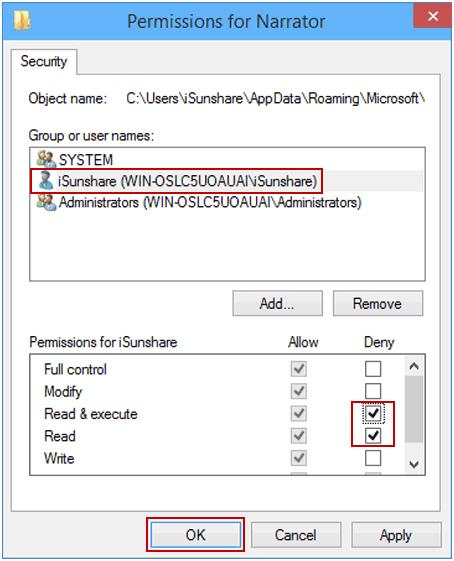
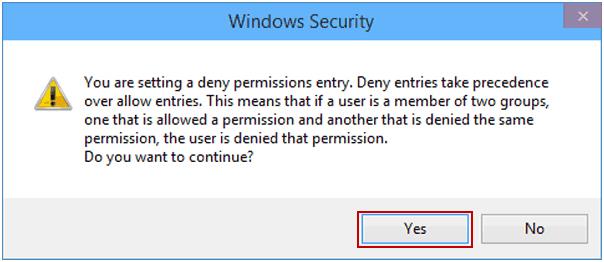
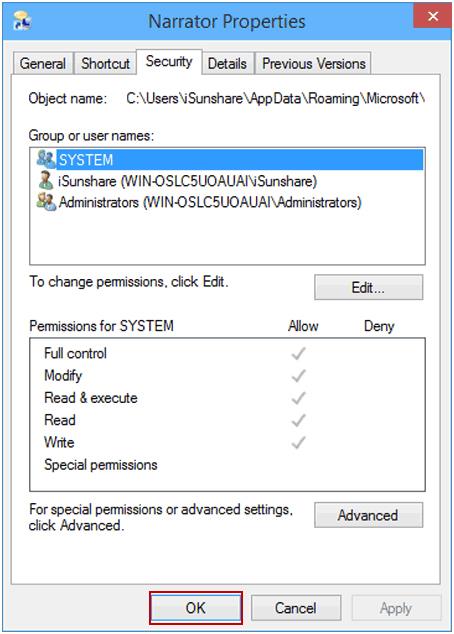
Nedenfor er trinnene for å aktivere Forteller på Windows 10-datamaskinen:
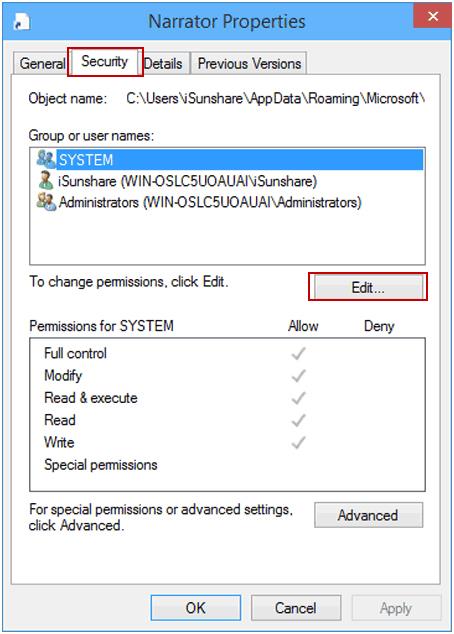
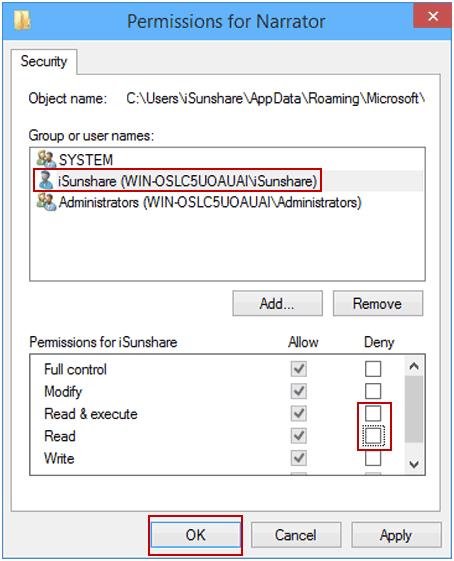
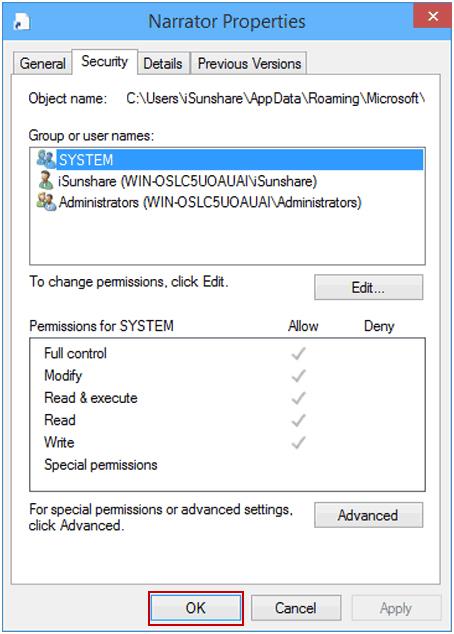
Triks 2: Deaktiver Snarveitast for Forteller via register-Windows
HKEY_CURRENT_USER\SOFTWARE\Microsoft\Narrator\NoRoam
Triks 3: Slå Forteller på eller av via Windows 10-innstillinger
Triks 4: Bruk hurtigtast for å slå Forteller på/av
For å slå på Forteller på Windows 10-datamaskinen , trykk Windows + Ctrl + Enter-tasten samtidig. Nå vil Forteller-dialogboksen dukke opp, klikk på OK- knappen. Lukk deretter vinduet.
På samme måte, hvis du vil slå av Fortelleren , trykk Windows + Ctrl + Enter-tasten samtidig. Dette vil automatisk deaktivere Fortelleren .
Triks 5: Deaktiver eller aktiver Forteller på Windows 10-påloggingsskjermen
Triks 6: Aktiver eller deaktiver fortelleren i kontrollpanelet
Vanlige spørsmål: Finn ut mer om Windows 10-fortelleren
Hva er fortelleren i Windows 10?
Forteller er en innebygd tekst til tale- og skjermleserfunksjon i Windows 10 OS. Dette verktøyet leser og sier opp alle handlinger du utfører på Windows, for eksempel tekstdokumenter, nettsider og andre filer. Hovedmotivet bak utviklingen av dette verktøyet er å gjøre synshemmede i stand til å betjene en datamaskin.
Hvordan fungerer Fortelleren på Windows 10?
Siden Narrator er en Windows 10 innebygd app, er det derfor ingenting som du trenger å laste ned fra en hvilken som helst kilde. Hvis Fortelleren er aktivert på datamaskinen din, leser den ganske enkelt opp handlingene du utfører og tekster vises på skjermen.
Hvordan få Windows 10 Narrator til å lese tekst?
Hvis du vil at Fortelleren skal lese teksten, aktiverer du først Fortelleren (du kan prøve et av triksene som er nevnt i denne artikkelen for å slå det på) og deretter flytter du bare markøren og velger teksten du vil at Fortelleren skal si ut.
Bunnlinjen
Så dette handler om de forskjellige måtene å deaktivere og aktivere Windows 10 Narrator-funksjonen på . Bare følg trinnene og slå av eller på Forteller etter ditt valg.
Bortsett fra dette, hvis du opplever noen form for feil eller ytelsesproblemer på datamaskinen din, bør du skanne PC-en med PC Repair Tool . Dette verktøyet er i stand til å håndtere ytelsesrelaterte problemer, samt fikse forskjellige Windows-feil og problemer.
Mottar feilmelding om utskrift på Windows 10-systemet ditt, følg deretter rettelsene gitt i artikkelen og få skriveren din på rett spor...
Du kan enkelt besøke møtene dine igjen hvis du tar dem opp. Slik tar du opp og spiller av et Microsoft Teams-opptak for ditt neste møte.
Når du åpner en fil eller klikker på en kobling, vil Android-enheten velge en standardapp for å åpne den. Du kan tilbakestille standardappene dine på Android med denne veiledningen.
RETTET: Entitlement.diagnostics.office.com sertifikatfeil
For å finne ut de beste spillsidene som ikke er blokkert av skoler, les artikkelen og velg den beste ublokkerte spillnettsiden for skoler, høyskoler og arbeider
Hvis du står overfor skriveren i feiltilstand på Windows 10 PC og ikke vet hvordan du skal håndtere det, følg disse løsningene for å fikse det.
Hvis du lurer på hvordan du sikkerhetskopierer Chromebooken din, har vi dekket deg. Finn ut mer om hva som sikkerhetskopieres automatisk og hva som ikke er her
Vil du fikse Xbox-appen vil ikke åpne i Windows 10, følg deretter rettelsene som Aktiver Xbox-appen fra tjenester, tilbakestill Xbox-appen, Tilbakestill Xbox-apppakken og andre..
Hvis du har et Logitech-tastatur og -mus, vil du se at denne prosessen kjører. Det er ikke skadelig programvare, men det er ikke en viktig kjørbar fil for Windows OS.
Les artikkelen for å lære hvordan du fikser Java Update-feil 1603 i Windows 10, prøv rettelsene gitt en etter en og fiks feil 1603 enkelt ...




![FIKSET: Skriver i feiltilstand [HP, Canon, Epson, Zebra og Brother] FIKSET: Skriver i feiltilstand [HP, Canon, Epson, Zebra og Brother]](https://img2.luckytemplates.com/resources1/images2/image-1874-0408150757336.png)

![Slik fikser du Xbox-appen som ikke åpnes i Windows 10 [HURTIGVEILEDNING] Slik fikser du Xbox-appen som ikke åpnes i Windows 10 [HURTIGVEILEDNING]](https://img2.luckytemplates.com/resources1/images2/image-7896-0408150400865.png)

