[100% løst] Hvordan fikser du Feilutskrift-melding på Windows 10?
![[100% løst] Hvordan fikser du Feilutskrift-melding på Windows 10? [100% løst] Hvordan fikser du Feilutskrift-melding på Windows 10?](https://img2.luckytemplates.com/resources1/images2/image-9322-0408150406327.png)
Mottar feilmelding om utskrift på Windows 10-systemet ditt, følg deretter rettelsene gitt i artikkelen og få skriveren din på rett spor...
Du er kanskje kjent med Immersive Reader-funksjonen i Microsoft-applikasjoner som Edge . Denne nyttige funksjonen er en del av en læringsverktøysamling for Microsoft 365-abonnenter. Verktøyets formål er å hjelpe andre med ting som orduttale, nøyaktig lesing og forståelse.
Det som er fint med Immersive Reader i Microsoft Word er at du kan tilpasse den. Dette lar deg skreddersy verktøyet for å passe dine personlige preferanser. Fra spaltebredde til tekstavstand til å høre dokumentet lest høyt, her er hvordan du både aktiverer og tilpasser Immersive Reader i Word.
Aktiver Immersive Reader i Word
Funksjonen regnes som en "visning" i Microsoft Word. Så det er på samme navn du vil aktivere den. Klikk på Vis- fanen og trykk på Immersive Reader- knappen på båndet.
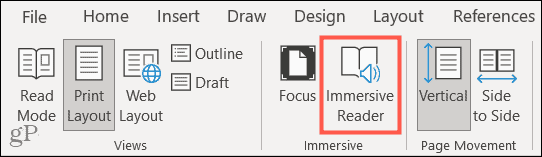
Når du har gjort dette, vil du se en ny fane for Immersive Reader og båndalternativer som lar deg tilpasse hvordan det fungerer.
Tilpass Immersive Reader
Funksjonen fungerer omtrent det samme på Windows og Mac med et unntak som vi vil påpeke nedenfor. Det meste annet skal vises likt for Immersive Reader i Word på begge plattformene.
Kolonnebredde
Starter på venstre side av båndet, kan du begynne med å velge hvordan dokumentet skal vises ved å bruke Kolonnebredde . Når du klikker på den knappen, kan du velge fra veldig smal, smal, moderat eller bred visning. Ved å velge hvor mye tekst du ønsker skal vises på hver linje, kan du lettere lese ordene.
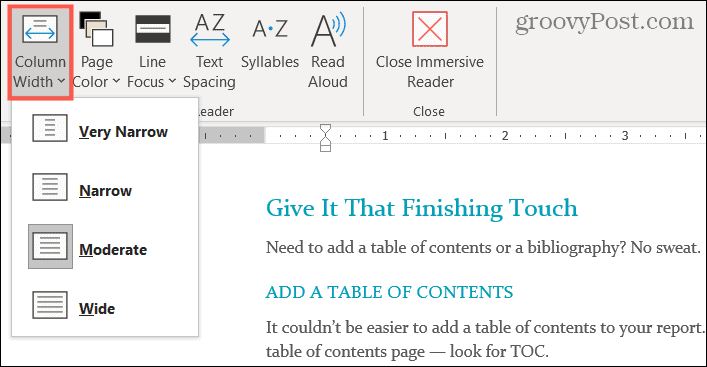
Sidefarge
Den neste innstillingen er for Sidefarge . Ved å klikke på den knappen kan du velge fra en regnbue av farger for bakgrunnen til dokumentet. Hvis du har problemer med å se dokumenter med svart tekst på hvitt, kan du bruke denne innstillingen til å velge den beste bakgrunnsfargen for deg.
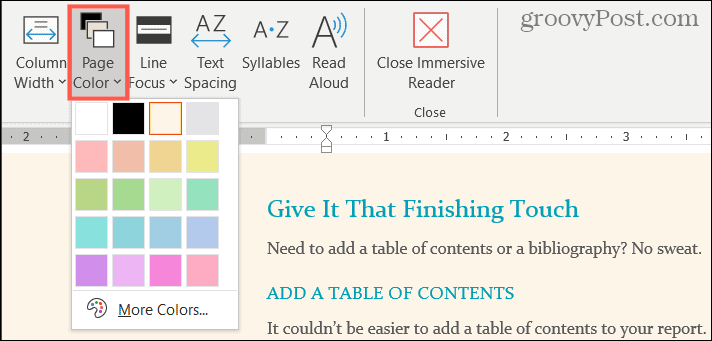
Linjefokus
Line Focus er neste innstilling for Immersive Reader. Det er viktig å merke seg at dette er en forskjell mellom å bruke funksjonen på Windows og Mac. Word for Mac har for øyeblikket ikke linjefokusinnstillingen.
Bruk linjefokus, velg fra én, tre eller fem linjer sammen med Ingen hvis du ikke vil bruke innstillingen i det hele tatt. Det dette gjør er å markere antall linjer du velger mens du dimmer bakgrunnen. Så du har akkurat det navnet tilsier, et linjefokus for bedre lesekonsentrasjon.
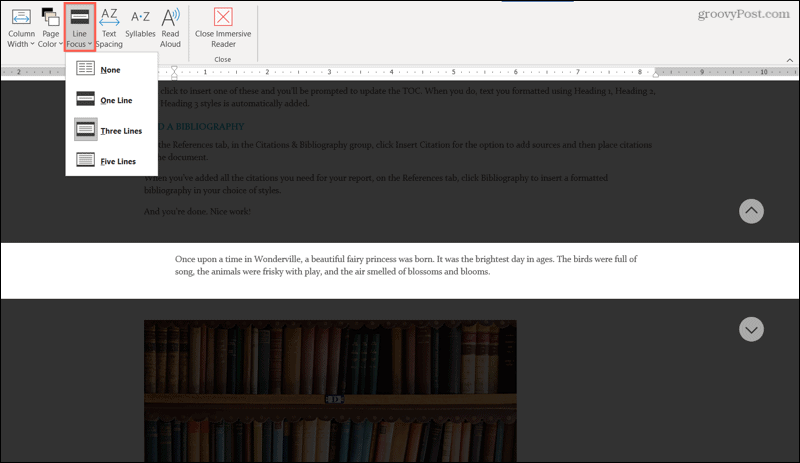
Tekstavstand
Innstillingen Tekstavstand er et enkelt knappeklikk; du har ikke noe alternativ å velge mellom som de andre innstillingene. Hvis du vil øke avstanden mellom bokstaver, ord og avsnitt, trykker du på "Tekst-mellomrom"-knappen på båndet. Klikk på knappen igjen for å gå tilbake til den opprinnelige avstanden.
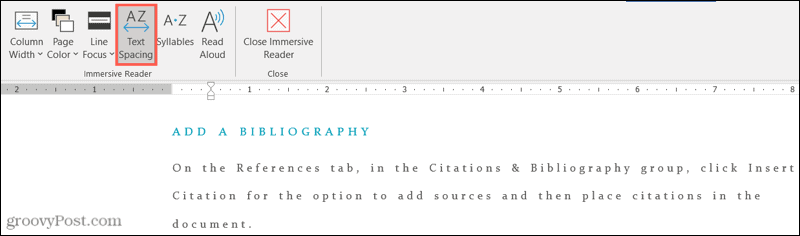
Stavelser
Stavelser fungerer som tekstavstand. Klikk på knappen for å vise teksten med stavelsesskift. Dette kan være svært nyttig for de som jobber med orduttale. Klikk på knappen igjen for å gå tilbake til den opprinnelige visningen.
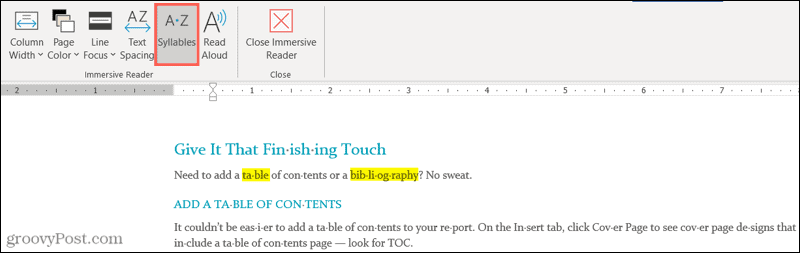
Lese høyt
Det siste alternativet du har med Immersive Reader heter Les høyt . Akkurat som det høres ut, kan du få hele dokumentet eller valgt tekst lest opp høyt for deg. Dette er et annet nyttig verktøy for orduttale, men det kan også hjelpe de med nedsatt syn.
Når du klikker på Les høyt -knappen på båndet, vil du se en liten kontrolllinje. Dette lar deg enkelt spille, pause, spole tilbake eller gå fremover. Men i tillegg kan du justere stemmen og lesehastigheten.
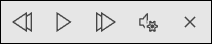
Klikk på ikonet med mikrofonen og tannhjulet . Bruk deretter glidebryteren til å justere hastigheten som stemmen snakker. Under det kan du bruke rullegardinboksen til å velge en annen stemme. Hvis du bruker Windows, vil du se noen Microsoft-stemmer mens du er på Mac, du vil se macOS-stemmesamlingen din med noen tilleggsfunksjoner.
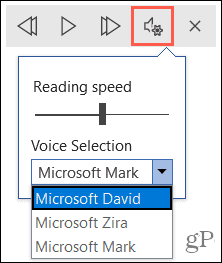
Sørg også for å lese artikkelen vår: Hvordan få Microsoft Edge til å lese artikler for deg . Det er en funksjon i Edge som lar den lese nettartikler høyt for deg.
Avslutt Immersive Reader
Når som helst mens du bruker Immersive Reader, kan du avslutte og vise dokumentet slik det var før du aktivert det. Bare klikk på Close Immersive Reader- knappen på båndet.
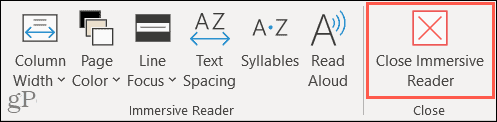
Fokuser bedre med Immersive Reader i Word
Selv om Immersive Reader regnes som et "læringsverktøy", kan det være fordelaktig for alle. Hvis du vil ha mer tekstavstand, en annen sidefarge eller å høre ordene lest opp, kan du se gjennom dine egne dokumenter eller de fra andre med den hendige Immersive Reader i Word.
For mer, ta en titt på hvordan du bruker tilgjengelighetskontrollen i Microsoft Office eller hvordan du justerer kerning for fonter i Word .
Mottar feilmelding om utskrift på Windows 10-systemet ditt, følg deretter rettelsene gitt i artikkelen og få skriveren din på rett spor...
Du kan enkelt besøke møtene dine igjen hvis du tar dem opp. Slik tar du opp og spiller av et Microsoft Teams-opptak for ditt neste møte.
Når du åpner en fil eller klikker på en kobling, vil Android-enheten velge en standardapp for å åpne den. Du kan tilbakestille standardappene dine på Android med denne veiledningen.
RETTET: Entitlement.diagnostics.office.com sertifikatfeil
For å finne ut de beste spillsidene som ikke er blokkert av skoler, les artikkelen og velg den beste ublokkerte spillnettsiden for skoler, høyskoler og arbeider
Hvis du står overfor skriveren i feiltilstand på Windows 10 PC og ikke vet hvordan du skal håndtere det, følg disse løsningene for å fikse det.
Hvis du lurer på hvordan du sikkerhetskopierer Chromebooken din, har vi dekket deg. Finn ut mer om hva som sikkerhetskopieres automatisk og hva som ikke er her
Vil du fikse Xbox-appen vil ikke åpne i Windows 10, følg deretter rettelsene som Aktiver Xbox-appen fra tjenester, tilbakestill Xbox-appen, Tilbakestill Xbox-apppakken og andre..
Hvis du har et Logitech-tastatur og -mus, vil du se at denne prosessen kjører. Det er ikke skadelig programvare, men det er ikke en viktig kjørbar fil for Windows OS.
Les artikkelen for å lære hvordan du fikser Java Update-feil 1603 i Windows 10, prøv rettelsene gitt en etter en og fiks feil 1603 enkelt ...




![FIKSET: Skriver i feiltilstand [HP, Canon, Epson, Zebra og Brother] FIKSET: Skriver i feiltilstand [HP, Canon, Epson, Zebra og Brother]](https://img2.luckytemplates.com/resources1/images2/image-1874-0408150757336.png)

![Slik fikser du Xbox-appen som ikke åpnes i Windows 10 [HURTIGVEILEDNING] Slik fikser du Xbox-appen som ikke åpnes i Windows 10 [HURTIGVEILEDNING]](https://img2.luckytemplates.com/resources1/images2/image-7896-0408150400865.png)

