[100% løst] Hvordan fikser du Feilutskrift-melding på Windows 10?
![[100% løst] Hvordan fikser du Feilutskrift-melding på Windows 10? [100% løst] Hvordan fikser du Feilutskrift-melding på Windows 10?](https://img2.luckytemplates.com/resources1/images2/image-9322-0408150406327.png)
Mottar feilmelding om utskrift på Windows 10-systemet ditt, følg deretter rettelsene gitt i artikkelen og få skriveren din på rett spor...
Facebook Messenger er en del av Facebook, men ble over tid mer en instant messenger enn en faktisk utvidelse av den sosiale medieplattformen. Og all den vanlige jazzen er der – video- og taleanrop, bilder, videoer og til og med spill å spille sammen. Noen brukere lurte på hvor Facebook Messenger lagrer bilder og videoer. Og vi sørget for å gi en grundig forklaring nedenfor.
Hvor lagres Messenger-bilder?
Hvordan lagre bilder og videoer fra Facebook Messenger
Først av alt, er alle bilder og videoer du har delt eller mottatt i en vanlig Messenger-samtale lagret på Facebook-servere, og du kan få tilgang til dem når du vil. Ikke på enheten din med mindre du eksplisitt lagrer dem.
Du kan finne alle bildene og videoene du har utvekslet på Facebook Messenger ved å følge disse trinnene:
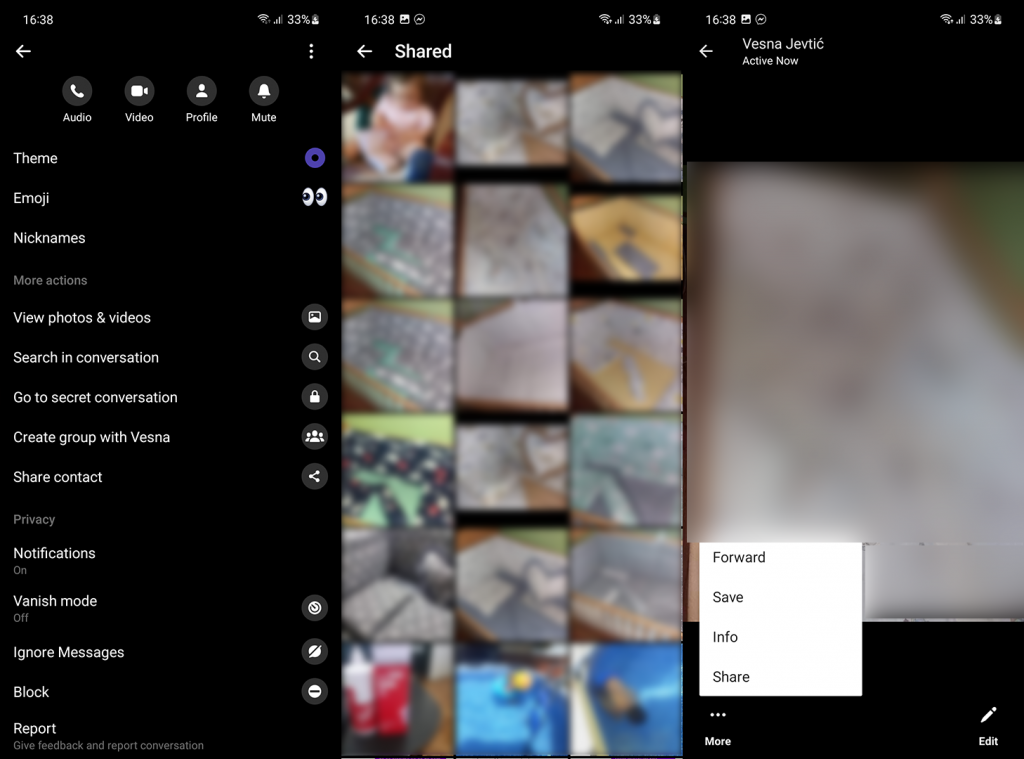
Med mindre de selvfølgelig ble slettet fra samtalen . Dette gjelder selvfølgelig bare standardchattene, ikke Vanish-modusen eller hemmelige samtaler. Sistnevnte tilbyr ende-til-ende-kryptering slik at ingen data lagres på Facebook-servere. Førstnevnte er selvforklarende - alle meldinger forsvinner så snart du lukker chatten.
Igjen, disse bildene lagres ikke i ditt galleri og den lokale lagringen med mindre du velger å lagre dem. En etter en. Det er et alternativ for automatisk å lagre bilder eller videoer du lager i Messenger.
Du finner den i Messenger > Profil (Innstillinger) > Bilder og media. Veksle Lagre ved fangst-funksjonen for å lagre alle bilder og videoer opprettet med Messenger til den lokale lagringen.
Hvor Facebook Messenger lagrer bilder og videoer jeg lastet ned
For å oppsummere kan du lagre bilder og videoer i Messenger hvis du trykker og holder på dem og velger Lagre bilde eller Lagre video i chat eller går til Vis bilder og videoer og lagrer dem derfra. Men hvor lagrer Facebook Messenger nedlastede bilder og videoer?
Dette kan variere basert på Android-enheten din, men de vanlige plasseringene er mapper med bilder og filmer i internlagringen . I begge mappene finner du Messenger-mappen med henholdsvis bildene og videoene dine.
Derfra kan du sikkerhetskopiere bildene og videoene dine, slette dem eller redigere dem. Så enkelt som det. Selvfølgelig, hvis du ikke finner bilder og videoer der, sjekk nedlastingsmappen eller DCIM i den interne lagringsroten eller se på Android > Media. Selv om disse banene bare spiller inn hvis du har et supergammelt Android-håndsett.
Og på det notatet kan vi konkludere med denne artikkelen. Takk for at du leste det vi håper var en instruksjons- og informasjonstekst. Del tankene dine med oss i kommentarfeltet nedenfor.
Hvis enheten din har rikelig med lagringsplass og du vil at alle bildene du tar eller redigerer på Messenger-plattformen skal lastes ned automatisk på telefonens galleriapp, må du justere noen innstillinger.
Slik endrer du standardinnstillingene.
Følg disse instruksjonene:
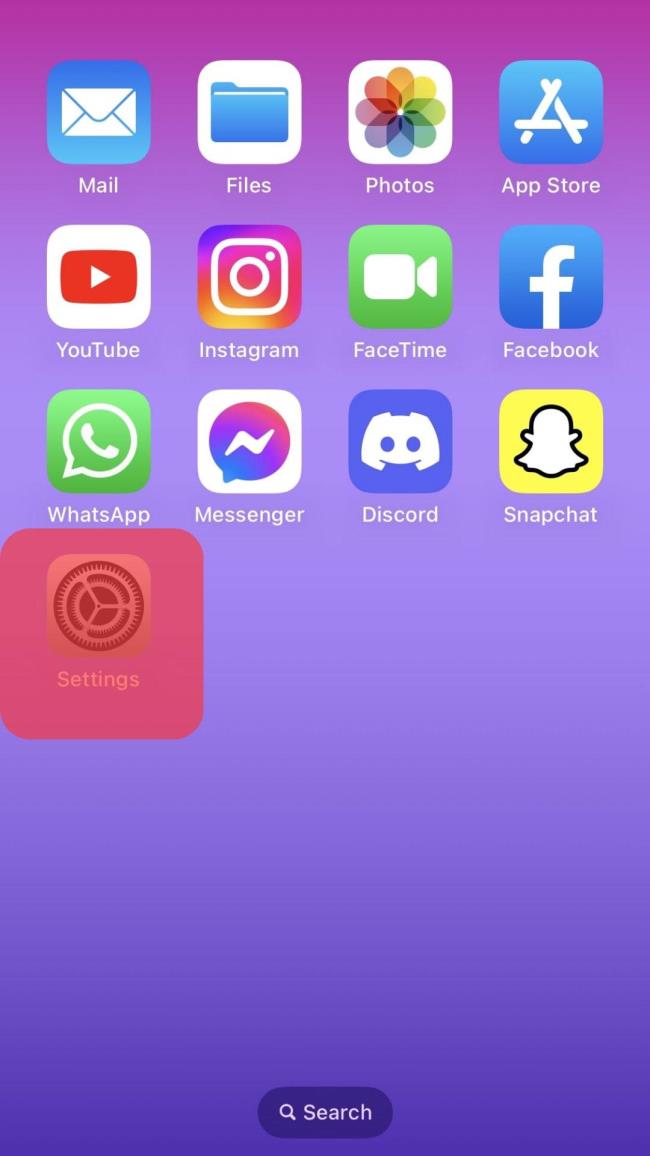
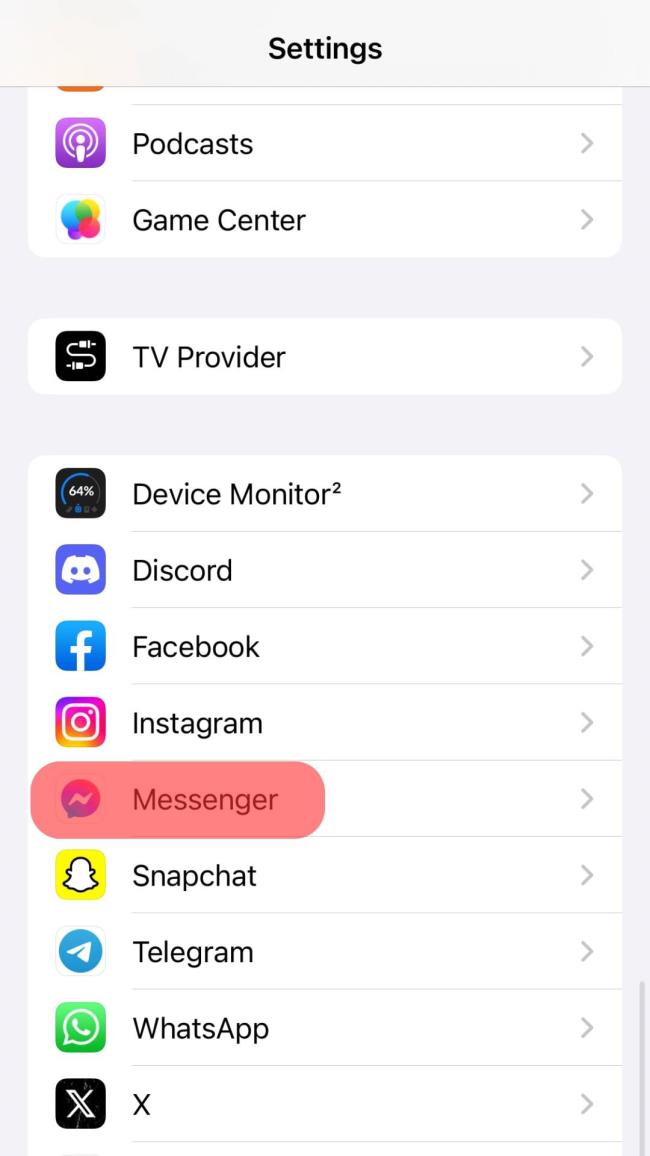
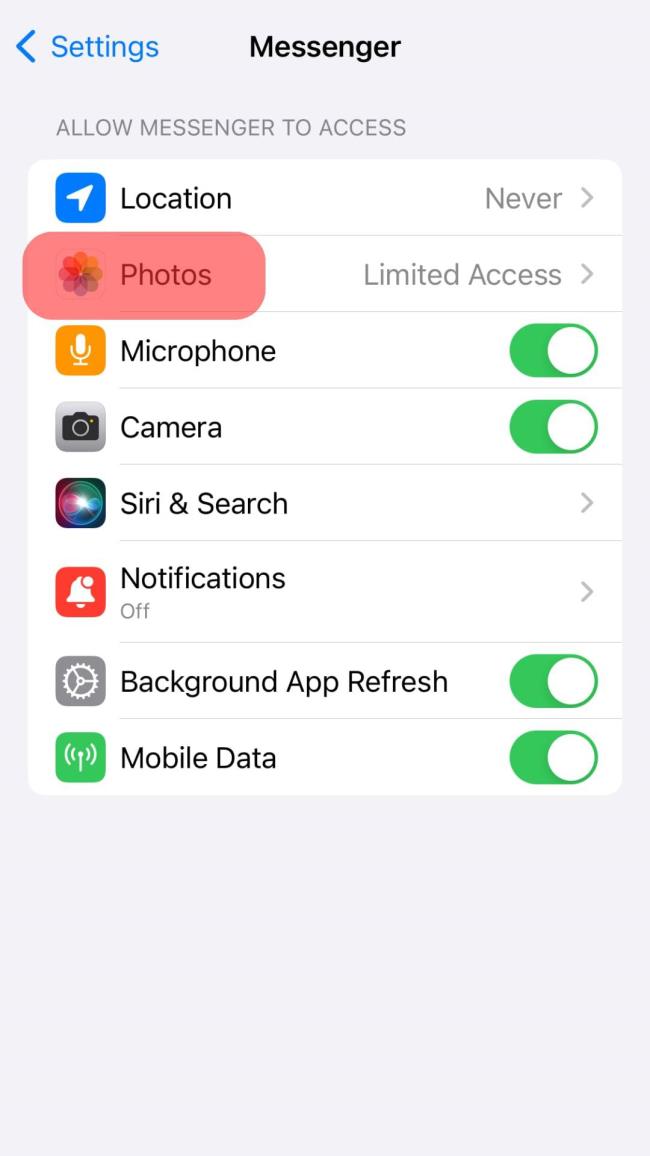
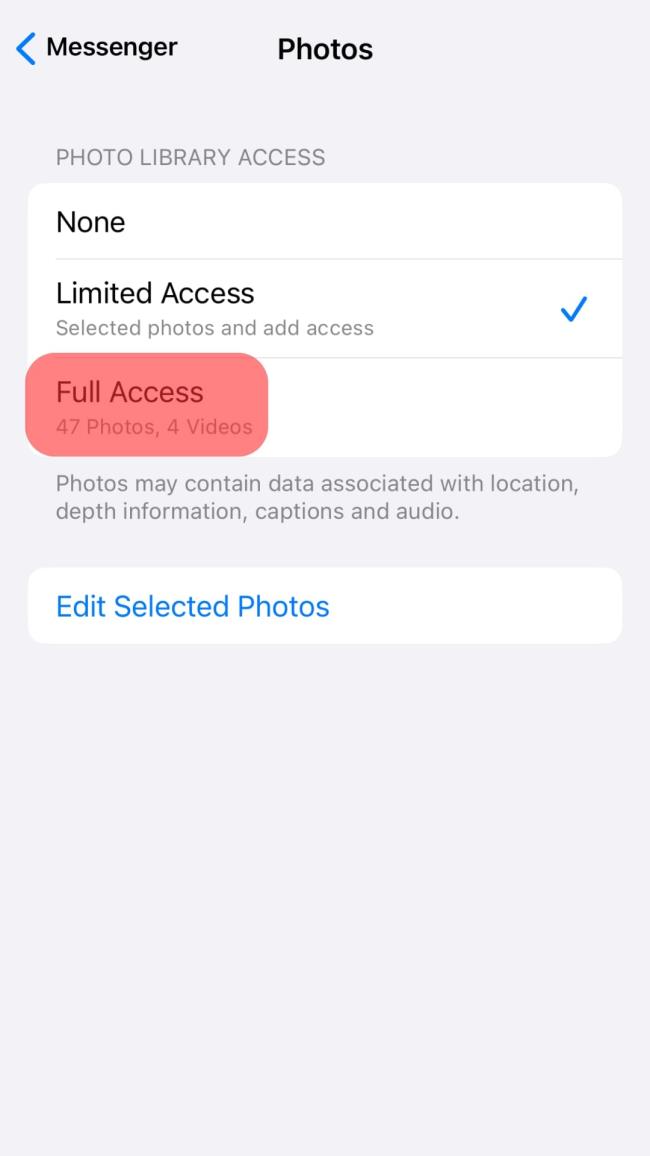
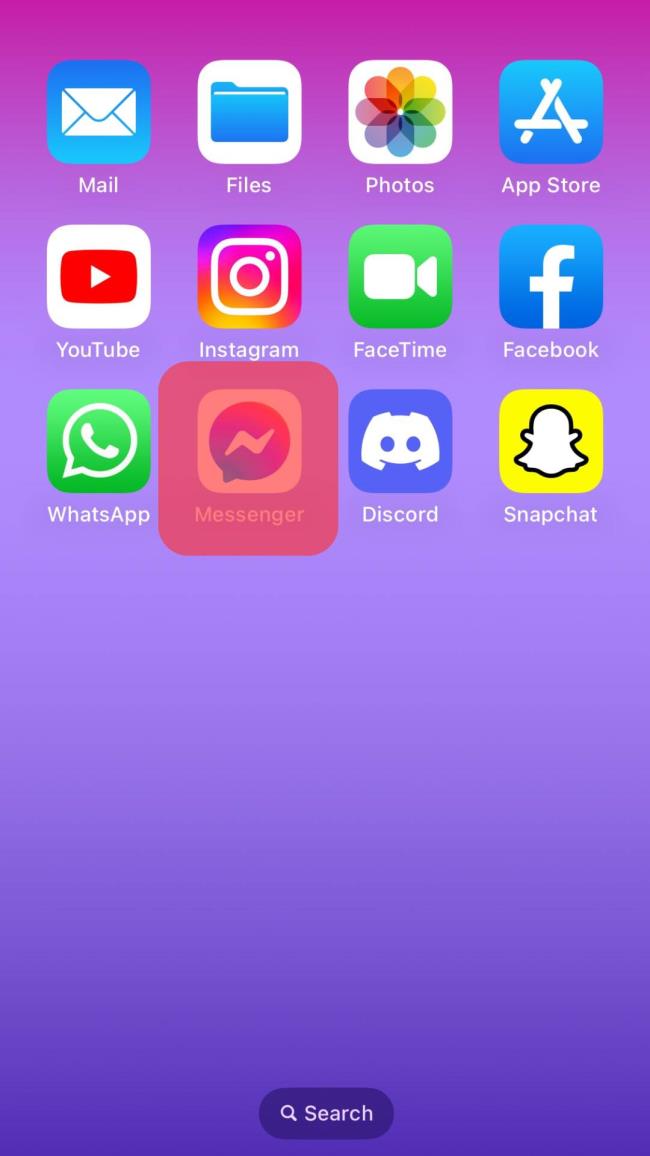
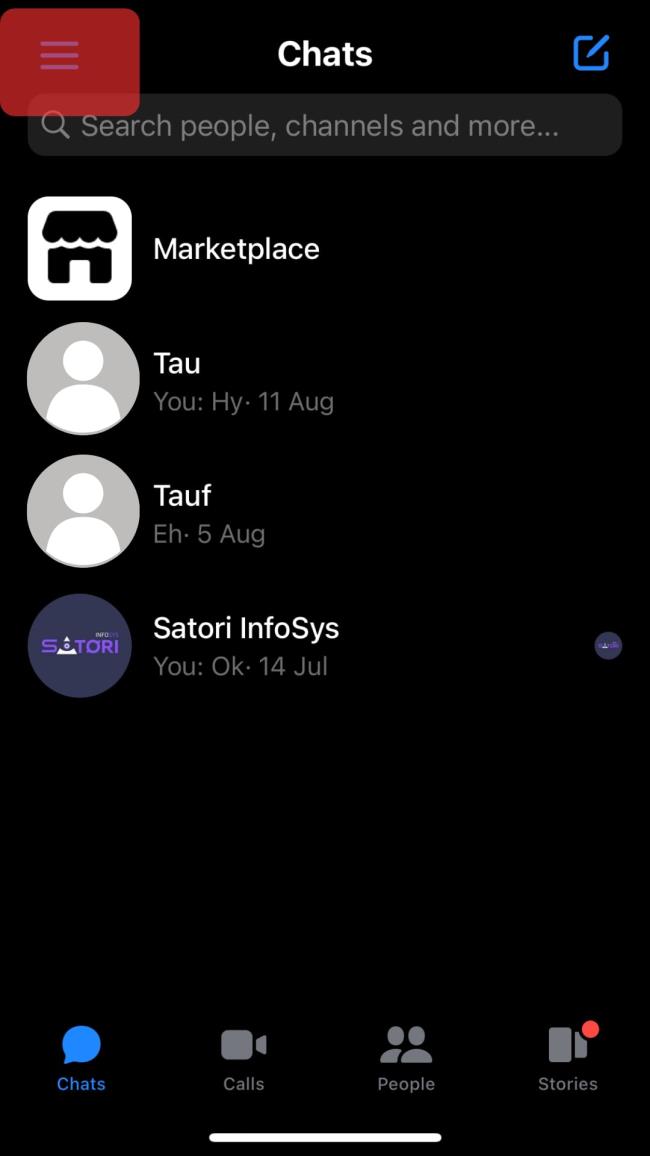
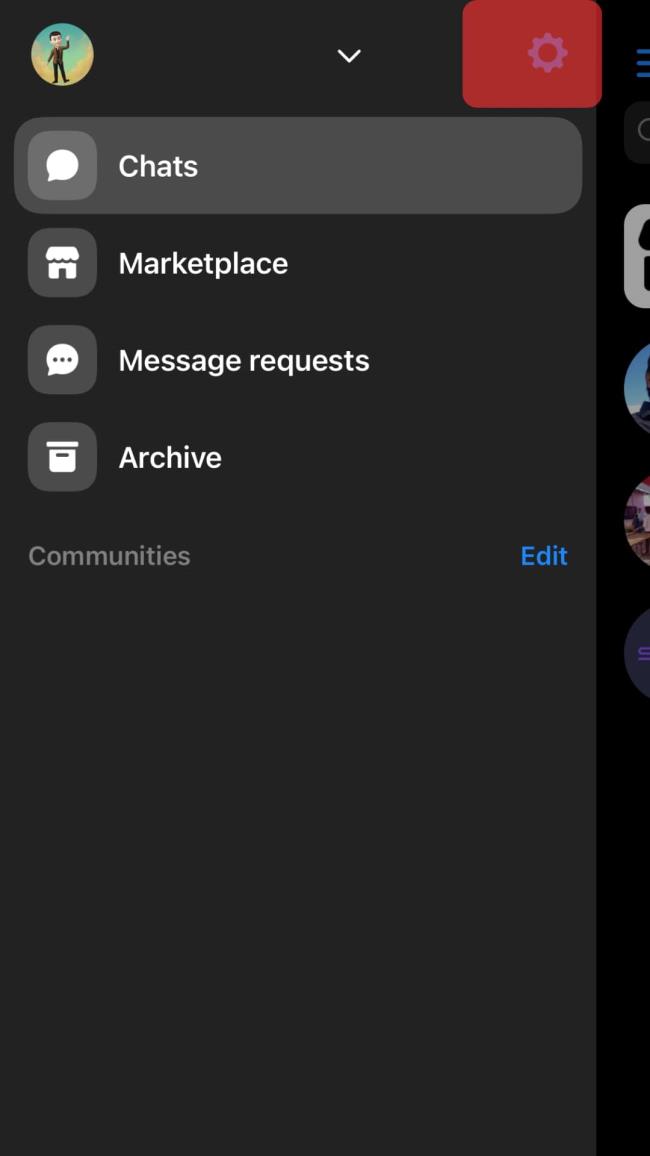
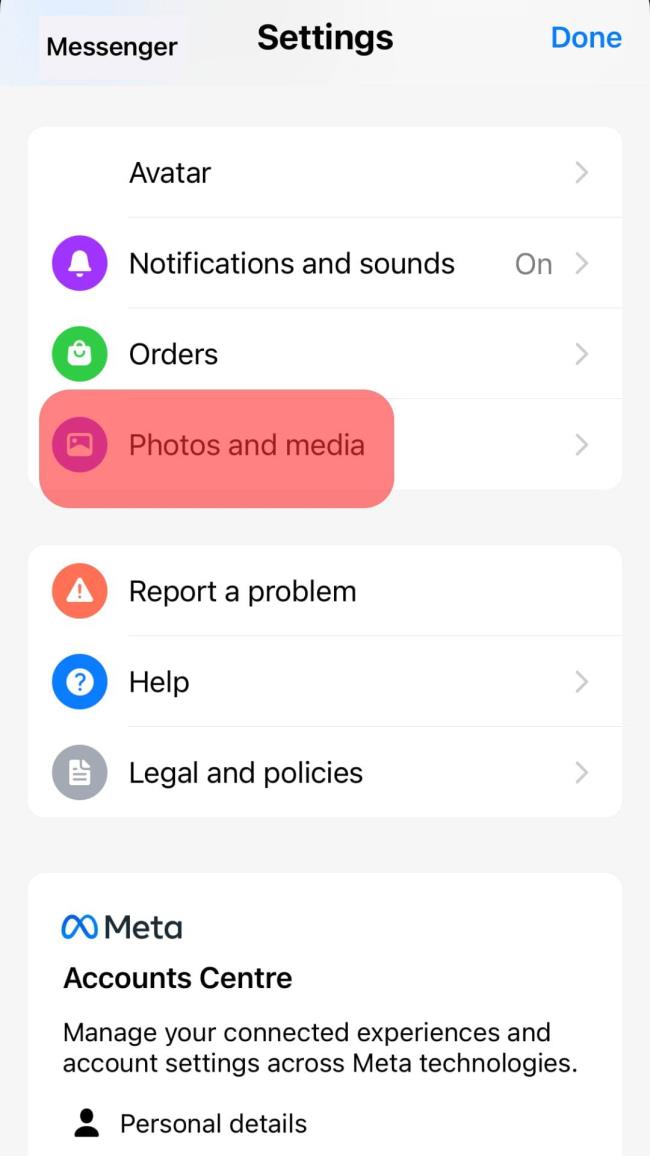
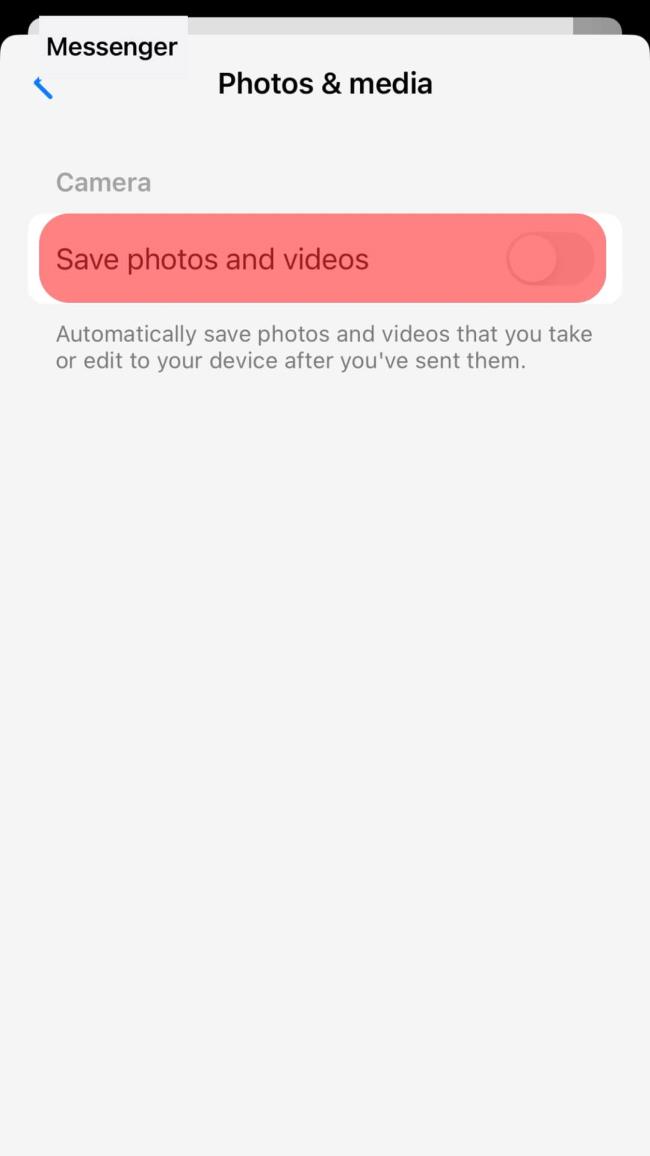
Følg disse instruksjonene:
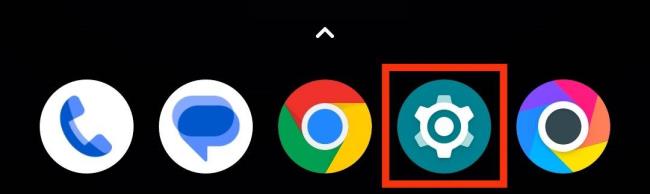
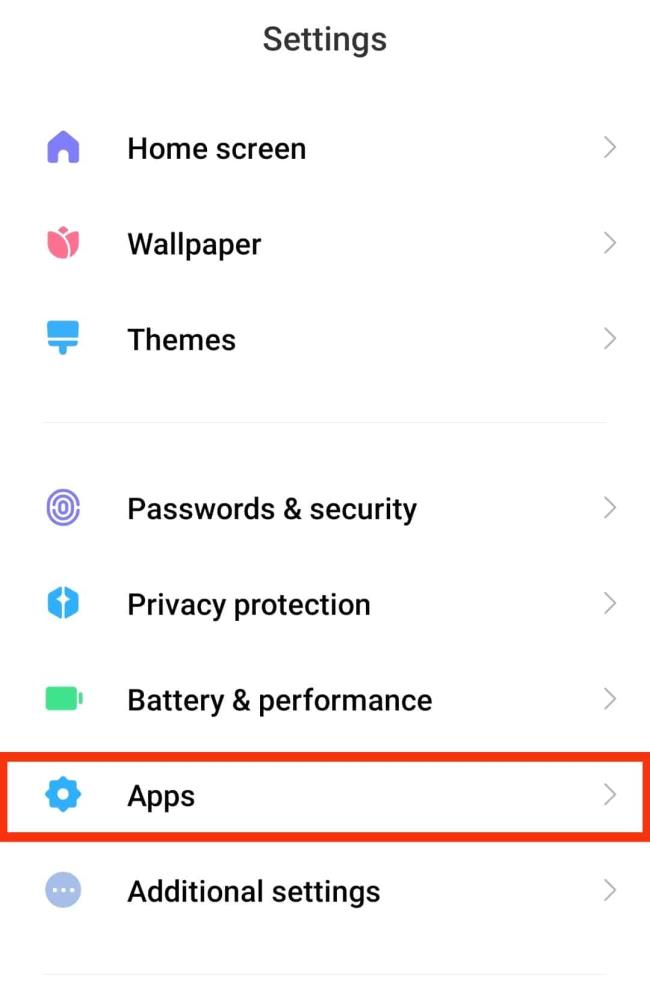
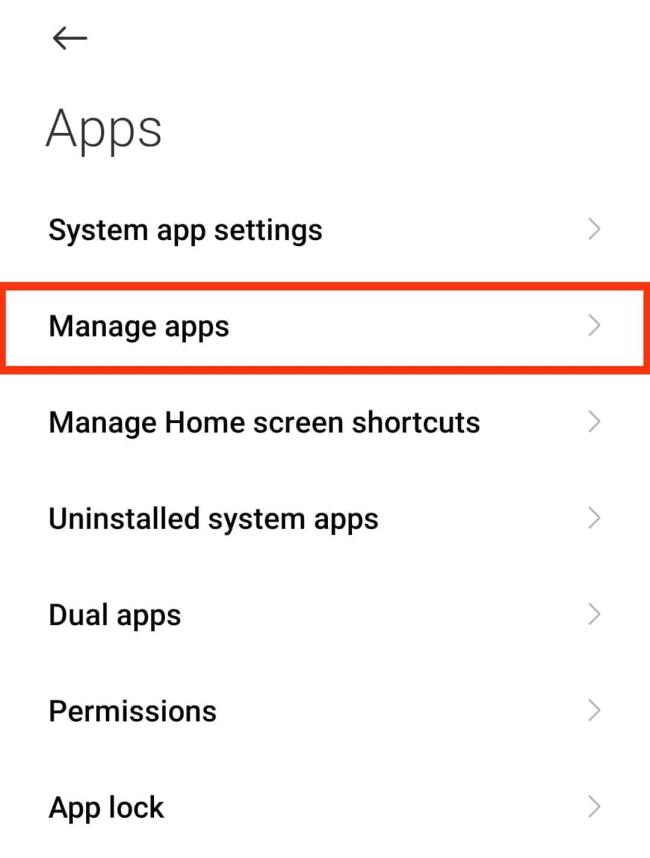
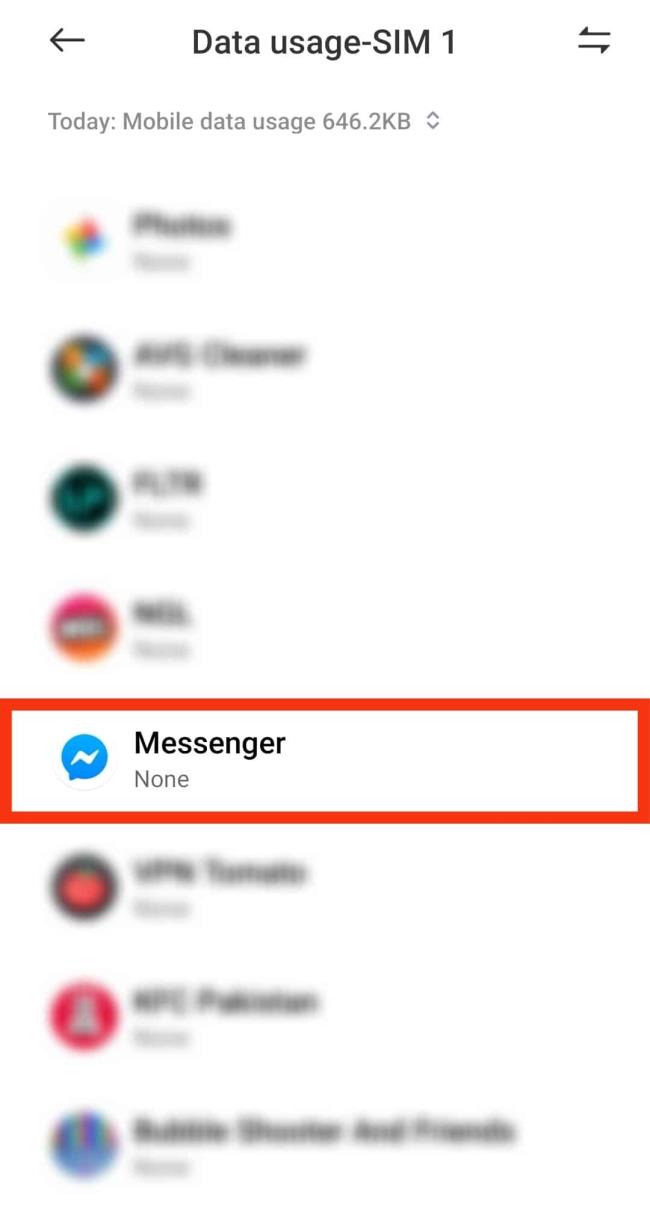
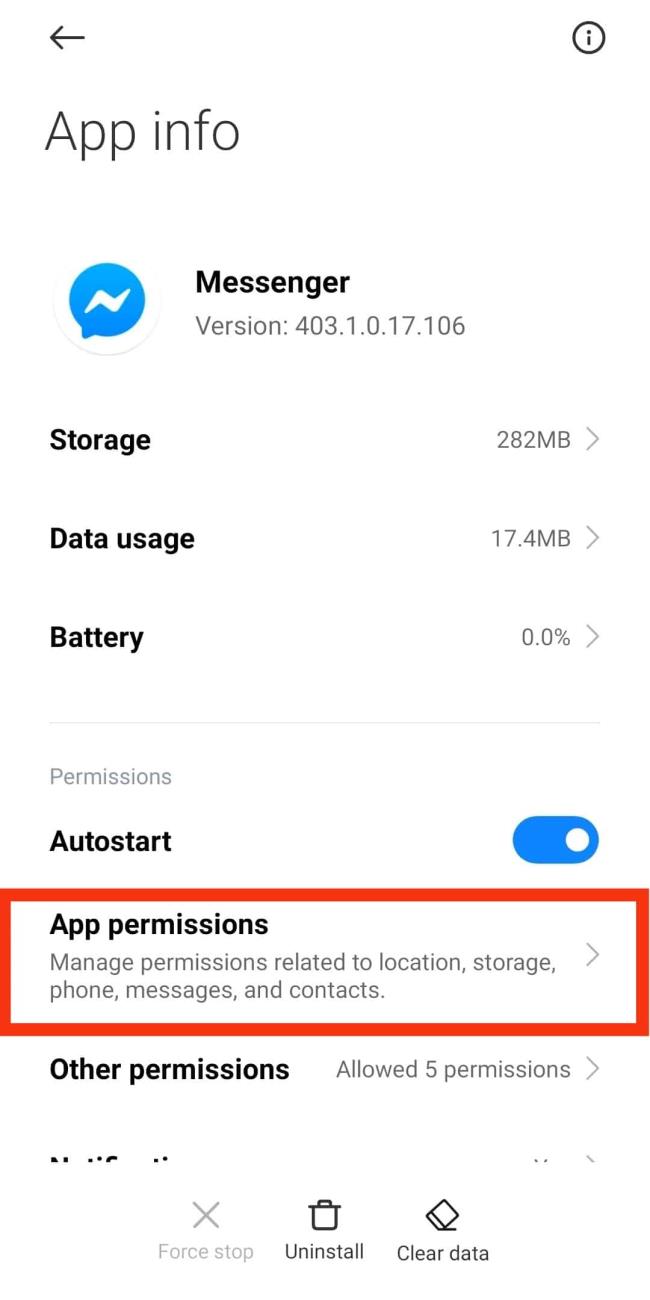
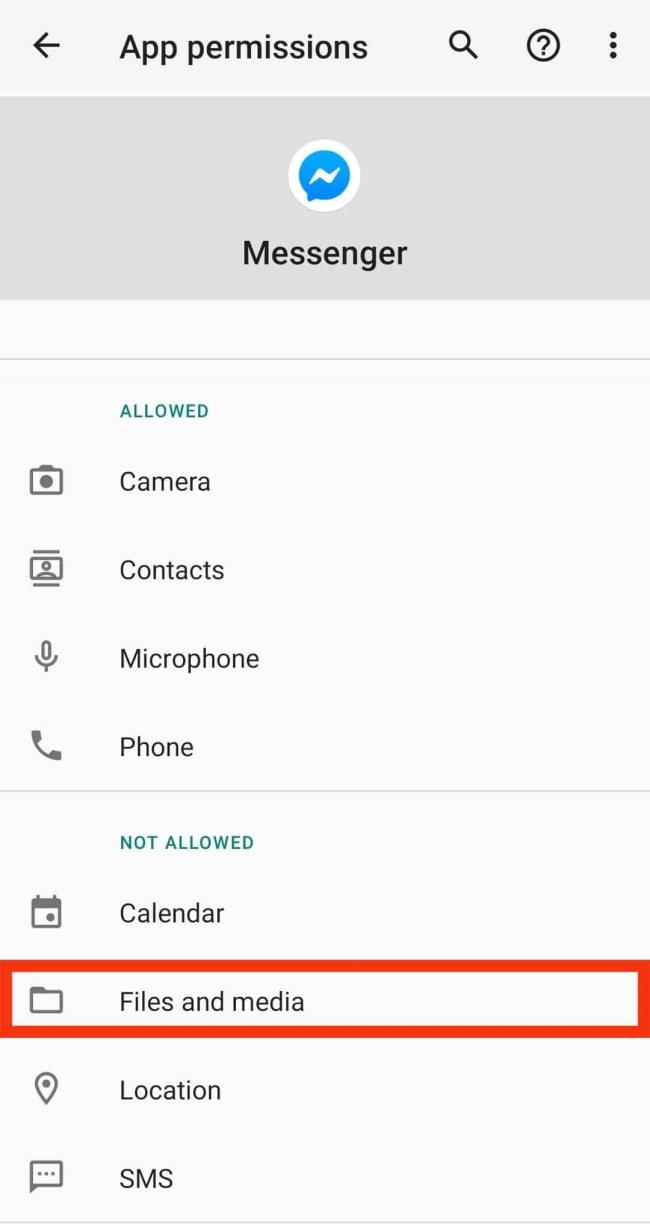
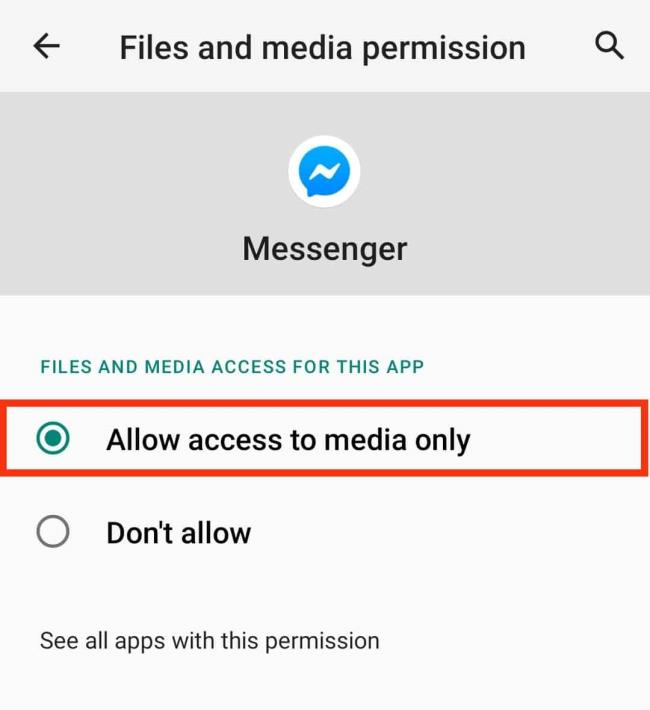
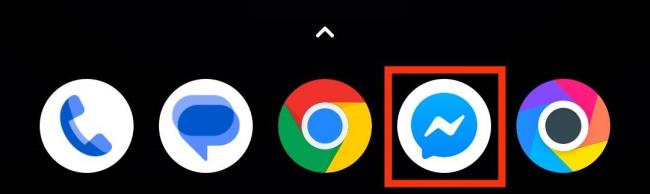
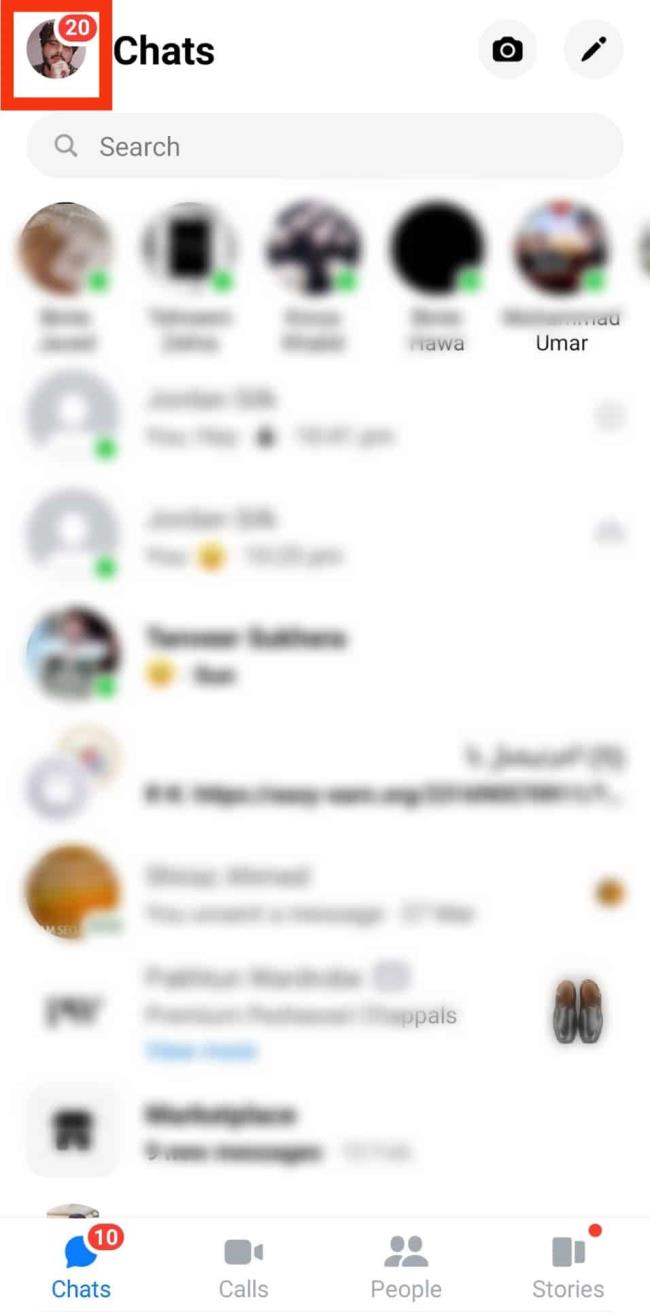
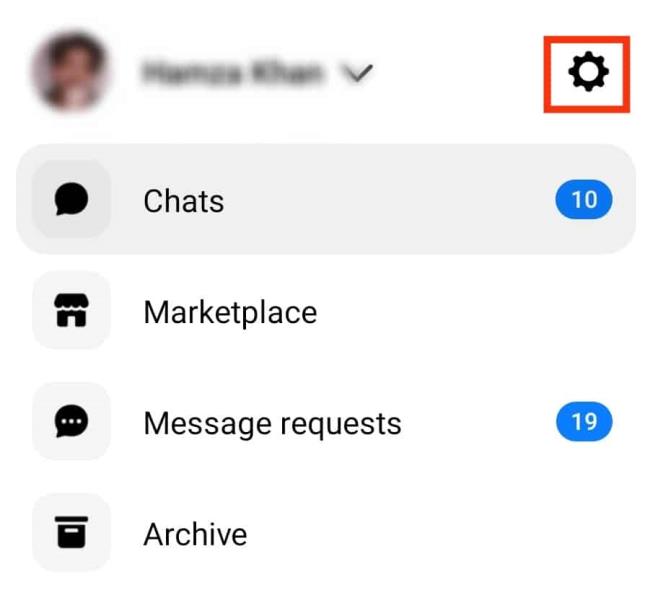
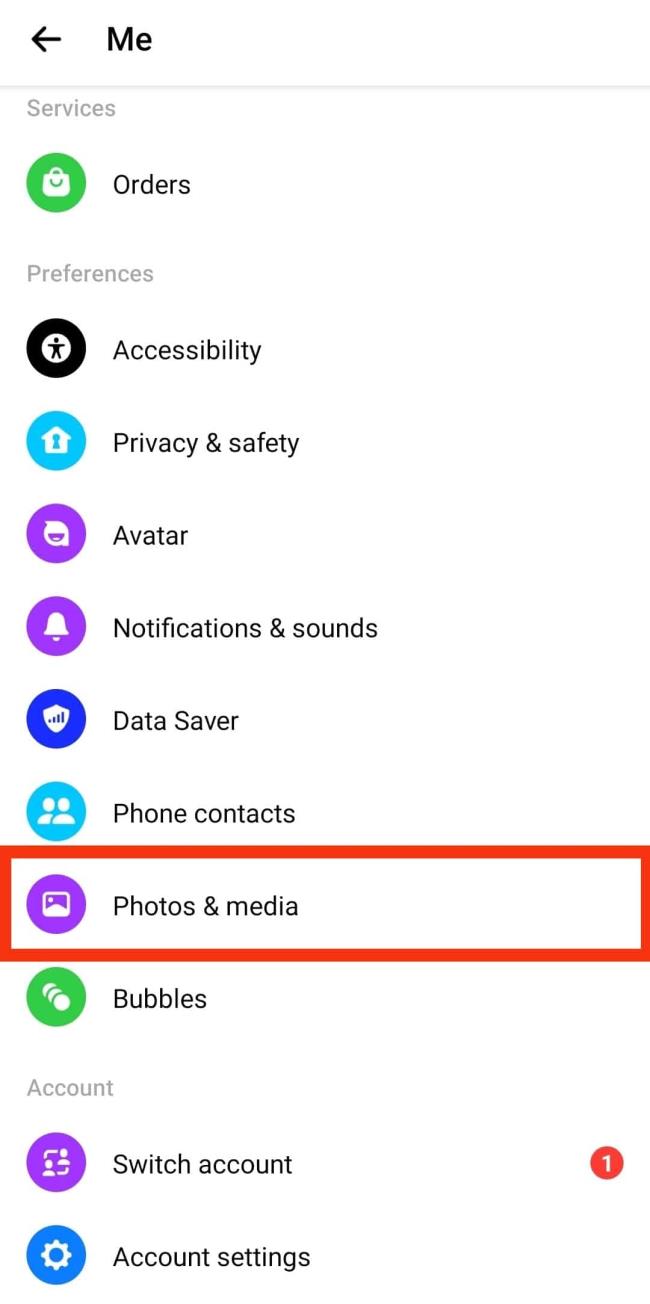
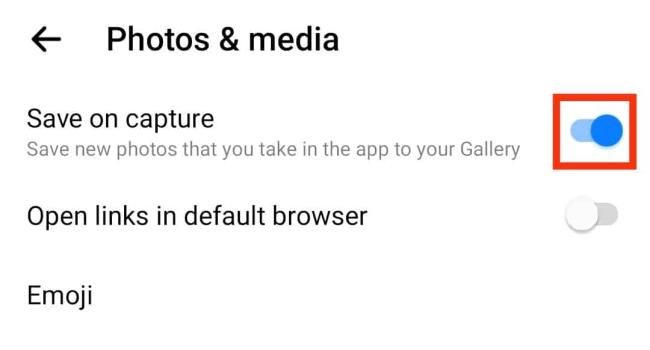
Mottar feilmelding om utskrift på Windows 10-systemet ditt, følg deretter rettelsene gitt i artikkelen og få skriveren din på rett spor...
Du kan enkelt besøke møtene dine igjen hvis du tar dem opp. Slik tar du opp og spiller av et Microsoft Teams-opptak for ditt neste møte.
Når du åpner en fil eller klikker på en kobling, vil Android-enheten velge en standardapp for å åpne den. Du kan tilbakestille standardappene dine på Android med denne veiledningen.
RETTET: Entitlement.diagnostics.office.com sertifikatfeil
For å finne ut de beste spillsidene som ikke er blokkert av skoler, les artikkelen og velg den beste ublokkerte spillnettsiden for skoler, høyskoler og arbeider
Hvis du står overfor skriveren i feiltilstand på Windows 10 PC og ikke vet hvordan du skal håndtere det, følg disse løsningene for å fikse det.
Hvis du lurer på hvordan du sikkerhetskopierer Chromebooken din, har vi dekket deg. Finn ut mer om hva som sikkerhetskopieres automatisk og hva som ikke er her
Vil du fikse Xbox-appen vil ikke åpne i Windows 10, følg deretter rettelsene som Aktiver Xbox-appen fra tjenester, tilbakestill Xbox-appen, Tilbakestill Xbox-apppakken og andre..
Hvis du har et Logitech-tastatur og -mus, vil du se at denne prosessen kjører. Det er ikke skadelig programvare, men det er ikke en viktig kjørbar fil for Windows OS.
Les artikkelen for å lære hvordan du fikser Java Update-feil 1603 i Windows 10, prøv rettelsene gitt en etter en og fiks feil 1603 enkelt ...




![FIKSET: Skriver i feiltilstand [HP, Canon, Epson, Zebra og Brother] FIKSET: Skriver i feiltilstand [HP, Canon, Epson, Zebra og Brother]](https://img2.luckytemplates.com/resources1/images2/image-1874-0408150757336.png)

![Slik fikser du Xbox-appen som ikke åpnes i Windows 10 [HURTIGVEILEDNING] Slik fikser du Xbox-appen som ikke åpnes i Windows 10 [HURTIGVEILEDNING]](https://img2.luckytemplates.com/resources1/images2/image-7896-0408150400865.png)

