[100% løst] Hvordan fikser du Feilutskrift-melding på Windows 10?
![[100% løst] Hvordan fikser du Feilutskrift-melding på Windows 10? [100% løst] Hvordan fikser du Feilutskrift-melding på Windows 10?](https://img2.luckytemplates.com/resources1/images2/image-9322-0408150406327.png)
Mottar feilmelding om utskrift på Windows 10-systemet ditt, følg deretter rettelsene gitt i artikkelen og få skriveren din på rett spor...
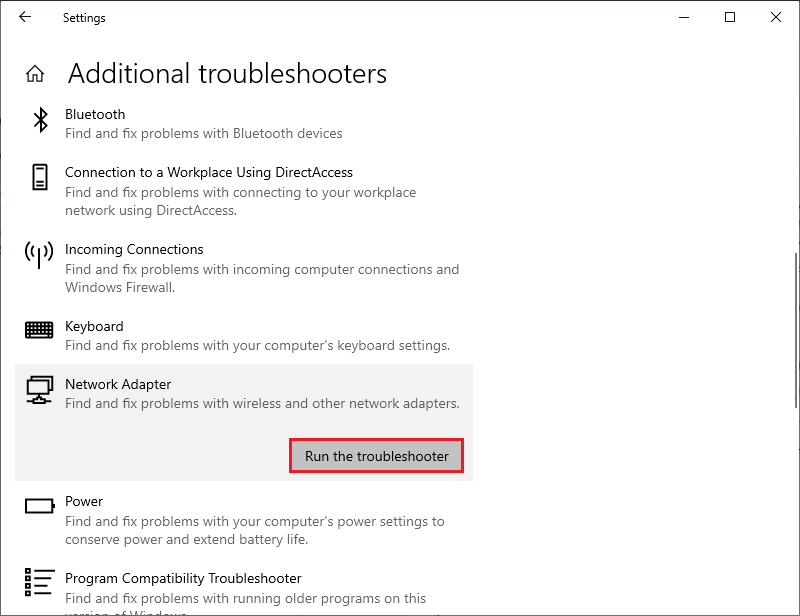
" Din IP-adresse er midlertidig blokkert " feilmelding når du prøver å få tilgang til bestemte nettsteder eller når du prøver å logge på deres online-kontoer.
Feilmeldingen sier tydelig at tjenesten eller nettstedet har blokkert IP-adressen fra å få tilgang til den aktuelle tjenesten eller nettstedet.
Vel, dette kan være en midlertidig feil og oppstå på grunn av mange forskjellige årsaker, alt fra brudd på tjenester og vilkår til midlertidige problemer med nettstedet.
Heldigvis er ikke dette et veldig vanskelig problem og kan fikses ved å følge rettelsene som er oppført her. Her har vi kortlistet de potensielle løsningene ( testet og prøvd av ekspertene ) for å løse opphev blokkeringen av IP-adressen din.
Så uten å kaste bort tid, la oss komme i gang..!
For å reparere ødelagte Windows-systemfiler anbefaler vi avansert systemreparasjon:
Denne programvaren er din one-stop-løsning for å fikse Windows-feil, beskytte deg mot skadelig programvare, rense søppel og optimalisere PC-en for maksimal ytelse i tre enkle trinn:
Hvorfor er IP-en min midlertidig blokkert?
Når en IP-adresse er blokkert, betyr det at nettstedet har oppdaget at IP-adressen blir brukt på en måte som kan være skadelig for nettstedet eller dets brukere. Hvis IP-adressen din har blitt midlertidig blokkert, har nettstedet sannsynligvis oppdaget mistenkelig aktivitet fra IP-adressen din. Dette kan være et resultat av følgende årsaker.
Hvordan fikse "IP-en din har blitt midlertidig blokkert"?
Før du begynner å feilsøke dette problemet, kan du prøve å starte PC-en på nytt og sjekke internettforbindelsen om den er stabil eller ikke.
Innholdsfortegnelse
Veksle
Løsning 1: Vent en stund og prøv å koble til et annet WiFi-nettverk
Hvis IP-en din har blitt blokkert på grunn av mistenkelig aktivitet, må du vente. De fleste nettsteder vil gjenopprette tilgangen til IP-adressen din etter en tid, vanligvis 24 timer. Å prøve å få tilgang til nettstedet i løpet av denne varigheten kan føre til at blokkeringen varer lenger.
For å unngå dette bør du bytte til et annet WiFi-nettverk. Dette kan bidra til å få tilgang til tidligere begrensede nettsteder eller tjenester, siden det gir en unik IP-adresse.
Løsning 2: Sjekk om IP-adressen din har blitt svartelistet
Lurer du på hvordan jeg fjerner blokkeringen av IP-adresseproblemet mitt da, må du sjekke om IP-adressen din har blitt svartelistet, og adressering av svartelisten kan bidra til å løse det. Svartelisting kan oppstå på grunn av en rekke årsaker, for eksempel mistenkelig aktivitet, spamming eller ondsinnet oppførsel.
Hvis årsaken til svartelisten kan identifiseres, kan det tas skritt for å løse den og fjerne blokkeringen av IP-adressen. Så sjekk om IP-adressen din har blitt svartelistet ved å følge disse instruksjonene.
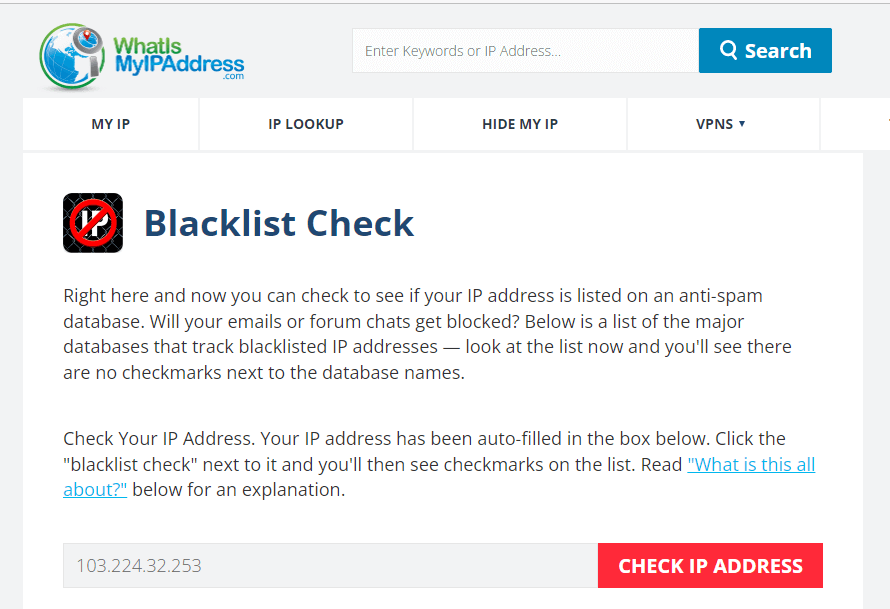
Etter at du har klikket på knappen, vil nettstedet generere en omfattende rapport over dataene knyttet til IP-adressen din. Denne rapporten vil indikere om IP-en din er blokkert.
I tillegg drar de fleste nettsteder nytte av offentlig tilgjengelige IP-adressesvartelister. Slike lister er samlet fra data fra forskjellige andre nettsteder og inneholder IP-adresser til anerkjente spammere og nettkriminelle.
Løsning 3: Deaktiver eller aktiver VPN eller proxy
Noen nettsteder eller tjenester kan blokkere tilgang fra visse VPN- eller proxy-servere, og dette kan være kilden til problemet. Hvis du deaktiverer disse tjenestene, vil dette fungere for deg å fikse feilen. I noen tilfeller kan reaktivering av VPN/proxy-servere på enheten hjelpe deg med å fikse feilen.
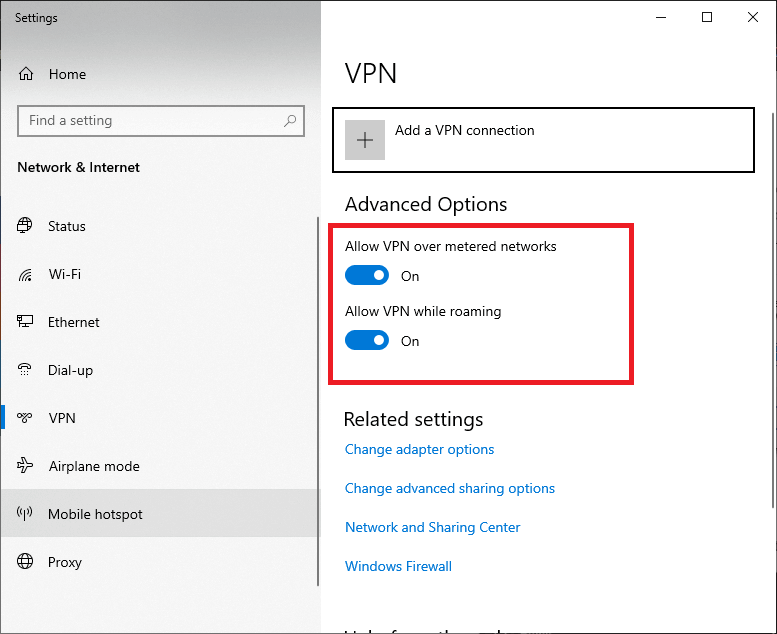
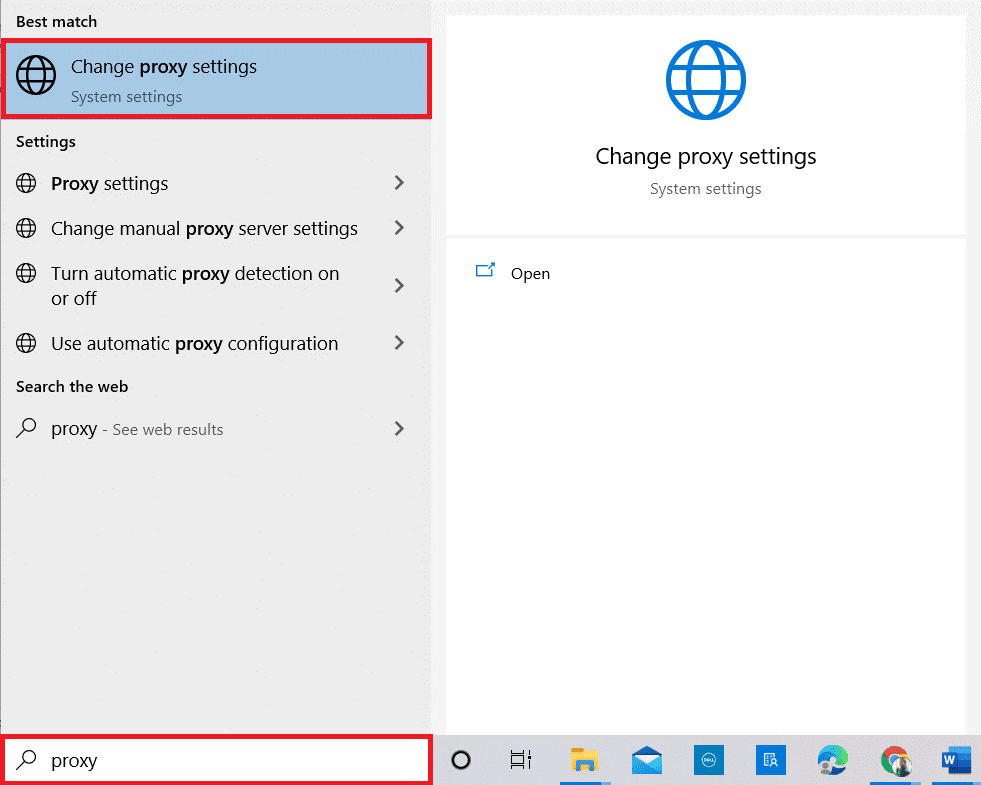
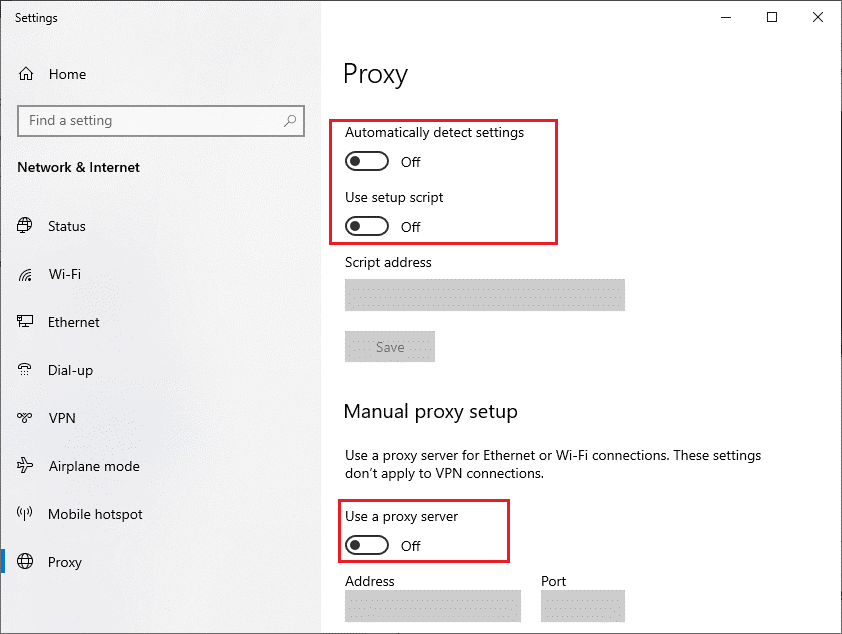
Løsning 4: Bruk en annen enhet eller et annet nettverk
Fortsatt bekymret for hva du skal gjøre når IP-adressen din er blokkert? det kan være verdt å prøve å få tilgang til nettstedet eller tjenesten fra en annen enhet eller et annet nettverk for å sjekke om problemet fortsatt eksisterer.
Å gjøre det kan bidra til å identifisere om problemet er begrenset til enheten eller nettverket ditt, eller om det er et mer utbredt problem med nettstedet eller tjenesten.
Løsning 5: Endre DNS-tjeneste
Endring av DNS-tjenesten kan hjelpe deg med å fikse feilen fordi DNS-tjenesten er ansvarlig for å oversette domenenavn til IP-adresser. Hvis et nettsted har blitt blokkert av en internettleverandør (ISP), kan bytte til en annen DNS-tjeneste bidra til å oppheve blokkeringen av IP-adressen ved å la Internett-leverandøren få tilgang til nettstedet via en annen rute.
Dette kan gjøres ved å endre DNS-innstillingene på enheten eller nettverket, eller ved å bruke en tredjeparts DNS-tjeneste.
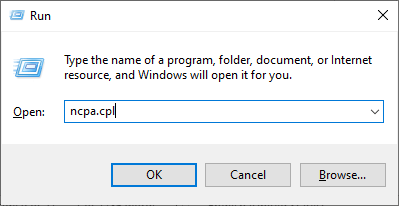
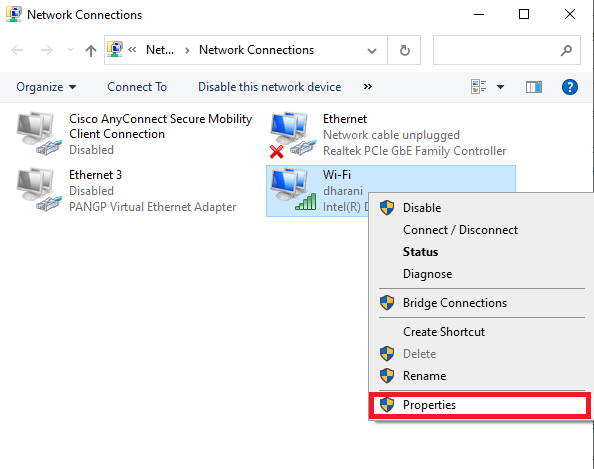
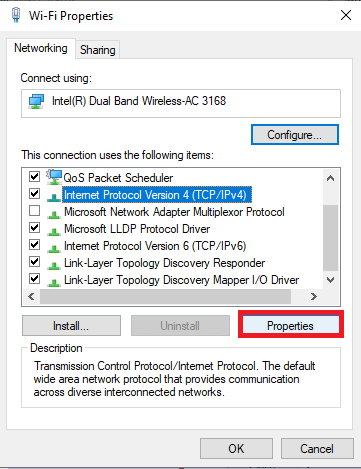
Disse nye DNS-adressene vil etablere en ny nettverkstilkobling og vil oppheve blokkeringen av IP-adressene på enheten din.
Løsning 6: Bruk en VPN
En VPN-tjeneste kan bidra til å fjerne blokkeringen av IP-adresser ved å maskere IP-adressen din og gi deg en ny. Dette kan bidra til å omgå restriksjoner siden trafikken din nå kommer fra et annet sted. Ved å kryptere trafikken din hjelper en VPN også med å sikre dataene dine fra andre parter som kanskje prøver å spore aktiviteten din på nettet.
For å overvinne problemet Din IP-adresse har blitt midlertidig blokkert , bør du se etter en annen VPN som ExpressVPN.
Skaff deg ExpressVPN, for å få ubegrenset internettilgang
Løsning 7: Kontakt Internett-leverandøren din
Likevel, støter på IP-adressen din har blitt midlertidig blokkert feil, så kontakt din Internett-leverandør (ISP). De kan potensielt gi mer hjelp og støtte hvis problemet er relatert til Internett-tilkoblingen eller IP-adressen din.
Noen Internett-leverandører lar deg veksle mellom IP-adressen din manuelt med et tilleggsprogram eller et nettbasert dashbord. Du kan også ha muligheten til å få en statisk IP-adresse (mot en ekstra avgift) slik at du ikke får en resirkulert IP-adresse som nylig har blitt blokkert.
Løsning 8: Se etter skadelig programvare eller virus
Å kjøre en malware-skanning hjelper til med å fjerne blokkeringen av en IP-adresse ved å identifisere og fjerne all skadelig programvare som blokkerer IP-adressen. Skadelig programvare kan installeres på en enhet uten brukerens viten, og den kan ha flere ondsinnede funksjoner, inkludert blokkering av IP-adresser. Ved å kjøre en malware-skanning kan den skadelige programvaren identifiseres og fjernes, slik at IP-adressen kan oppheves.
Følg disse instruksjonene for å kjøre en virusskanning på enheten din.
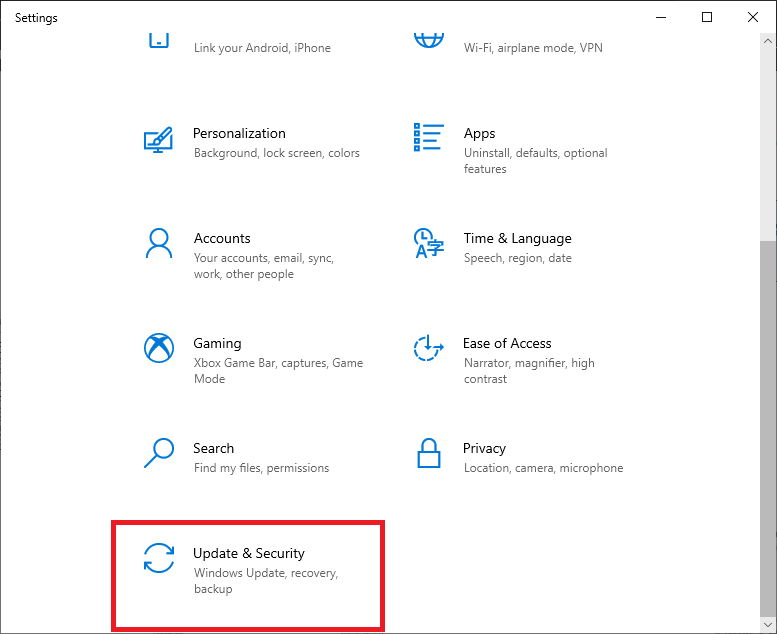
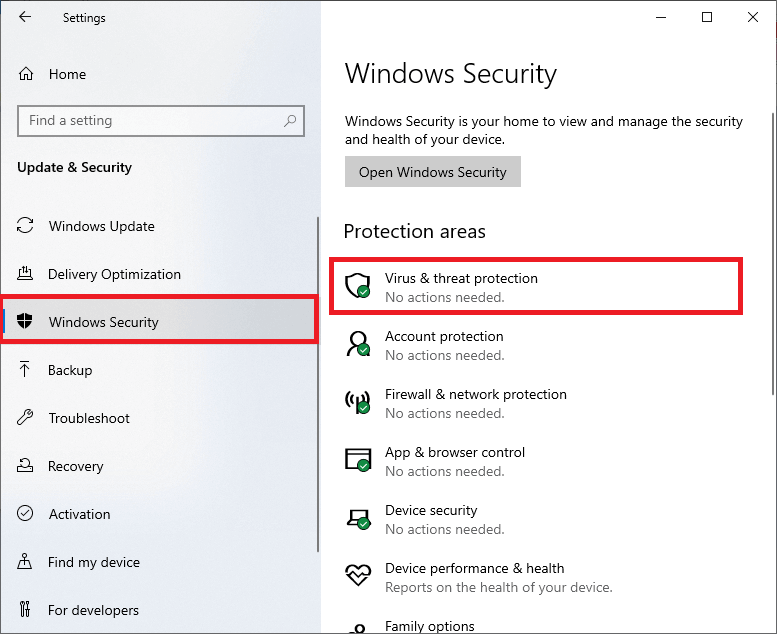
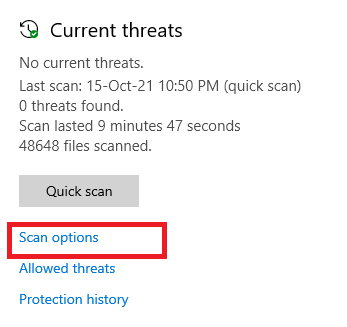
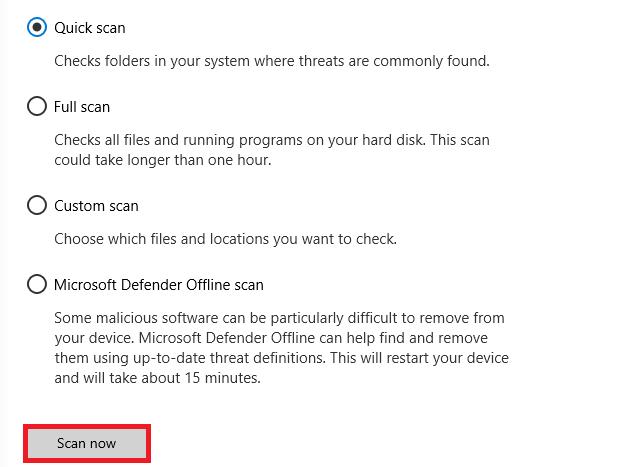
Til slutt vil det innebygde forsvarsverktøyet fjerne alle farlige filer, kataloger, risikoer og virus fra datamaskinen din.
Vi anbefaler også at du bruker et eksternt anti-malware-program for å skanne PC-en din, siden denne avanserte sikkerhetsprogramvaren kan oppdage og fjerne potensiell skadelig programvare som kanskje ikke oppdages av det innebygde sikkerhetsverktøyet.
Løsning 9: Kontakt enheten som blokkerte IP-adressen din
Du kan kontakte tjenesten eller eierne som er ansvarlige for nettstedet som hindrer IP-adressen din fra å få tilgang til den. Hvis du er sikker på at du ikke har brutt noen av forskriftene deres, kan du undersøke om det er noen årsak til at de begrenser tilgangen din. Innehaverne kan gi deg råd om hva du bør gjøre for å få tilgang til deres nettside eller tjeneste.
Beste og enkle løsningen for å fikse PC-feil og -problemer
Dette er et avansert multifunksjonelt verktøy. Den skanner PC-en for å oppdage og fikser vanlige PC-relaterte feil og problemer, beskytter deg mot filtap, reparerer ødelagte systemfiler og holder PCen sikker mot virus eller skadelig programvare .
Den optimerer også PC-en for å gi forbedret ytelse til brukerne. Så bare prøv dette verktøyet og fiks PC-feil uten problemer.
Konklusjon
Totalt sett er det viktig å ta de nødvendige trinnene for å fikse IP-en din har blitt midlertidig blokkert feil i Windows 10 og 11 .
Ved å følge de 9 påviste rettelsene som er oppført ovenfor, kan du enkelt løse feilen og komme tilbake til å nyte internett. Sørg for å sjekke IP-en din regelmessig og sørg for at tilkoblingen din er sikker for å unngå ytterligere problemer.
Lykke til…!
Mottar feilmelding om utskrift på Windows 10-systemet ditt, følg deretter rettelsene gitt i artikkelen og få skriveren din på rett spor...
Du kan enkelt besøke møtene dine igjen hvis du tar dem opp. Slik tar du opp og spiller av et Microsoft Teams-opptak for ditt neste møte.
Når du åpner en fil eller klikker på en kobling, vil Android-enheten velge en standardapp for å åpne den. Du kan tilbakestille standardappene dine på Android med denne veiledningen.
RETTET: Entitlement.diagnostics.office.com sertifikatfeil
For å finne ut de beste spillsidene som ikke er blokkert av skoler, les artikkelen og velg den beste ublokkerte spillnettsiden for skoler, høyskoler og arbeider
Hvis du står overfor skriveren i feiltilstand på Windows 10 PC og ikke vet hvordan du skal håndtere det, følg disse løsningene for å fikse det.
Hvis du lurer på hvordan du sikkerhetskopierer Chromebooken din, har vi dekket deg. Finn ut mer om hva som sikkerhetskopieres automatisk og hva som ikke er her
Vil du fikse Xbox-appen vil ikke åpne i Windows 10, følg deretter rettelsene som Aktiver Xbox-appen fra tjenester, tilbakestill Xbox-appen, Tilbakestill Xbox-apppakken og andre..
Hvis du har et Logitech-tastatur og -mus, vil du se at denne prosessen kjører. Det er ikke skadelig programvare, men det er ikke en viktig kjørbar fil for Windows OS.
Les artikkelen for å lære hvordan du fikser Java Update-feil 1603 i Windows 10, prøv rettelsene gitt en etter en og fiks feil 1603 enkelt ...




![FIKSET: Skriver i feiltilstand [HP, Canon, Epson, Zebra og Brother] FIKSET: Skriver i feiltilstand [HP, Canon, Epson, Zebra og Brother]](https://img2.luckytemplates.com/resources1/images2/image-1874-0408150757336.png)

![Slik fikser du Xbox-appen som ikke åpnes i Windows 10 [HURTIGVEILEDNING] Slik fikser du Xbox-appen som ikke åpnes i Windows 10 [HURTIGVEILEDNING]](https://img2.luckytemplates.com/resources1/images2/image-7896-0408150400865.png)

