[100% løst] Hvordan fikser du Feilutskrift-melding på Windows 10?
![[100% løst] Hvordan fikser du Feilutskrift-melding på Windows 10? [100% løst] Hvordan fikser du Feilutskrift-melding på Windows 10?](https://img2.luckytemplates.com/resources1/images2/image-9322-0408150406327.png)
Mottar feilmelding om utskrift på Windows 10-systemet ditt, følg deretter rettelsene gitt i artikkelen og få skriveren din på rett spor...
Hvis du er en ivrig internettbruker, vil du bli kjent med den alt for populære "Twitter". Det er et sted hvor alle kan skrike inn i tomrommet, og noen ganger skriker tomrommet tilbake. Det er i hvert fall slik jeg føler når jeg bruker Twitter.
Det avhenger helt av formålet med å ha en konto, selv om jeg personlig synes det er det perfekte stedet å legge ut ting som jeg vet at ingen vil bry seg mye om. Og kanskje er det derfor Twitter er slik det er. Heldigvis er det en måte å bidra til å gjøre Twitter-brukeropplevelsen din bedre, takket være TweetDeck.
Hva er TweetDeck?
Hvis du vil kunne se flere deler av Twitter samtidig, trenger du TweetDeck . TweetDeck er et gratis-å-bruke dashbord som lar deg se og kontrollere flere Twitter-kontoer eller tilpassbare Twitter-feeder samtidig.
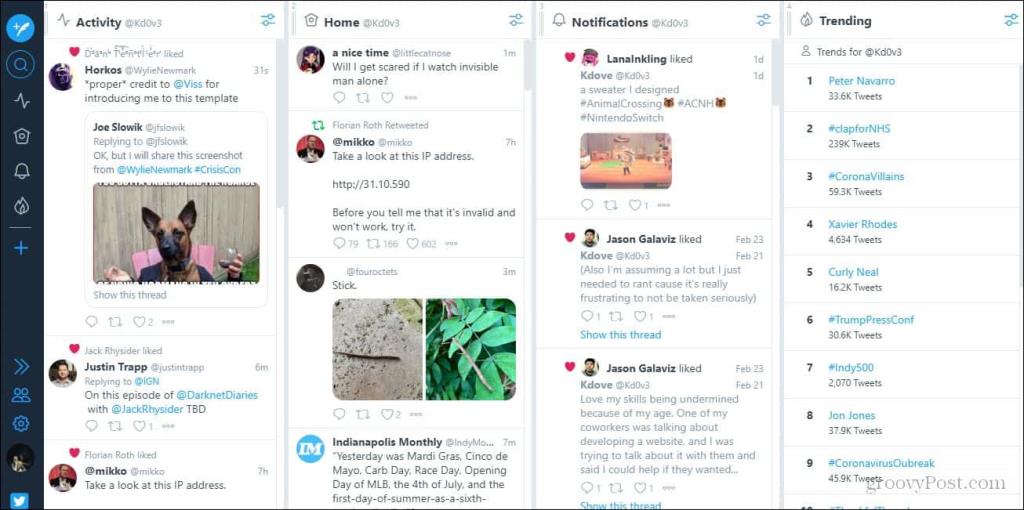
Slik ser TweetDeck-dashbordet ut.
TweetDeck-grensesnittet er satt opp i kolonner, noe som gir deg muligheten til å se forskjellige deler av Twitter samtidig. Du kan se din personlige Twitter-feed, DM-er, en liste over likte eller planlagte tweets, populære emner og mer.
Du kan også holde et øye med engasjementsdataene dine, slik at du kan se hvordan tweetene dine presterer med publikum. Det er helt gratis for alle med en Twitter-konto, men du må bruke det i nettleseren på PC eller Mac.
Hvorfor er TweetDeck nyttig?
TweetDeck ser ut til å være utrolig nyttig hvis du er en travel person på nettet. Hvis du bruker Twitter som en hovedfasett av internettbruken din, er TweetDeck noe for deg. La oss også si at du prøver å holde deg oppdatert på noe. Det kan være veldig nyttig å kunne sende meldinger til noen, se feeden din, se aktivitet fra folk du følger og se varslene dine på samme tid. Med TweetDeck vil du aldri være ute av løkken.
Et annet flott aspekt ved TweetDeck er at alle de forskjellige kolonnene oppdateres automatisk. Det er ikke nødvendig å oppdatere siden hvert annet sekund. I det øyeblikket noen du følger tweeter noe, vil du kunne se det.
Hvis du bruker Twitter religiøst, vil jeg sterkt anbefale å begynne å bruke TweetDeck i stedet for den grunnleggende Twitter-feeden. Det er også bare en fryd for øyet. Å ha den oppe på den andre skjermen eller bare til siden er et godt fyllstoff for en skjerm hvis du ikke vet hva du skal ha opp.
La oss faktisk komme inn på hvordan du tilpasser TweetDeck og de grunnleggende funksjonene den gir som skiller den fra den grunnleggende feeden Twitter er kjent for.
Bytter dashbord til mørk modus
Dette er noe jeg alltid gjør med mine sosiale medier når jeg først blir med. Dark Mode er mye lettere for øynene, så jeg skal vise deg hvordan du gjør det veldig raskt. For det første, hvis du ser nederst til venstre på dashbordet, vil du se et tannhjulikon. Du kommer til å ønske å klikke på det.
Når du har gjort det, vises en popup. Det vil gi deg muligheten til å gå til versjonsnotater, hurtigtaster, søketips eller innstillinger. Du kan også logge ut herfra. Du kommer til å ønske å klikke på "Innstillinger"-alternativet.
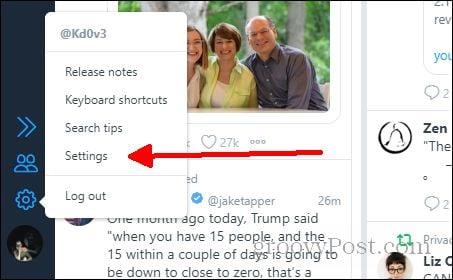
Når du har klikket på Innstillinger , kommer du til en skjerm med mange forskjellige alternativer. Vi vil ikke se nærmere på noen av de andre fanene i denne artikkelen, men i Generelt-fanen ser du i hoveddelen forskjellige alternativer du kan slå av og på, og under det forskjellige tilpasningsalternativer. Du kan endre størrelsen på kolonnene og størrelsen på skriften. Foreløpig klikker vi bare på Mørk -alternativet under der det står TEMA.
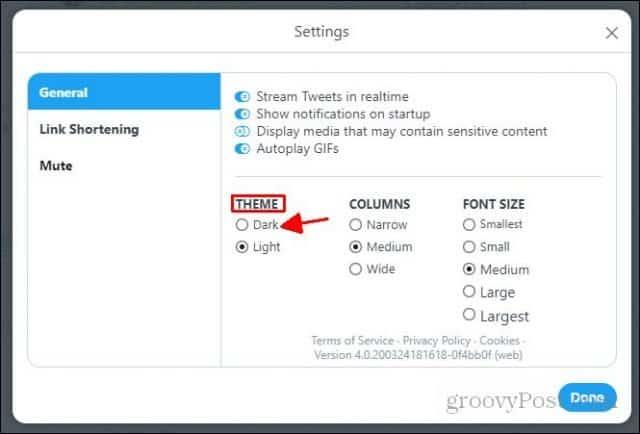
Og der går du! Du har offisielt endret dashbordet til det mørke temaet. Hvis du ikke liker utseendet på den, kan du alltid gå tilbake og endre den. Det er bare å rote rundt med alternativene i innstillingsskjermen til det ser ut som du vil.
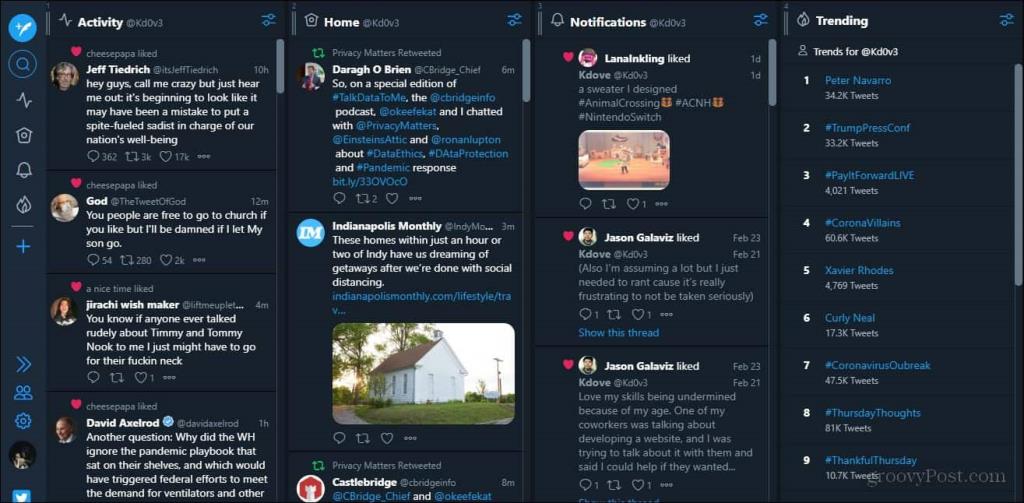
Hvordan det mørke temaet ser ut.
Legge til kolonner
Det neste trinnet er å ha vist det du ønsker å se hovedsakelig. Du kan legge til så mange kolonner du vil. Jeg finner ut at standard 4 vises og størrelsen på dem er bra for meg. Jeg endret meldingskolonnen for Trending-kolonnen, som du ser til høyre i eksempelet mitt på dashbordet. Før jeg viser deg hvordan du sletter kolonner, skal jeg demonstrere hvordan du legger til kolonner. Jeg skal dekke sletting av dem i neste avsnitt. La oss først se til venstre igjen og klikke på det blå plusssymbolet.
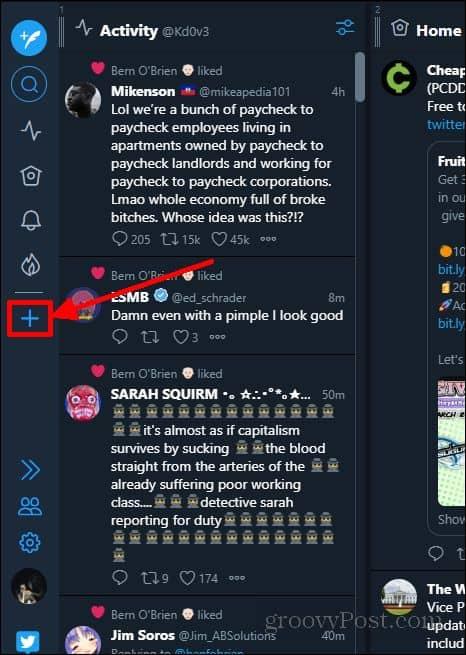
Når du klikker på det, dukker det opp en meny som sier "Velg en kolonnetype å legge til". Under det vil være de fire hovedkolonnene, og under det vil alle de andre alternativene du kan ha vist. I dette eksemplet legger jeg til «liker»-kolonnen. For å legge til en kolonne, må du bare klikke på ikonet til den du vil legge til.
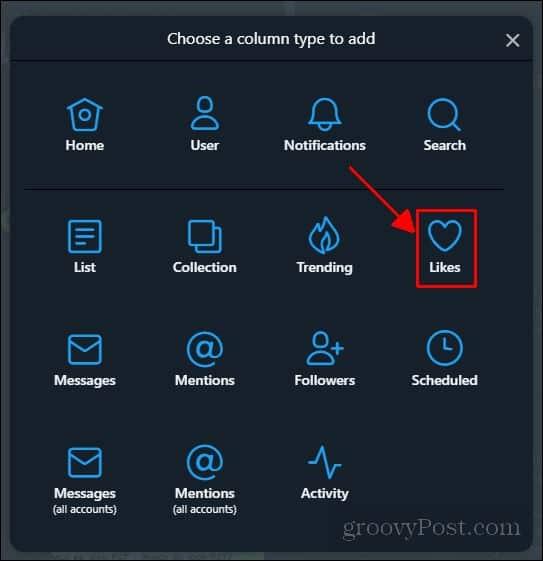
Med «liker»-kolonnen har du muligheten til å enten vise dine likes, eller andre brukere liker. I dette eksemplet skal jeg bare legge til en kolonne med liker jeg liker. Så når du har etablert det, kan du finne knappen Legg til kolonne i nedre høyre hjørne av menyen og klikke på den. Når du har lagt til den kolonnen, med mindre du vil legge til flere, kan du bare lukke menyen ved å klikke på X . Hvis du vil legge til en annen, kan du klikke på Tilbake .
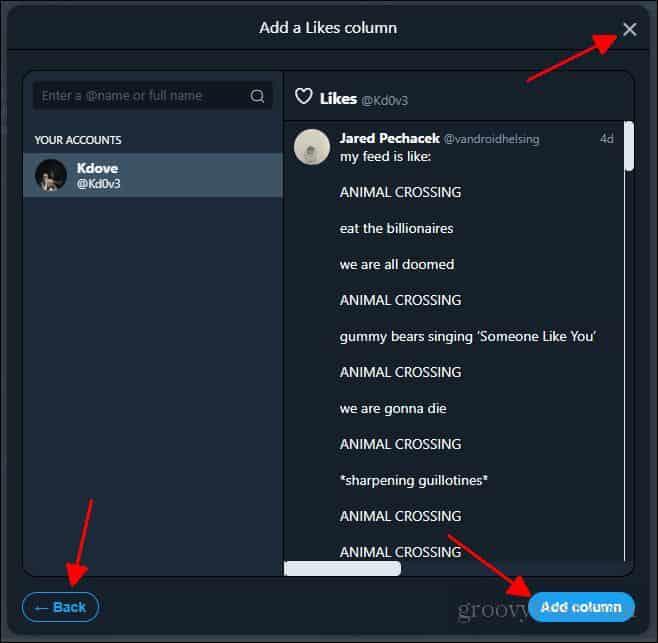
Du har lagt til en ny kolonne i dashbordet. Du kan alltid gå tilbake og legge til mer etter eget ønske. Deretter skal vi snakke om hvordan du faktisk sletter en kolonne, og flytter kolonnene rundt.
Slette og flytte kolonner
La oss si at du først lastet opp TweetDeck og ikke liker hvordan det er lagt opp. Kanskje du vil slette en kolonne som er plassert der som standard. Fordi jeg egentlig ikke vil ha «Liker»-kolonnen på dashbordet, vil jeg bruke det igjen som et eksempel på hvordan du sletter kolonner.
Først vil du finne kolonnen du vil slette. Øverst i den kolonnen vil du se en liten knapp (som vist på bildet nedenfor).
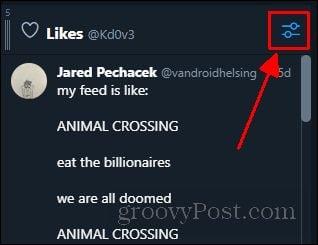
Når du klikker på det , vises en meny med alternativer du kan endre på listen. For nå, se bare nederst til høyre i denne menyen. Der vil du se alternativet Fjern . Du vil bare klikke på dette for å fjerne kolonnen.
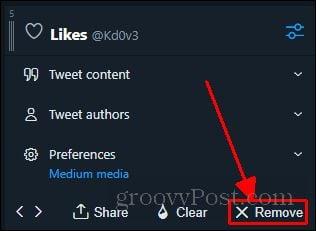
Og nå har du fjernet kolonnen. Det er lett som det. Nå som du vet hvordan du fjerner og legger til kolonner i dashbordet ditt, vil du sannsynligvis vite hvordan du kan ordne dem etter din smak. Det er to måter å gjøre dette på. Jeg skal vise deg begge veier. Først, hvis du ser øverst til venstre i kolonnen du vil flytte, vil du se tre vertikale linjer med et tall over seg.
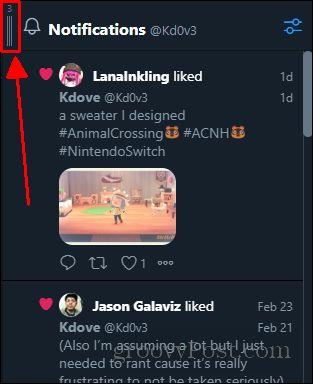
Du kommer til å ønske å klikke og holde inne dette symbolet. Deretter drar du kolonnen til den posisjonen du foretrekker.
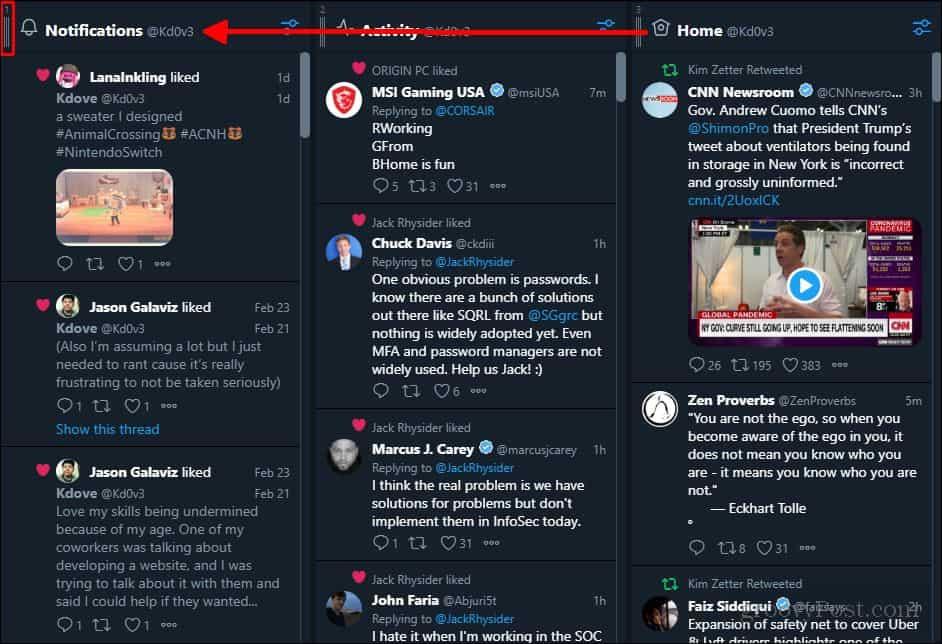
Og der har du det! Du vet nå det grunnleggende om hvordan du bruker TweetDeck. Det er en fantastisk plattform å bruke hvis du er en travel person på nettet. TweetDeck er veldig nyttig for å holde deg oppdatert om hva som skjer. Multitasking har aldri vært enklere. Nå som du vet hvordan du kan tilpasse ditt eget dashbord, kan du tilpasse det til ditt hjerte. Det er mange flere ting du kan gjøre for å få dashbordet til å føles mer behagelig å bruke, men dette er bare noen grunnleggende ting du trenger å vite for å komme i gang.
Mottar feilmelding om utskrift på Windows 10-systemet ditt, følg deretter rettelsene gitt i artikkelen og få skriveren din på rett spor...
Du kan enkelt besøke møtene dine igjen hvis du tar dem opp. Slik tar du opp og spiller av et Microsoft Teams-opptak for ditt neste møte.
Når du åpner en fil eller klikker på en kobling, vil Android-enheten velge en standardapp for å åpne den. Du kan tilbakestille standardappene dine på Android med denne veiledningen.
RETTET: Entitlement.diagnostics.office.com sertifikatfeil
For å finne ut de beste spillsidene som ikke er blokkert av skoler, les artikkelen og velg den beste ublokkerte spillnettsiden for skoler, høyskoler og arbeider
Hvis du står overfor skriveren i feiltilstand på Windows 10 PC og ikke vet hvordan du skal håndtere det, følg disse løsningene for å fikse det.
Hvis du lurer på hvordan du sikkerhetskopierer Chromebooken din, har vi dekket deg. Finn ut mer om hva som sikkerhetskopieres automatisk og hva som ikke er her
Vil du fikse Xbox-appen vil ikke åpne i Windows 10, følg deretter rettelsene som Aktiver Xbox-appen fra tjenester, tilbakestill Xbox-appen, Tilbakestill Xbox-apppakken og andre..
Hvis du har et Logitech-tastatur og -mus, vil du se at denne prosessen kjører. Det er ikke skadelig programvare, men det er ikke en viktig kjørbar fil for Windows OS.
Les artikkelen for å lære hvordan du fikser Java Update-feil 1603 i Windows 10, prøv rettelsene gitt en etter en og fiks feil 1603 enkelt ...




![FIKSET: Skriver i feiltilstand [HP, Canon, Epson, Zebra og Brother] FIKSET: Skriver i feiltilstand [HP, Canon, Epson, Zebra og Brother]](https://img2.luckytemplates.com/resources1/images2/image-1874-0408150757336.png)

![Slik fikser du Xbox-appen som ikke åpnes i Windows 10 [HURTIGVEILEDNING] Slik fikser du Xbox-appen som ikke åpnes i Windows 10 [HURTIGVEILEDNING]](https://img2.luckytemplates.com/resources1/images2/image-7896-0408150400865.png)

