[100% løst] Hvordan fikser du Feilutskrift-melding på Windows 10?
![[100% løst] Hvordan fikser du Feilutskrift-melding på Windows 10? [100% løst] Hvordan fikser du Feilutskrift-melding på Windows 10?](https://img2.luckytemplates.com/resources1/images2/image-9322-0408150406327.png)
Mottar feilmelding om utskrift på Windows 10-systemet ditt, følg deretter rettelsene gitt i artikkelen og få skriveren din på rett spor...
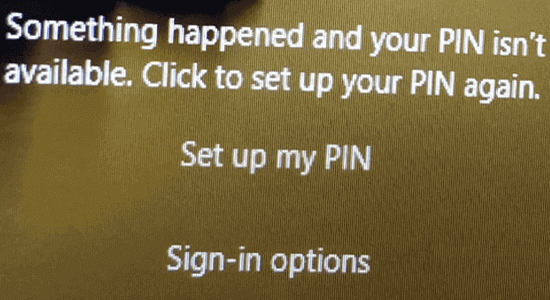
Står du overfor Det har skjedd noe og PIN-koden din er ikke tilgjengelig feil når du prøver å logge på med PIN-koden din på Windows 11- eller 10-systemet?
Hvis du bruker et Windows 11- eller 10-system, kan det hende du har brukt en PIN-kode for å logge på PC-en din i stedet for et passord for rask og sikker pålogging. En PIN-kode er en kombinasjon av tall og bokstaver som du foretrekker og utgjør.
Du kan også noen ganger møte en annen versjon av feilen som sier " Noe gikk galt og PIN-koden din er ikke tilgjengelig (status: 0xc000006d)".
Likevel kan feilen enkelt løses ved å følge løsningene nedenfor i denne veiledningen.
La oss komme i gang!
For å reparere ødelagte Windows-systemfiler, anbefaler vi Advanced System Repair:
Denne programvaren er din one-stop-løsning for å fikse Windows-feil, beskytte deg mot skadelig programvare, rense søppel og optimalisere PC-en for maksimal ytelse i tre enkle trinn:
Hva er noe som har skjedd og PIN-koden din er ikke tilgjengelig? Feil?
Du vil møte at noe har skjedd og PIN-koden din er ikke tilgjengelig Windows 11- problem på systemet ditt hvis det er problemer med PIN-tjenesten.
I tillegg trenger du at innstillingen Krev Windows Hello-pålogging for Microsoft-kontoer på enheten din skal være aktivert for riktig pålogging uten feil. Men hvis noen tjenester som Diagnostisk oppstart er aktivert, vil dette deaktivere innstillingen og resultere i PIN-feil.
Hvordan fikse "Noe har skjedd og PIN-koden din er ikke tilgjengelig" Win 11/10?
Innholdsfortegnelse
Veksle
Løsning 1: Utfør en systemgjenoppretting
Windows ville opprette automatiske systemgjenopprettingspunkter før det gjør noen store endringer som til og med å installere oppdateringer. Forresten, du kan også opprette et systemgjenopprettingspunkt på egen hånd før du tar noen avgjørende skritt på systemet ditt. Så når du trenger det, kan du bruke disse gjenopprettingspunktene til å gjenopprette systemet til forrige versjon der det fungerte fint uten feil.
Her er noen instruksjoner for å gjenopprette systemet ved hjelp av gjenopprettingspunktet.
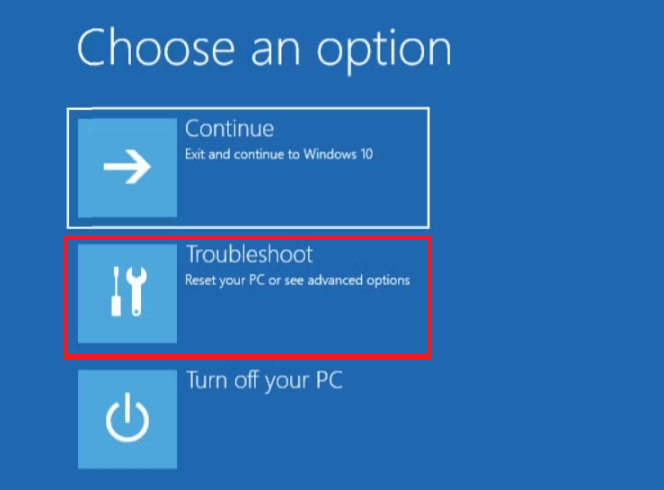
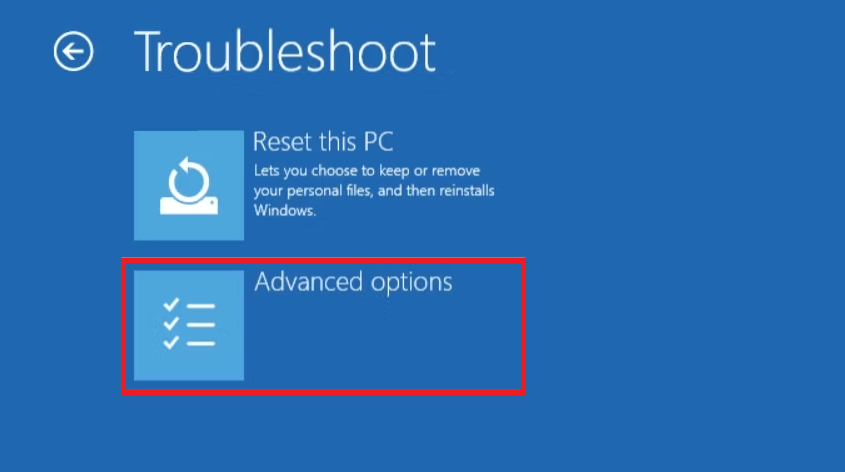
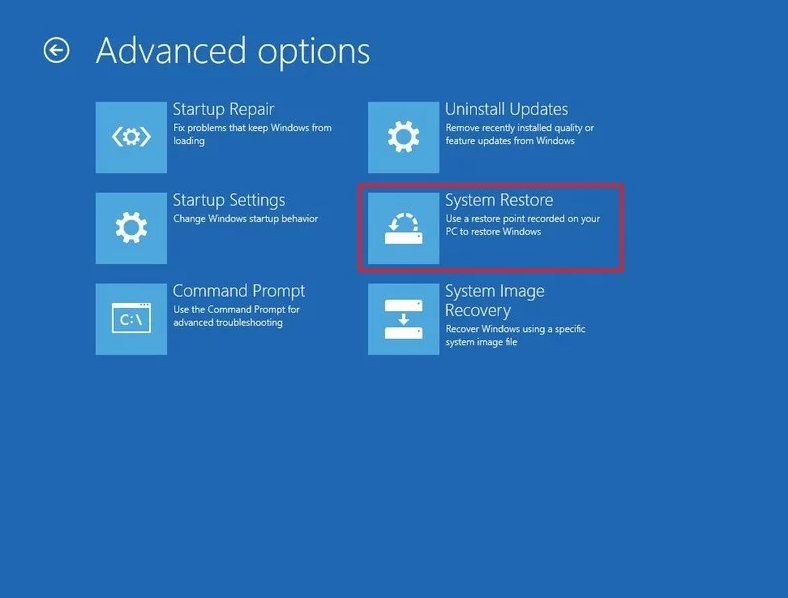
Løsning 2: Tilbakestill PIN-koden din (kun for Microsoft-konto)
Hvis du har en stabil internettforbindelse og datamaskinen din bruker en Microsoft-konto, tilbakestill PIN-koden ved å følge disse instruksjonene. Så, med den nye PIN-koden, vil du ikke møte Windows 11 Noe skjedde og PIN-koden din er ikke tilgjengelig, klikk for å konfigurere PIN-koden på nytt .
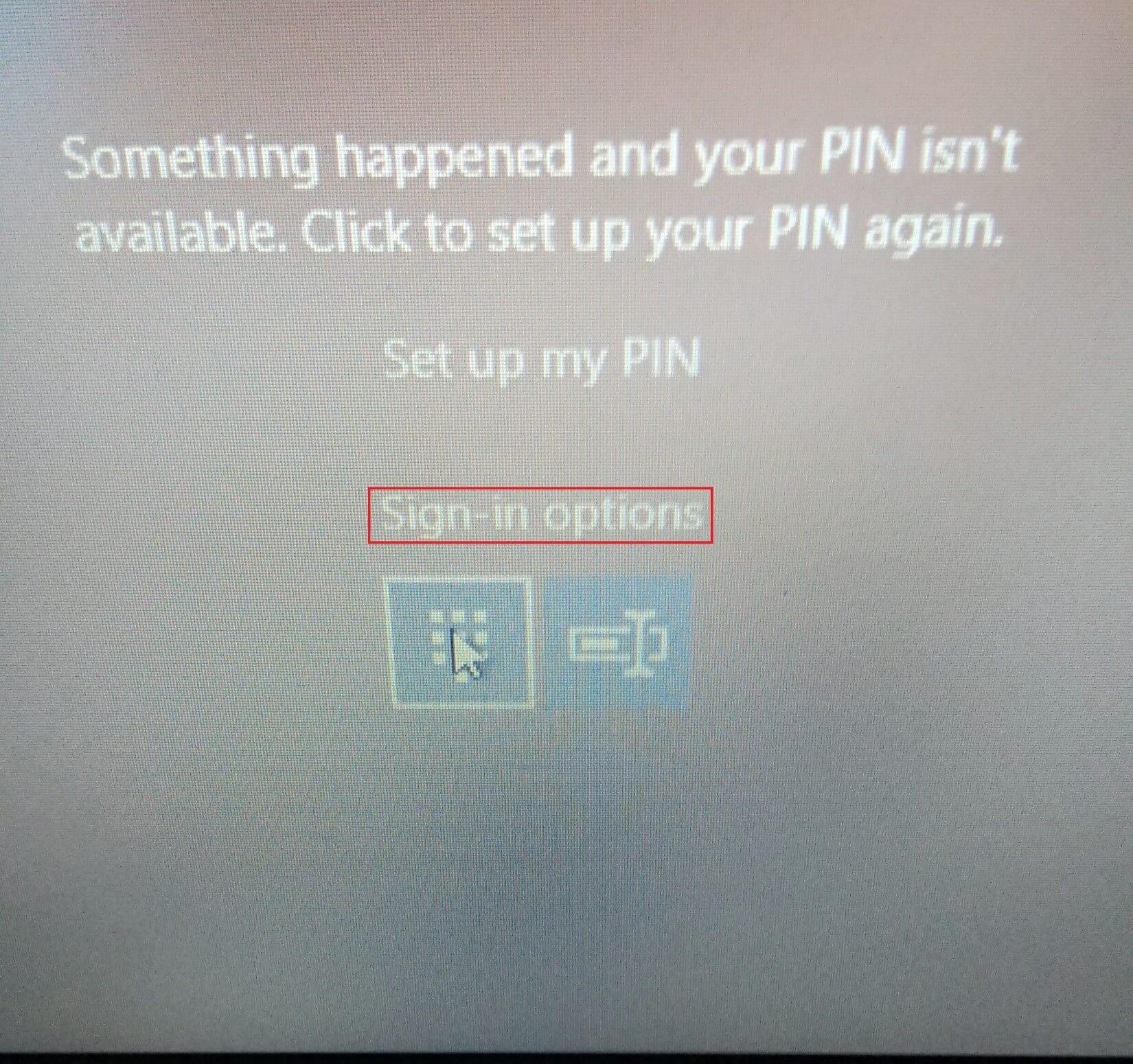
Løsning 3: Logg på med kontopassordet
Hvis du også bruker passordet sammen med PIN-koden for å logge på systemet ditt, bruk det til å logge på og tilbakestill PIN-koden senere for å fikse feilen. Denne løsningen kan brukes selv om du bruker en lokal konto eller en Microsoft-konto.
Men pass på at hvis du har aktivert Bare tillat Windows Hello-pålogging for Microsoft-konto på denne enhetsinnstillingen på PC-en din, kan ikke denne løsningen implementeres.
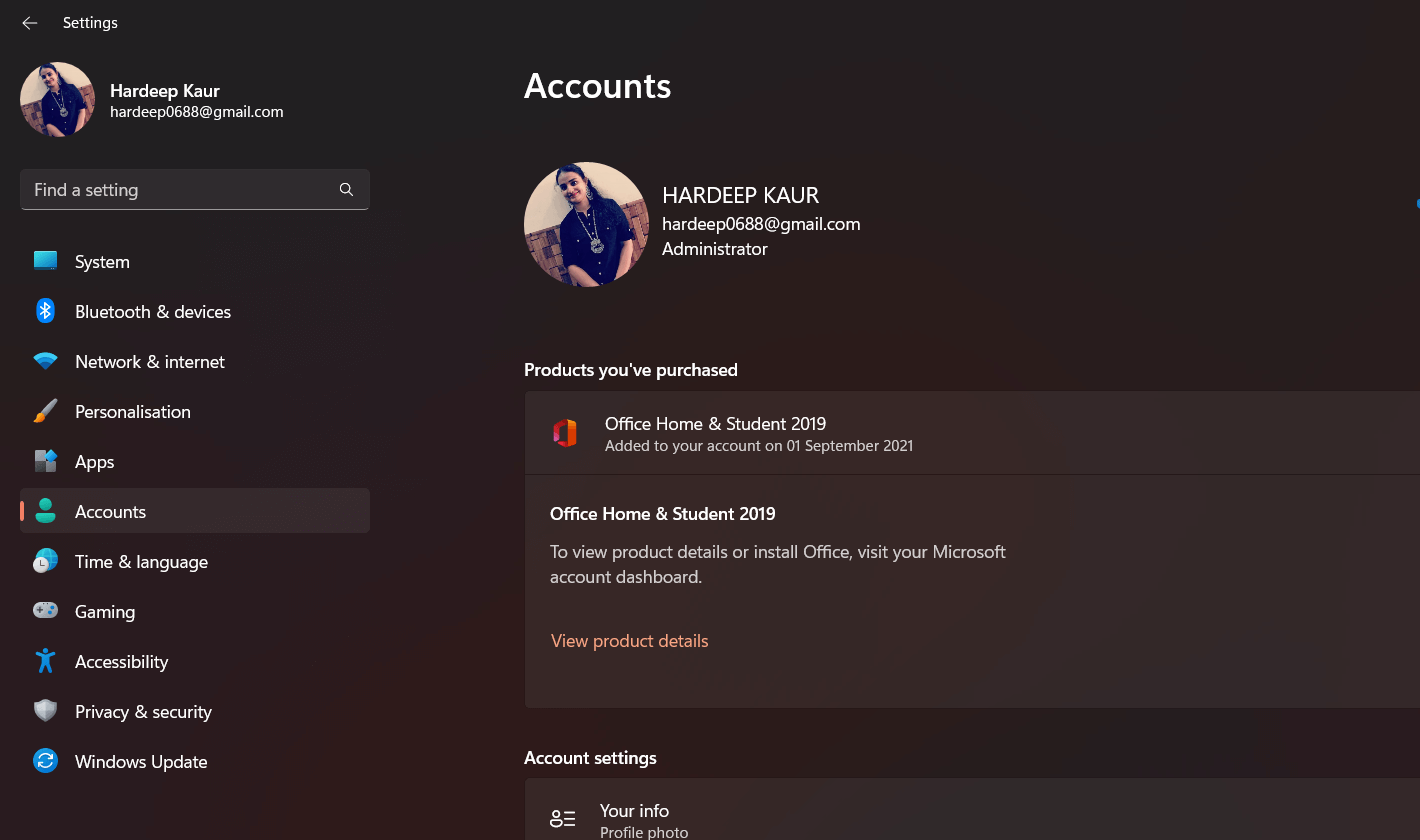
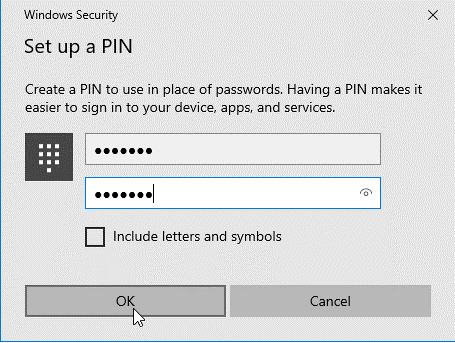
Løsning 4: Slett NGC-mappen
Windows-PCen din lagrer nødvendig informasjon relatert til PIN-innstillingene dine i Ngc-mappen. Hvis denne mappen er skadet eller ødelagt, kan du ikke logge på med PIN-koden din. Prøv å slette Ngc-mappen som instruert nedenfor.
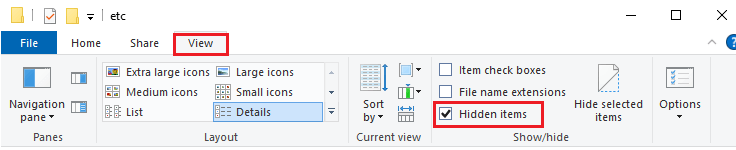
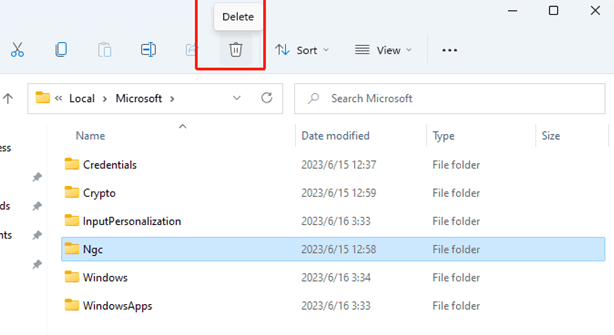
Løsning 5: Deaktiver Fastboot og Aktiver TPM i BIOS/UEFI
Fastboot er noe sånt som et verktøy som gjør bruk av informasjonen som er lagret i cachen som hjelper til med å starte datamaskinen opp raskere enn vanlig. Men hvis denne hurtigbufferen er korrupt, kan du oppleve at noe gikk galt, og PIN-koden din er ikke en tilgjengelig feil. På samme måte krypterer TPM (Trusted Platform Module) systemet ditt og beskytter all sikker informasjon som PIN-koden din i form av kryptografiske nøkler. Hvis denne brikken er deaktivert, vil du møte den samme feilen.
Basert på brikkesettets produsent, trykk på F2/F10/F11/F12/DEL-tastene mens PC-en starter opp, for å få tilgang til BIOS/UEFI-innstillingene. Du bruker en nyere modell, du kan også bruke Windows-gjenopprettingsalternativer for å logge på BIOS/UEFI-innstillingene.
Uansett, fortsett med disse instruksjonene når du er i BIOS/UEFI-innstillingene.
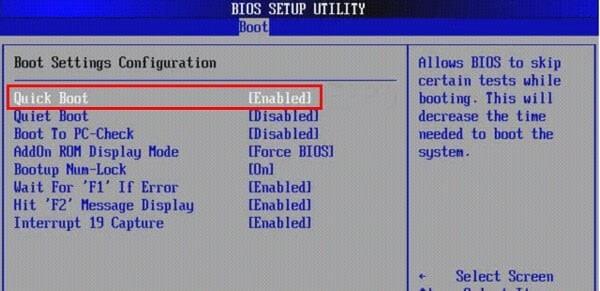
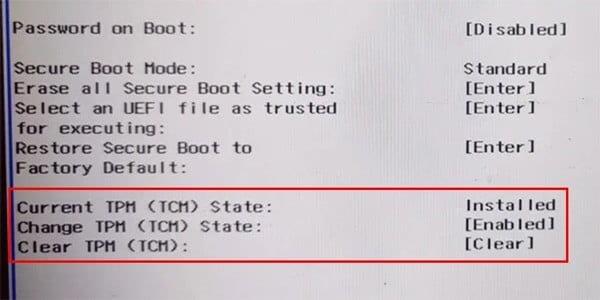
Løsning 6: Avinstaller siste oppdatering
Eventuelle nye oppdateringer på systemet ditt kan være årsaken til at noe har skjedd, og PIN-koden din er ikke tilgjengelig Windows 11 . Så prøv å avinstallere eventuelle nye oppdateringer på systemet ditt for å fikse feilen.
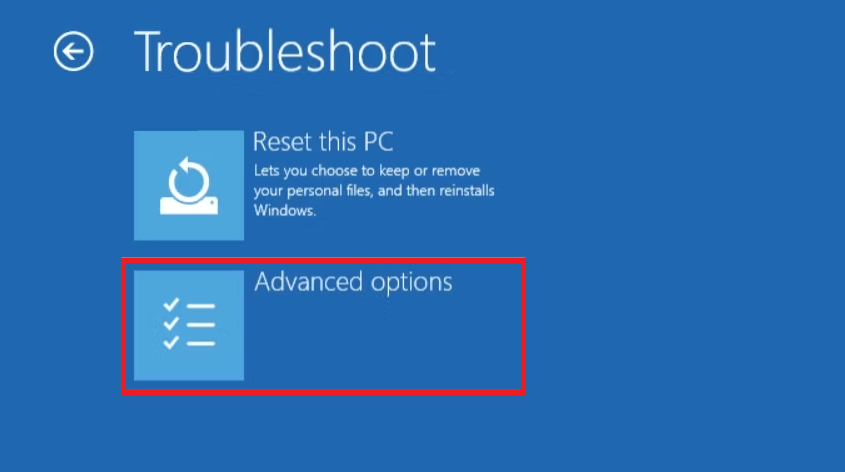
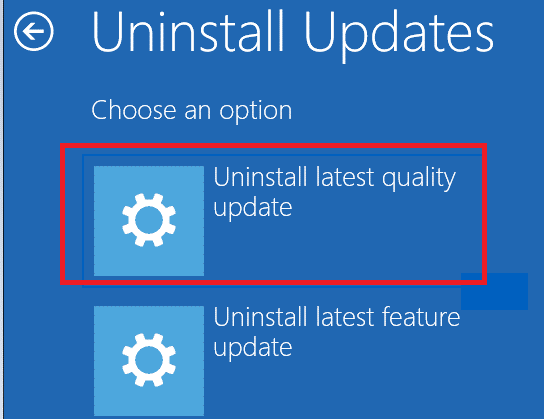
Løsning 7: Endre registernøkler
Hvis du er i stand til å logge på systemet etter å ha fulgt disse instruksjonene, fortsett med å endre registernøklene for å forhindre at feilen oppstår igjen. Følg som instruert.
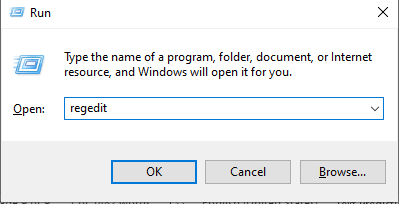
Datamaskin\HKEY_LOCAL_MACHINE\SOFTWARE\microsoft\windows\currentVersion\autentisering\LogonUI\testHooks
Merk: Pass på at du sikkerhetskopierer dataene dine på Windows-registerfiler, fordi denne prosessen kan være litt risikabel, selv en liten endring kan påvirke Windows-operasjonene dine.
Løsning 8: Tilbakestill PC-en
Likevel, hvis du ikke kan logge på systemet med PIN-koden, kan du prøve å tilbakestille PC-en og fjerne alle systeminnstillingene, konfigurasjonen og legitimasjonen. Windows-tilbakestilling vil gi deg to alternativer for å fjerne eller beholde filene dine og installere Windows på nytt. Men du må installere alle tredjepartsappene på nytt etter denne tilbakestillingsprosessen.
Følg disse instruksjonene for å tilbakestille datamaskinen.
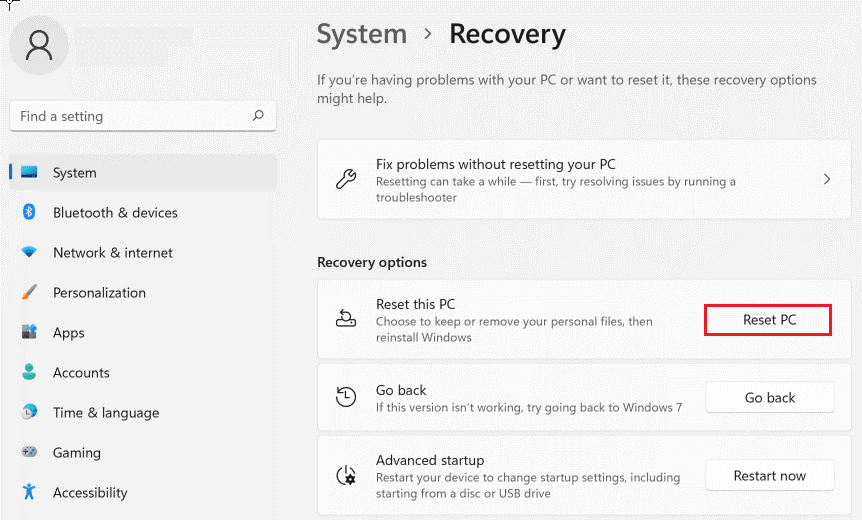
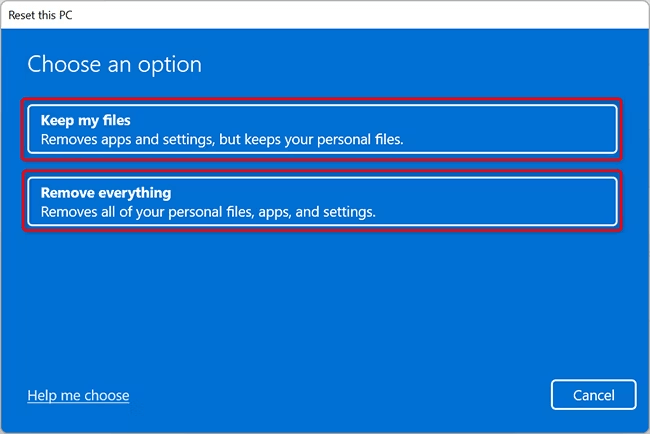
Anbefalt løsning for å fikse forskjellige PC-problemer:
Dette er et avansert reparasjonsverktøy som bare ved å skanne en gang oppdager og fikser ulike Windows-problemer og gjenstridige datamaskinfeil. Det fikser ikke bare feil, men optimerer også Windows-PC-ytelsen som en ny og løser derved forskjellige Windows-feil.
Med dette kan du fikse ulike oppdateringsfeil, reparere ødelagte Windows-systemfiler, DLL-feil, registerfeil, forhindre virus- eller malwareinfeksjon og mye mer.
Siste ord
For å avslutte, feilsøking Noe skjedde og PIN-koden din ikke er tilgjengelig er ikke så vanskelig som det kan virke. Med riktig kunnskap og med riktige trinn kan du løse denne feilen raskt og enkelt.
Håper en av våre løsninger klarte å fikse problemet i ditt tilfelle.
Lykke til..!
Mottar feilmelding om utskrift på Windows 10-systemet ditt, følg deretter rettelsene gitt i artikkelen og få skriveren din på rett spor...
Du kan enkelt besøke møtene dine igjen hvis du tar dem opp. Slik tar du opp og spiller av et Microsoft Teams-opptak for ditt neste møte.
Når du åpner en fil eller klikker på en kobling, vil Android-enheten velge en standardapp for å åpne den. Du kan tilbakestille standardappene dine på Android med denne veiledningen.
RETTET: Entitlement.diagnostics.office.com sertifikatfeil
For å finne ut de beste spillsidene som ikke er blokkert av skoler, les artikkelen og velg den beste ublokkerte spillnettsiden for skoler, høyskoler og arbeider
Hvis du står overfor skriveren i feiltilstand på Windows 10 PC og ikke vet hvordan du skal håndtere det, følg disse løsningene for å fikse det.
Hvis du lurer på hvordan du sikkerhetskopierer Chromebooken din, har vi dekket deg. Finn ut mer om hva som sikkerhetskopieres automatisk og hva som ikke er her
Vil du fikse Xbox-appen vil ikke åpne i Windows 10, følg deretter rettelsene som Aktiver Xbox-appen fra tjenester, tilbakestill Xbox-appen, Tilbakestill Xbox-apppakken og andre..
Hvis du har et Logitech-tastatur og -mus, vil du se at denne prosessen kjører. Det er ikke skadelig programvare, men det er ikke en viktig kjørbar fil for Windows OS.
Les artikkelen for å lære hvordan du fikser Java Update-feil 1603 i Windows 10, prøv rettelsene gitt en etter en og fiks feil 1603 enkelt ...




![FIKSET: Skriver i feiltilstand [HP, Canon, Epson, Zebra og Brother] FIKSET: Skriver i feiltilstand [HP, Canon, Epson, Zebra og Brother]](https://img2.luckytemplates.com/resources1/images2/image-1874-0408150757336.png)

![Slik fikser du Xbox-appen som ikke åpnes i Windows 10 [HURTIGVEILEDNING] Slik fikser du Xbox-appen som ikke åpnes i Windows 10 [HURTIGVEILEDNING]](https://img2.luckytemplates.com/resources1/images2/image-7896-0408150400865.png)

