[100% løst] Hvordan fikser du Feilutskrift-melding på Windows 10?
![[100% løst] Hvordan fikser du Feilutskrift-melding på Windows 10? [100% løst] Hvordan fikser du Feilutskrift-melding på Windows 10?](https://img2.luckytemplates.com/resources1/images2/image-9322-0408150406327.png)
Mottar feilmelding om utskrift på Windows 10-systemet ditt, følg deretter rettelsene gitt i artikkelen og få skriveren din på rett spor...
Google Home/Nest-smarthøyttalere har vært der en stund, og brukernes meninger er delte. Noen brukere synes de er ganske nyttige, spesielt når de er integrert i et større smarthus-økosystem som stemmekontrollhuber. Andre hevder at høyttalerne ble verre over år til tross for all data som Google samler inn. I dag skal vi prøve å løse et ganske vanlig problem som definitivt vil oppstå minst én gang i hver husholdning som eier Google Home Mini (eller nyere Nest-høyttalere). Selvfølgelig snakker vi om Google Home Mini-feilen «Noe gikk galt». Finn ut hvordan du fikser det nedenfor.
Innholdsfortegnelse:
Hvorfor sier Google Home Mini stadig at noe gikk galt?
Google Home Mini vil fortsette å si at Noe gikk galt eller Det var en feil hver gang den kobles fra Wi-Fi-nettverket eller når du ber den om å gjøre noe uten nett. Så det beste alternativet er å sikre at nettverksproblemene ikke er tilstede.
Alternativt kan du tilbakestille enheten til fabrikkinnstillingene for å unngå ytterligere problemer. Å sette den opp igjen er ikke så slitsomt som med noen andre enheter, så vi anbefaler det definitivt.
1. Sjekk nettverket
Når du hører smarthøyttaleren din informere deg om at noe gikk galt, er problemet nesten alltid relatert til nettverksproblemer. Ja, det er noen problemer på serversiden som av og til oppstår, men de er sjeldne og ditt primære fokus bør være på å sikre at Google Home Mini har tilgang til et stabilt nettverk til enhver tid.
Svake Wi-Fi-signaler eller hyppige frakoblinger er noe du må redusere. Start med å starte ruteren og smarthøyttaleren på nytt (koble den fra og koble den tilbake). Hvis det ikke hjelper, plasser Google Home Mini nærmere ruteren og koble noen enheter fra nettverket.
Også, og dette er viktig, sørg for å bruke 2,4 GHz-båndet i stedet for det nyere 5 GHz. Google Home Mini krever ikke superrask båndbredde, men den må være stabil. Du kan endre dette i ruterinnstillingene.
Alternativt kan du fjerne nettverket eller til og med fjerne smarthøyttaleren fra Google Home-appen og sette den opp igjen. Forhåpentligvis vil dette løse problemet.
2. Fjern og legg til nettverket
Hvis du fjerner og legger til nettverket, slettes Google Home Mini fra Google Home- appen, så du må legge den til på nytt. Heldigvis forblir de fleste innstillingene de samme, og alt gjøres fra appen. Og selve prosedyren er ganske grei. Dette gjelder selvfølgelig hvis du ser Google Home Mini i Google Home. Hvis ikke, gå rett til trinn 3 og tilbakestill Google Home Mini til fabrikkinnstillingene.
Slik fjerner og legger du til nettverket på Google Home Mini via Google Home-appen:
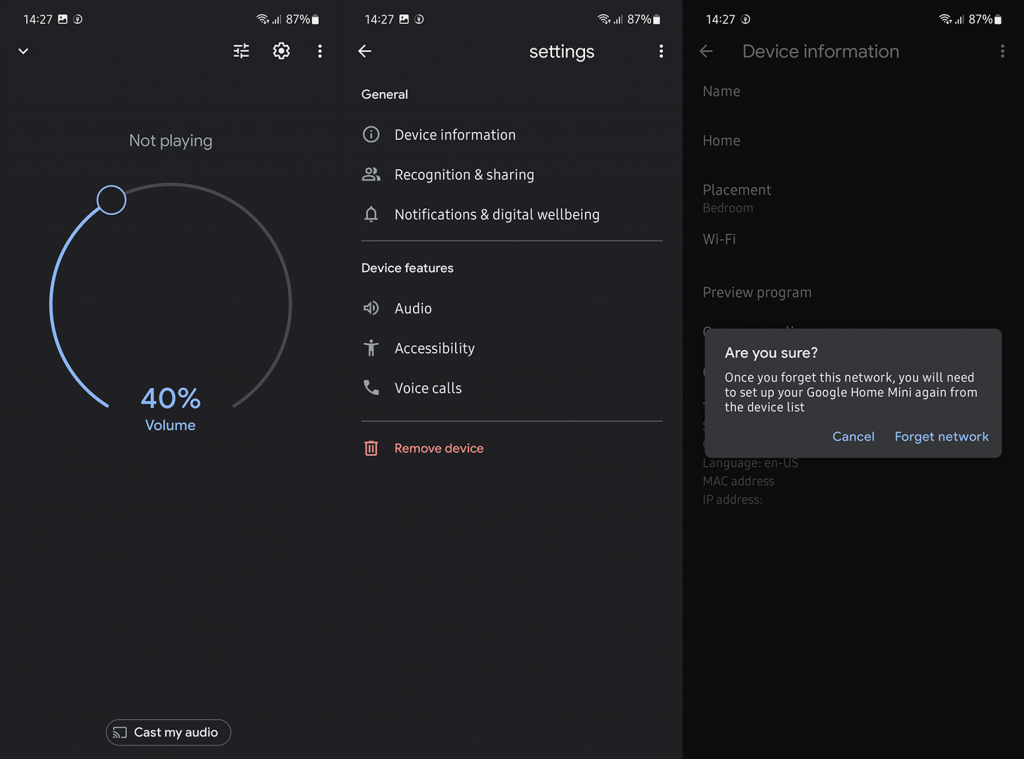
3. Tilbakestill Google Home Mini til fabrikkinnstillingene
Dette ser ut til å være den beste løsningen i de fleste tilfeller. Som med alle andre Google-ting, er alle viktige ting skybasert, så en tilbakestilling av fabrikken vil ikke slette noe. Det ser ut til at den tilbakestiller den foretrukne assistentstemmen, men du kan endre det i Assistent-innstillingene på kort tid. Bortsett fra det er det en ganske enkel og kort prosess å gjenopprette Google Home Mini etter en tilbakestilling av fabrikken.
Slik tilbakestiller du Google Home Mini til fabrikkinnstillingene:
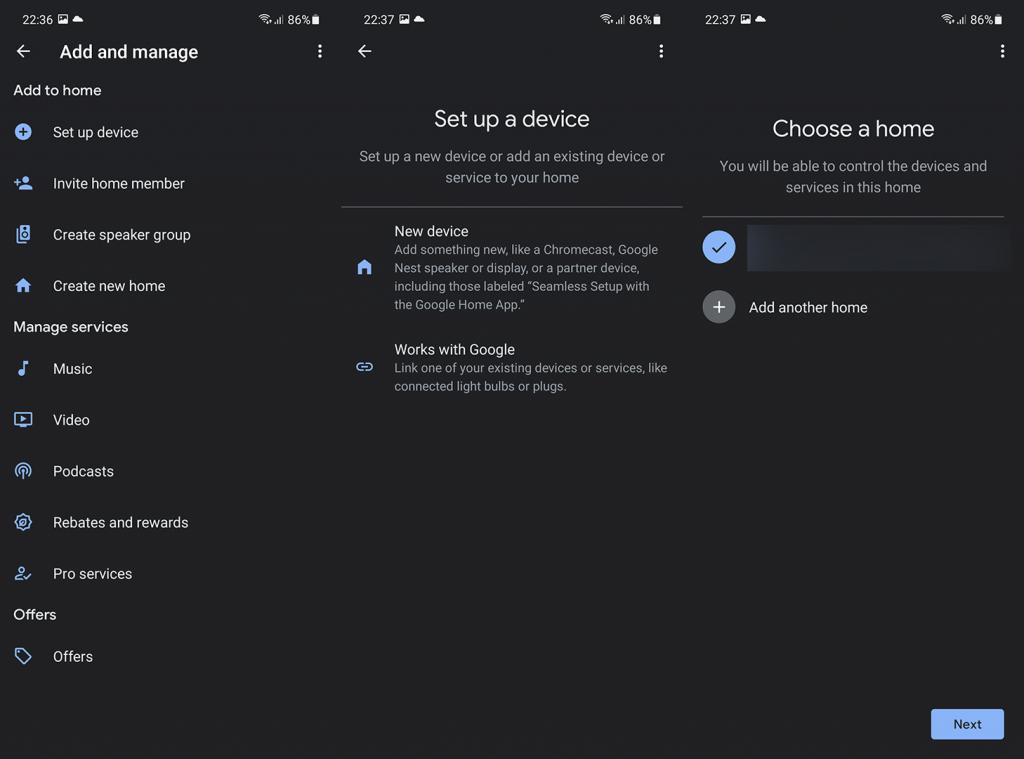
Hvis du har veiledningen og vil hoppe over den, kobler du bare til Google Home Mini og kobler den til igjen. Forhåpentligvis får du ikke feilmeldingen Noe gikk galt på Google Home Mini etter dette.
Hvis du fortsatt har problemer, rapporterer du problemet til Google fra Google Home-appen. Bare trykk på profilen/kontobildet øverst til høyre og velg Tilbakemelding fra kontekstmenyen.
Og på det notatet kan vi konkludere med denne artikkelen. Takk for at du leste, og ikke glem å dele dine tanker, spørsmål eller forslag med oss i kommentarfeltet nedenfor. Vi ser frem til å høre fra deg.
Mottar feilmelding om utskrift på Windows 10-systemet ditt, følg deretter rettelsene gitt i artikkelen og få skriveren din på rett spor...
Du kan enkelt besøke møtene dine igjen hvis du tar dem opp. Slik tar du opp og spiller av et Microsoft Teams-opptak for ditt neste møte.
Når du åpner en fil eller klikker på en kobling, vil Android-enheten velge en standardapp for å åpne den. Du kan tilbakestille standardappene dine på Android med denne veiledningen.
RETTET: Entitlement.diagnostics.office.com sertifikatfeil
For å finne ut de beste spillsidene som ikke er blokkert av skoler, les artikkelen og velg den beste ublokkerte spillnettsiden for skoler, høyskoler og arbeider
Hvis du står overfor skriveren i feiltilstand på Windows 10 PC og ikke vet hvordan du skal håndtere det, følg disse løsningene for å fikse det.
Hvis du lurer på hvordan du sikkerhetskopierer Chromebooken din, har vi dekket deg. Finn ut mer om hva som sikkerhetskopieres automatisk og hva som ikke er her
Vil du fikse Xbox-appen vil ikke åpne i Windows 10, følg deretter rettelsene som Aktiver Xbox-appen fra tjenester, tilbakestill Xbox-appen, Tilbakestill Xbox-apppakken og andre..
Hvis du har et Logitech-tastatur og -mus, vil du se at denne prosessen kjører. Det er ikke skadelig programvare, men det er ikke en viktig kjørbar fil for Windows OS.
Les artikkelen for å lære hvordan du fikser Java Update-feil 1603 i Windows 10, prøv rettelsene gitt en etter en og fiks feil 1603 enkelt ...




![FIKSET: Skriver i feiltilstand [HP, Canon, Epson, Zebra og Brother] FIKSET: Skriver i feiltilstand [HP, Canon, Epson, Zebra og Brother]](https://img2.luckytemplates.com/resources1/images2/image-1874-0408150757336.png)

![Slik fikser du Xbox-appen som ikke åpnes i Windows 10 [HURTIGVEILEDNING] Slik fikser du Xbox-appen som ikke åpnes i Windows 10 [HURTIGVEILEDNING]](https://img2.luckytemplates.com/resources1/images2/image-7896-0408150400865.png)

