[100% løst] Hvordan fikser du Feilutskrift-melding på Windows 10?
![[100% løst] Hvordan fikser du Feilutskrift-melding på Windows 10? [100% løst] Hvordan fikser du Feilutskrift-melding på Windows 10?](https://img2.luckytemplates.com/resources1/images2/image-9322-0408150406327.png)
Mottar feilmelding om utskrift på Windows 10-systemet ditt, følg deretter rettelsene gitt i artikkelen og få skriveren din på rett spor...
Etter materialredesignet, store forbedringer i maskinlæringsavdelingen og beslutningen om å legge igjen den gratis ubegrensede lagringen (på godt og vondt), er Photos sannsynligvis den mest forbedrede Google-appen, sammen med assistenten . Men grensesnittet og andre bjeller og fløyter vil ikke gjøre deg noe godt hvis det elementære formålet svikter deg. Som når Google Foto-appen ikke viser alle bildene.
Her er hva du må gjøre for å få tilbake alle bildene dine på Android.
Innholdsfortegnelse:
Hvorfor kan jeg ikke se alle bildene mine i Google Foto?
Hvis du ikke kan se alle bildene dine i Google Foto-appen, sørg for å tømme de lokale dataene eller avinstallere oppdateringer fra appen, sjekk sikkerhetskopieringsmappene på internminnet eller SD-kortet, og inspiser arkivet og papirkurven.
Du kan også bruke PC-en din, hvis mulig, til å laste opp bilder til Google Foto på nytt. Følg instruksjonene nedenfor for hver anbefalt løsning.
1. Fjern dataene fra appen
Selv om det var store problemer med manglende bilder, er oppsamlede data og mindre feil de vanligste årsakene til dette problemet i dag. Og med en app som Bilder er, trenger du ikke alle de bufrede dataene i det hele tatt.
Appen kan lastes raskere, men ingenting av betydning går tapt hvis du sletter den. Videre bør det løse problemet og vise alle bildene du allerede har i Google Foto for nett.
Slik sletter du de bufrede dataene i Bilder-appen:
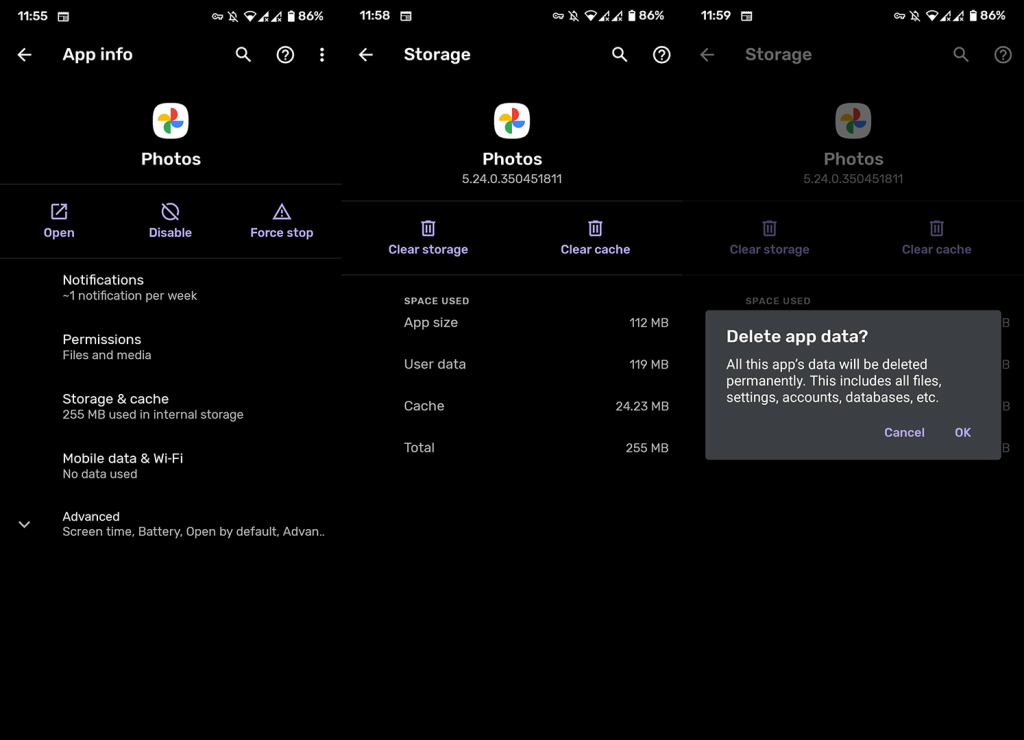
2. Velg hvilke mapper du vil sikkerhetskopiere
Under vanlige omstendigheter vil Google Photos finne mappene som inneholder bilder og spørre deg om du vil sikkerhetskopiere dem eller hoppe over dem. Sjansen er stor for at du har hoppet over en mappe og dermed vil ikke appen laste dem opp.
Også, selv om du allerede har satt mappen og lastet opp noen få bilder, er det en sjanse for at noe har endret seg og at mappen derfor ikke sikkerhetskopieres lenger. Dette kan enkelt reguleres ved ganske enkelt å tilordne enhetsmappene på nytt i Bilder-appen.
Følg disse trinnene for å velge hvilke mapper Google Foto skal sikkerhetskopiere:
3. Sjekk arkivet og papirkurven
Nå, hva om du allerede har lastet opp bilder, men de er ingen steder å finne? Vår beste gjetning er å sjekke både arkiv og papirkurv. I tillegg til å identifisere ansikter og omorganisere bildene, kan Google Photos Assistant foreslå å arkivere bilder.
Nå, ikke bekymre deg, de er trygge for enhver skade i arkivet. På den annen side, hvis du har slettet dem, har du bare opptil 60 dager på deg til å gjenopprette dem. Etter det er de borte for godt, så ha det i bakhodet.
For å få tilgang til arkivet og søppelbiten, åpne appen og trykk på hamburgermenyen. Der bør du finne begge alternativene.
4. Flytt mapper som inneholder bilder til internminnet
Jeg lagrer alle kamerabilder på det eksterne minnet. Men det er en innebygd app. Andre apper og tjenester tillater knapt å endre mappen de lagrer bilder i. Nå er det en god grunn til det. De fleste håndsett krever spesielle tillatelser for å få tilgang til SD-kortet. Og det, i dette scenariet, utgjør en vanskelighet for Google Foto.
Noen brukeres rapporter sier at Google Photos ikke en gang kan finne mappen. Og av den grunn foreslår vi å flytte mappen fra SD-kortet til den interne lagringen. Du kan gjøre det med den innebygde filutforskeren (Filer eller Mine filer) som er forhåndsinstallert på enheten.
Slik gjør du det:
5. Bruk PC-en til å laste opp bilder på nytt
Til slutt, den eneste gjenværende løsningen vi kan foreslå er å laste opp bilder på nytt til Google Photos for Web via PC. Nå, det du først og fremst må gjøre er å overføre bilder til PC-en. Etterpå bør du ikke ha vanskelig for å dra dem til Google Foto.
Følg trinnene vi har vervet nedenfor:
Etter det, gjenta trinnene fra den første løsningen og tilbakestill bufrede data i Bilder-appen. De manglende bildene skal vises neste gang du åpner Bilder-appen.
6. Avinstaller oppdateringer
Et alternativ er å prøve å tilbakestille appen på en annen måte. Denne gangen, i stedet for å slette dataene fra appen, kan du prøve å avinstallere oppdateringene og gjenopprette den til fabrikkinnstillingene.
Slik avinstallerer du oppdateringer på Google Foto:
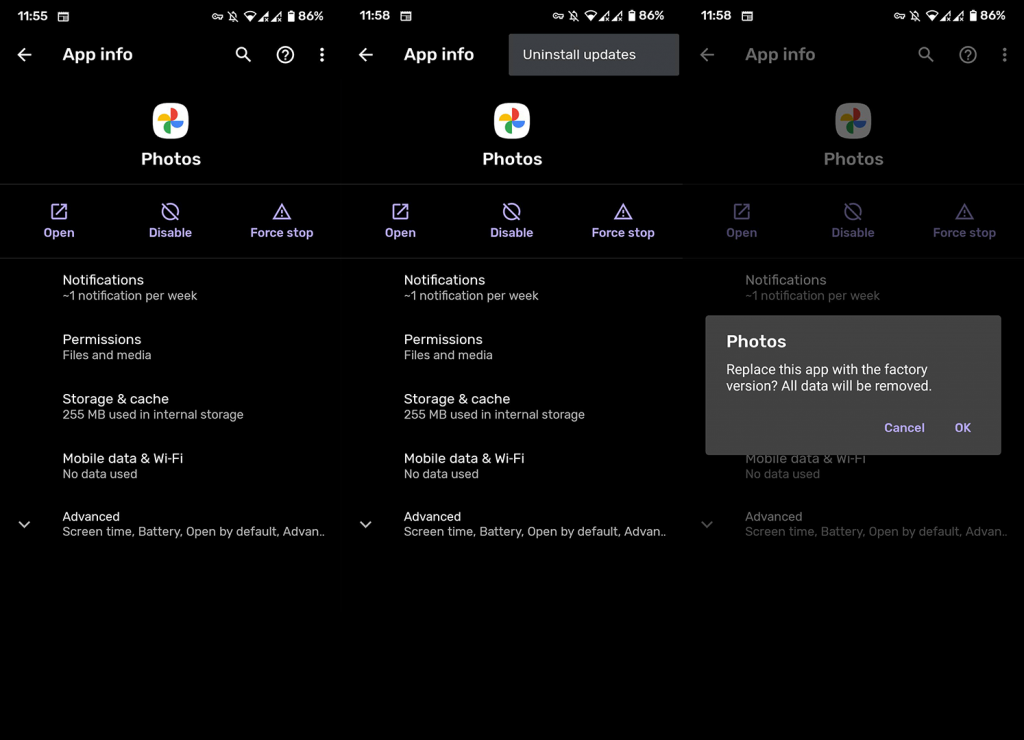
Når det er sagt, er vi ferdige med denne feilen. Sørg for å fortelle oss om listen over løsninger hjalp deg i kommentarfeltet nedenfor. Du kan også nå oss på våre eller sider.
Redaktørens merknad: Denne artikkelen ble opprinnelig publisert i september 2018. Vi sørget for å fornye den for friskhet og nøyaktighet.
Mottar feilmelding om utskrift på Windows 10-systemet ditt, følg deretter rettelsene gitt i artikkelen og få skriveren din på rett spor...
Du kan enkelt besøke møtene dine igjen hvis du tar dem opp. Slik tar du opp og spiller av et Microsoft Teams-opptak for ditt neste møte.
Når du åpner en fil eller klikker på en kobling, vil Android-enheten velge en standardapp for å åpne den. Du kan tilbakestille standardappene dine på Android med denne veiledningen.
RETTET: Entitlement.diagnostics.office.com sertifikatfeil
For å finne ut de beste spillsidene som ikke er blokkert av skoler, les artikkelen og velg den beste ublokkerte spillnettsiden for skoler, høyskoler og arbeider
Hvis du står overfor skriveren i feiltilstand på Windows 10 PC og ikke vet hvordan du skal håndtere det, følg disse løsningene for å fikse det.
Hvis du lurer på hvordan du sikkerhetskopierer Chromebooken din, har vi dekket deg. Finn ut mer om hva som sikkerhetskopieres automatisk og hva som ikke er her
Vil du fikse Xbox-appen vil ikke åpne i Windows 10, følg deretter rettelsene som Aktiver Xbox-appen fra tjenester, tilbakestill Xbox-appen, Tilbakestill Xbox-apppakken og andre..
Hvis du har et Logitech-tastatur og -mus, vil du se at denne prosessen kjører. Det er ikke skadelig programvare, men det er ikke en viktig kjørbar fil for Windows OS.
Les artikkelen for å lære hvordan du fikser Java Update-feil 1603 i Windows 10, prøv rettelsene gitt en etter en og fiks feil 1603 enkelt ...




![FIKSET: Skriver i feiltilstand [HP, Canon, Epson, Zebra og Brother] FIKSET: Skriver i feiltilstand [HP, Canon, Epson, Zebra og Brother]](https://img2.luckytemplates.com/resources1/images2/image-1874-0408150757336.png)

![Slik fikser du Xbox-appen som ikke åpnes i Windows 10 [HURTIGVEILEDNING] Slik fikser du Xbox-appen som ikke åpnes i Windows 10 [HURTIGVEILEDNING]](https://img2.luckytemplates.com/resources1/images2/image-7896-0408150400865.png)

