[100% løst] Hvordan fikser du Feilutskrift-melding på Windows 10?
![[100% løst] Hvordan fikser du Feilutskrift-melding på Windows 10? [100% løst] Hvordan fikser du Feilutskrift-melding på Windows 10?](https://img2.luckytemplates.com/resources1/images2/image-9322-0408150406327.png)
Mottar feilmelding om utskrift på Windows 10-systemet ditt, følg deretter rettelsene gitt i artikkelen og få skriveren din på rett spor...
Google Fit er treningsdatasenteret for mange brukere av ulike grunner. Det kan være ganske pålitelig og Hearth Points og hele den gamifying tilnærmingen til aktivitet kan være ganske motiverende. Det ser imidlertid ut til at appens funksjonalitet har falt over år, og dermed også påliteligheten. Noen brukere kan for eksempel ikke legge hodet rundt det faktum at Google Fit ikke synkroniserer data fra andre treningstjenester og -enheter. Det gjorde det, men så stoppet det plutselig opp.
Hvis du er blant dem, sjekk trinnene vi listet opp nedenfor.
Innholdsfortegnelse:
Hvordan tvinger jeg Google Fit til å synkronisere?
Hvis Google Fit ikke synkroniseres med tredjepartstjenester, kan det være fordi:
1. Oppdater dataene i Journal
Hvordan Google Fit vanligvis fungerer, er at de koblede appene og tjenestene laster opp data til Fit-servere og deretter synkroniseres dataene slik at du kan se dem i Android- eller iOS-appen. Alternativt er det tredjepartstjenester (f.eks. Health Sync) som fungerer som en mellommann mellom Google Fit og tjenester som ikke støttes, som Samsung Health. Ideelt sett skal alt fungere sømløst i bakgrunnen.
Imidlertid hadde vi alle en god del problemer med Google Fit, spesielt med integreringen av noen tredjepartstjenester. Mi Fit, for eksempel, klarte aldri å synkronisere pålitelig for meg. Spesielt etter en tid. Så det vi anbefaler er å fjerne den tilknyttede tjenesten og legge den til på nytt. Etter det, oppdater dataene i Journal.
Slik fjerner du den integrerte appen og legger den til igjen:
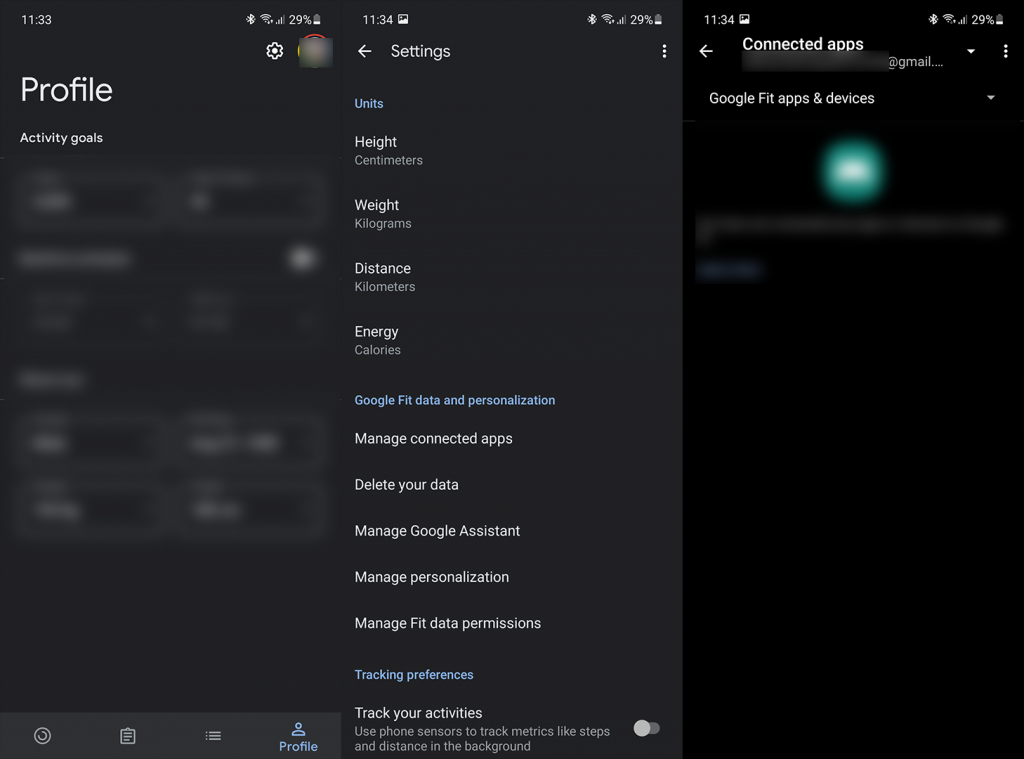
Husk at det tar litt tid før dataene fra tredjepartsapper synkroniseres med Google Fit. Noen ganger er det et spørsmål om sekunder, noen ganger minutter, noen ganger timer som med den nevnte Mi Fit.
2. Tving lukke de tilknyttede appene
Noen brukere foreslo å tvinge appen som du bruker til å synkronisere treningsdata med Google Fit. Følgeappene for treningssporere bør synkronisere data i bakgrunnen, men for noen fungerer den faktiske synkroniseringen bare når du lukker appen. Ikke sikker på hvorfor dette er tilfelle, men du kan prøve.
Slik tvinger du lukking av apper på Android:
3. Slå av Spor aktivitetene dine og sjekk tilkoblede apper
Hvis du stoler på andre tjenester og enheter i stedet for Google Fit på telefonen, anbefaler vi på det sterkeste at du deaktiverer alternativet Spor aktivitetene dine i Fit-innstillingene. På den måten vil Fit stole på data fra andre kilder i stedet for å spore trinn og aktivitet alene.
Slik slår du av «Spor aktivitetene dine» i Google Fit:
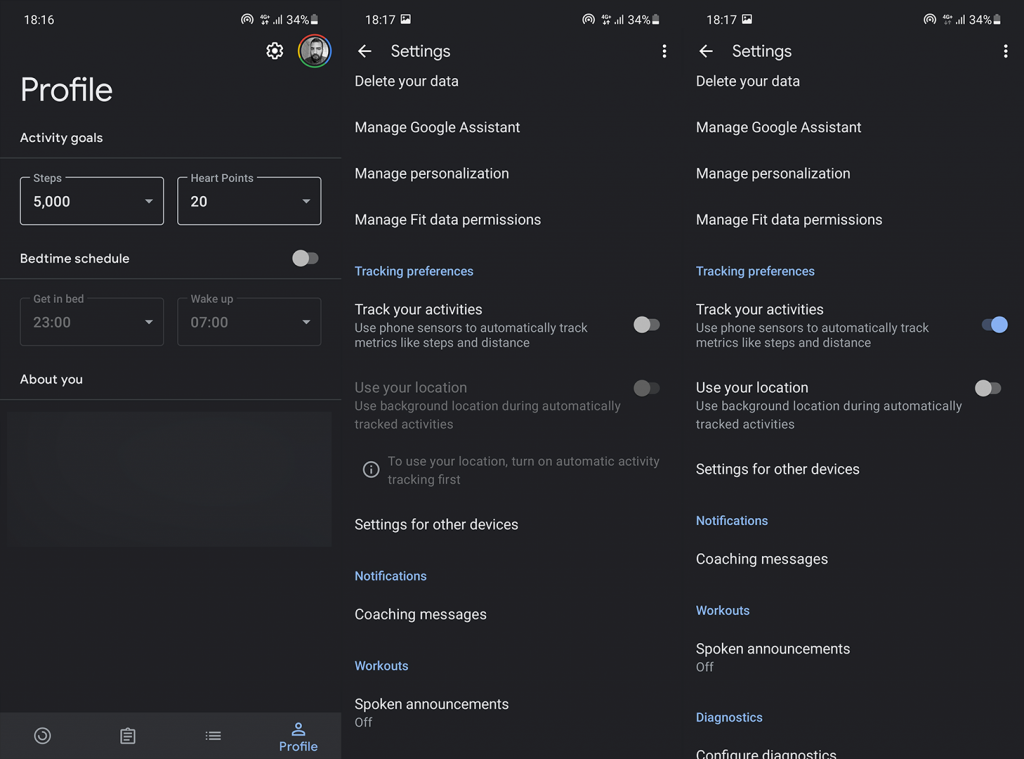
Hvis Google Fit fortsatt ikke synkroniserer, kan du prøve å tømme appbufferen og se etter forbedringer.
4. Tøm hurtigbufferen fra Google Fit og tilknyttede apper
Den neste tingen du kan prøve er å tømme cache som noen ganger kan bli ødelagt. Noen brukere rapporterte at dette løste problemet og Google Fit-synkronisering begynte å fungere etter hensikten. Hvis det ikke fungerer for deg, kan du alltid slette alle data og konfigurere Google Fit på nytt.
Slik sletter du hurtigbufferen fra Google Fit på Android:
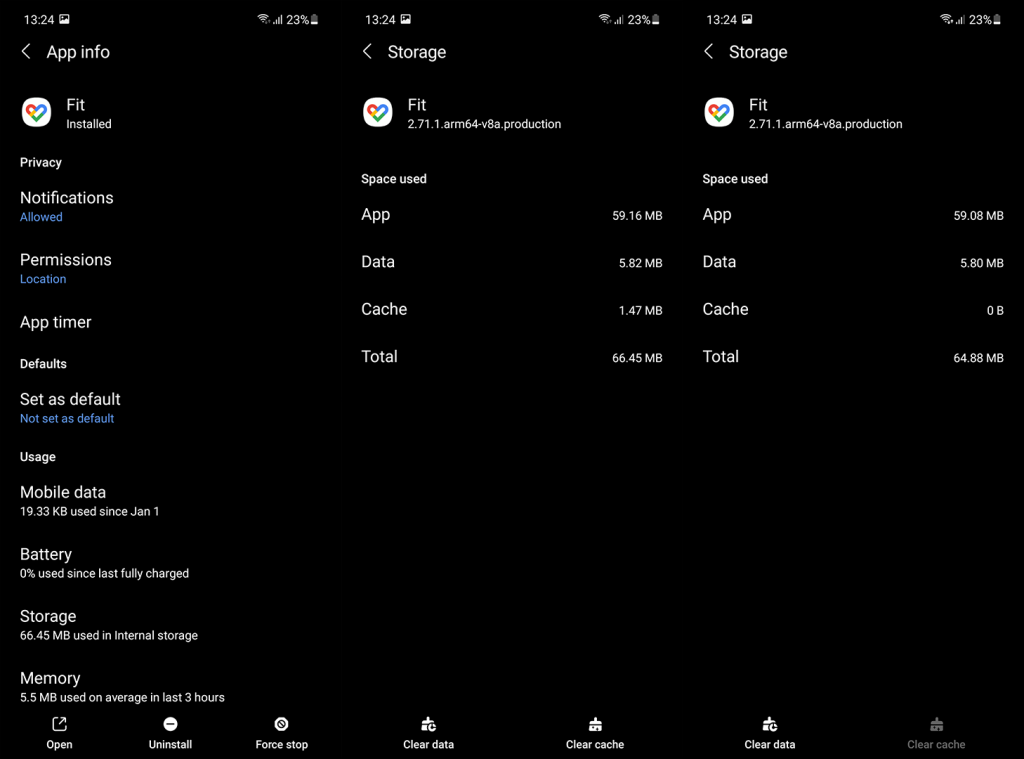
5. Slett alle lokale data fra Google Fit
Hvis tømming av cache ikke gjorde noe for å løse problemet, bør tømme alle data være ditt neste trinn. Hvis det ikke er nok, bør reinstallering av Google Fit følge. Å slette alle lokale data vil ikke slette aktivitetene dine fordi de er skybaserte, og dermed lagres de på nettet.
Slik sletter du alle lokale data fra Google Fit:
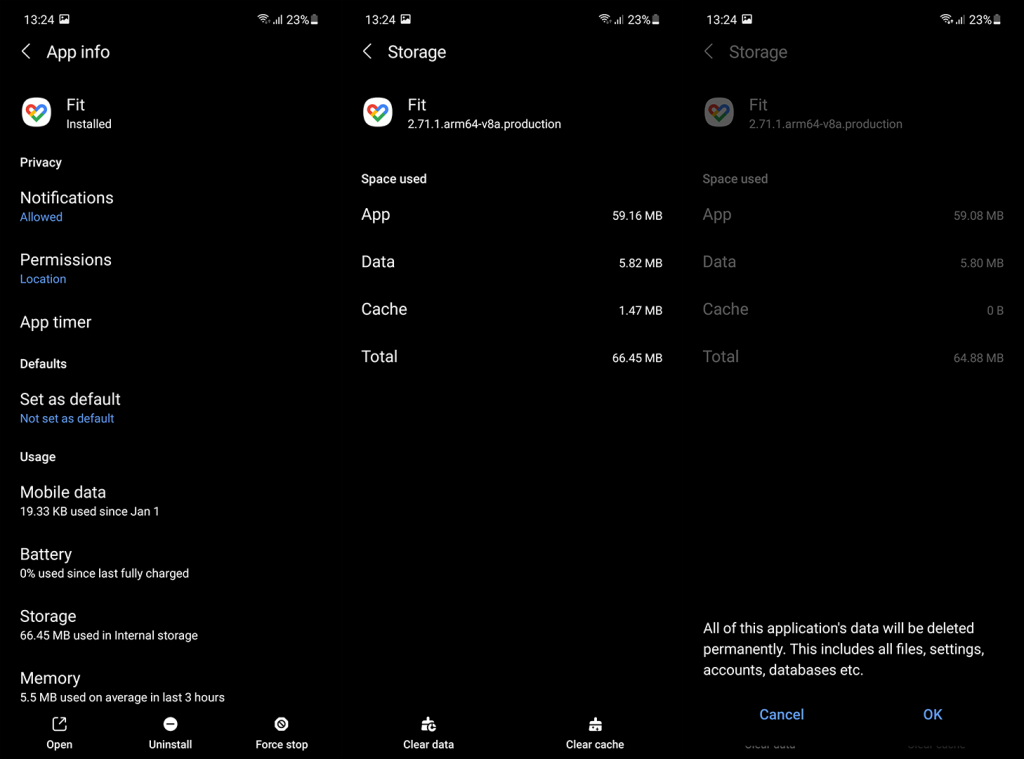
Hvis Google Fit fortsatt ikke synkroniserer for deg, sørg for å kontakte utvikleren og vedlikeholderen av tredjepartsappen først. Du kan også rapportere problemet til Google Fit-støtten. Det kan du gjøre her .
Vi kan kalle det en innpakning og takk for at du leser. Var disse løsningene nyttige eller ikke? Fortell oss i kommentarfeltet nedenfor eller nå oss på og .
Google Fit kan få tilgang til ytterligere velværeverdier samlet inn av kompatible tredjepartsapper som Strava, Withings og andre. Hvis du allerede bruker en av disse appene og har problemer med synkronisering, kan du prøve å deaktivere eller koble dem helt fra. Slike feil vil sannsynligvis oppstå hvis appen ikke har lagt ut en oppdatert versjon på lang tid.
Følg trinnene nedenfor for å manuelt deaktivere innganger fra tredjepartsapper:
For å få nøyaktige trinn- og avstandssporingsdata via enhetens sensorer og GPS-innstillinger, må du aktivere og gjennomgå de nødvendige tillatelsene for Google Fit-appen. Slik aktiverer du tillatelsene:
Du bør også la appen lagre relevante data for vitale faktorer som hjertefrekvens og blodtrykk, noe som kan gi nøyaktige vurderinger av din generelle kondisjon. Slik gjør du dette:
Batterioptimalisering er en nyttig funksjon som bidrar til å bevare batterilevetiden ved automatisk å sette apper på pause når de ikke er i bruk. Du kan deaktivere batterioptimalisering for Google Fit slik at den fortsetter å fungere i bakgrunnen.
Følg trinnene nedenfor for å slå av optimaliseringsinnstillingene:
Hvis du fortsatt har problemer med aktivitetssporing, kan du prøve å fjerne den tilknyttede Google-kontoen og legge den til igjen. For å gjøre dette, følg trinnene nedenfor:
Mottar feilmelding om utskrift på Windows 10-systemet ditt, følg deretter rettelsene gitt i artikkelen og få skriveren din på rett spor...
Du kan enkelt besøke møtene dine igjen hvis du tar dem opp. Slik tar du opp og spiller av et Microsoft Teams-opptak for ditt neste møte.
Når du åpner en fil eller klikker på en kobling, vil Android-enheten velge en standardapp for å åpne den. Du kan tilbakestille standardappene dine på Android med denne veiledningen.
RETTET: Entitlement.diagnostics.office.com sertifikatfeil
For å finne ut de beste spillsidene som ikke er blokkert av skoler, les artikkelen og velg den beste ublokkerte spillnettsiden for skoler, høyskoler og arbeider
Hvis du står overfor skriveren i feiltilstand på Windows 10 PC og ikke vet hvordan du skal håndtere det, følg disse løsningene for å fikse det.
Hvis du lurer på hvordan du sikkerhetskopierer Chromebooken din, har vi dekket deg. Finn ut mer om hva som sikkerhetskopieres automatisk og hva som ikke er her
Vil du fikse Xbox-appen vil ikke åpne i Windows 10, følg deretter rettelsene som Aktiver Xbox-appen fra tjenester, tilbakestill Xbox-appen, Tilbakestill Xbox-apppakken og andre..
Hvis du har et Logitech-tastatur og -mus, vil du se at denne prosessen kjører. Det er ikke skadelig programvare, men det er ikke en viktig kjørbar fil for Windows OS.
Les artikkelen for å lære hvordan du fikser Java Update-feil 1603 i Windows 10, prøv rettelsene gitt en etter en og fiks feil 1603 enkelt ...




![FIKSET: Skriver i feiltilstand [HP, Canon, Epson, Zebra og Brother] FIKSET: Skriver i feiltilstand [HP, Canon, Epson, Zebra og Brother]](https://img2.luckytemplates.com/resources1/images2/image-1874-0408150757336.png)

![Slik fikser du Xbox-appen som ikke åpnes i Windows 10 [HURTIGVEILEDNING] Slik fikser du Xbox-appen som ikke åpnes i Windows 10 [HURTIGVEILEDNING]](https://img2.luckytemplates.com/resources1/images2/image-7896-0408150400865.png)

