[100% løst] Hvordan fikser du Feilutskrift-melding på Windows 10?
![[100% løst] Hvordan fikser du Feilutskrift-melding på Windows 10? [100% løst] Hvordan fikser du Feilutskrift-melding på Windows 10?](https://img2.luckytemplates.com/resources1/images2/image-9322-0408150406327.png)
Mottar feilmelding om utskrift på Windows 10-systemet ditt, følg deretter rettelsene gitt i artikkelen og få skriveren din på rett spor...
Det er ingen Chromebook med DVD-ROM der ute, så alle data du vil importere fra eksterne kilder må komme fra flash-stasjoner eller SD-kort . Nå rapporterer noen brukere at Chromebooken deres ikke gjenkjenner USB av en eller annen grunn, noe som gjør hele arbeidet med dataoverføring så mye vanskeligere. Hvis du er blant dem, sjekk trinnene vi har gitt nedenfor.
Innholdsfortegnelse:
Hvordan får jeg Chromebooken min til å lese USB-en min?
Det er noen grunner til at Chromebooken ikke gjenkjenner eller leser USB-en. Her er de vanligste:
Du kan fikse disse ved å prøve med en annen port, formatere USB-flashstasjonen eller tilbakestille maskinvaren på Chromebooken.
1. Bytt port
Det første du bør gjøre er å bytte port og prøve ut USB på en annen enhet som Windows PC. Det kan være noe galt med én port, men sjansen for at det samme problemet plager alle porter er liten. Sørg også for å åpne Filer og sjekk om USB-en er synlig eller ikke.
Hvis det ikke hjelper og Chromebook fortsatt ikke kan gjenkjenne USB-flashstasjonen, kan du prøve neste trinn.
2. Utfør tilbakestillingen av Chromebook-maskinvare
Det neste du kan prøve er å tilbakestille Chromebook-maskinvaren og se om det er noen forbedringer. Hvis du mistenker et alvorlig problem med maskinvaren, kan det komme godt med. En tilbakestilling av maskinvare er et vanlig feilsøkingstrinn, og du trenger ikke å bekymre deg for å miste data. Det vil ikke gjøre noe med noen av filene dine.
Slik utfører du tilbakestillingen av maskinvaren på Chromebooken din:
3. Formater USB og prøv igjen
Ved overgang fra Windows til ChromeOS har brukere en tendens til å glemme at ChromeOS ikke er like allsidig når det kommer til mange ting. Det er et ganske enkelt og ofte begrenset OS, men likevel mer enn i stand til mange oppgaver. I dette tilfellet refererer vi til støttede formater og filsystemer.
Ideelt sett vil USB-en din bli formatert i en gitt variant av FAT-format (FAT32, FAT 16 eller exFAT). NTFS-formatet støttes tilsynelatende, men det er rapporter om at NTFS-flash-stasjoner ikke fungerer på enkelte Chromebooks.
Derfor foreslår vi at du tar en sikker rute og formaterer USB-stasjonen til FAT32. Det burde få det til å fungere. Du kan formatere USB-stasjonen på hvilken som helst Windows-PC ved å følge disse trinnene:
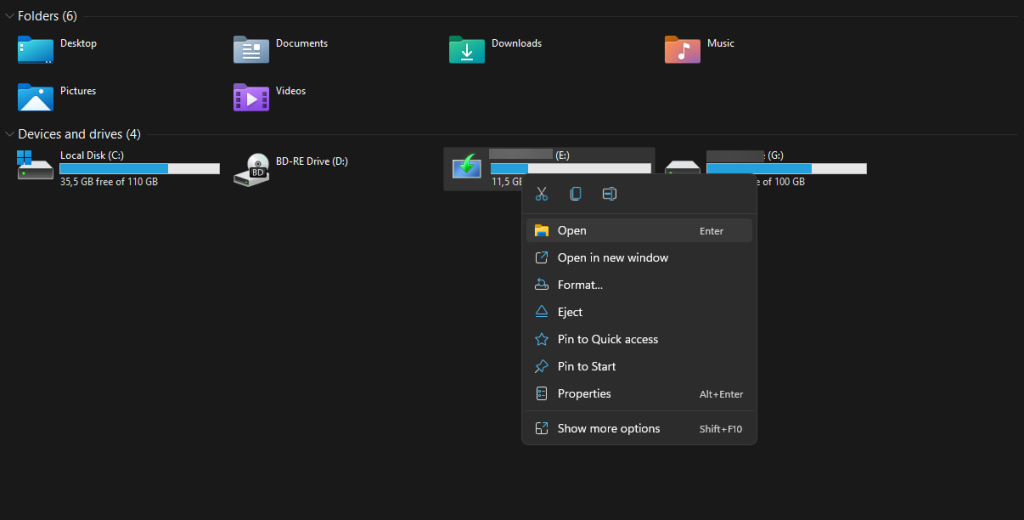
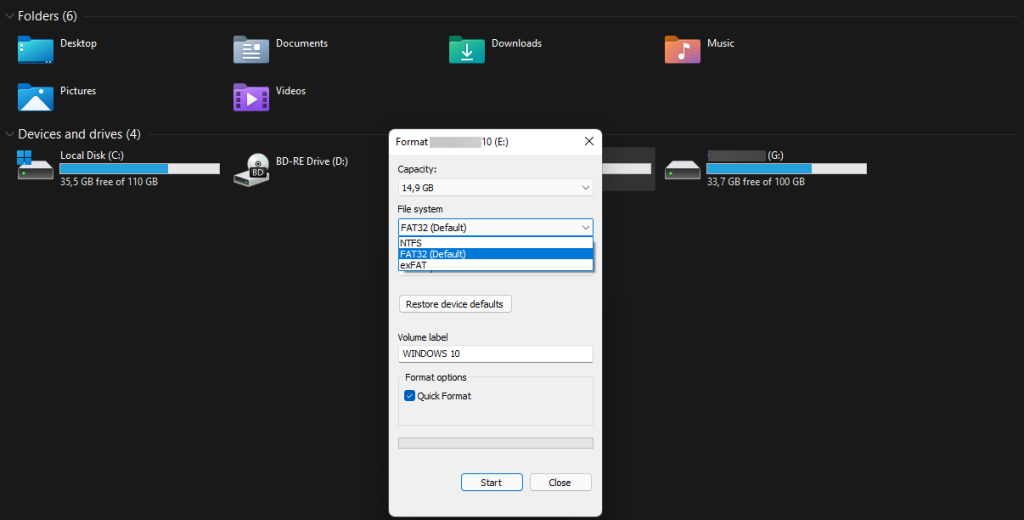
På den annen side, hvis du kan se stasjonen, men ikke får tilgang til innholdet, kan ikke Chromebook åpne så mange filutvidelser. Listen over tilgjengelige utvidelser kan sees i skjermbildet nedenfor.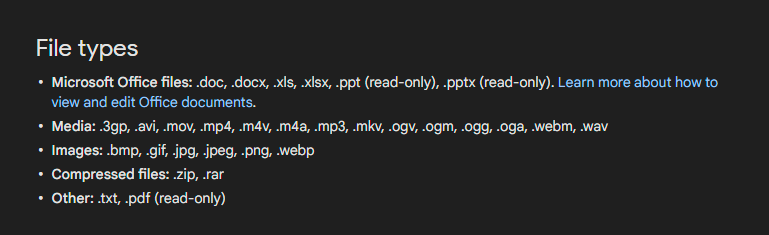
4. Finn en annen måte å overføre filer til Chromebook på
Hvis du vil overføre noe til eller fra Chromebooken til en annen enhet, bør du vurdere alternativer. Du kan laste opp filer og laste dem ned eller overføre dem til et SD-kort hvis Chromebooken leveres med en SD-kortleser.
Forhåpentligvis hjalp disse trinnene deg med å løse problemet. Takk for at du leste og del 2 cents om problemet i kommentarfeltet nedenfor. Ikke glem å sjekke ut vår og for mer innhold.
Selv om dette kan virke rart, løser ofte mange problemer å starte Chromebooken på nytt.
Slik starter du Chromebooken på nytt:
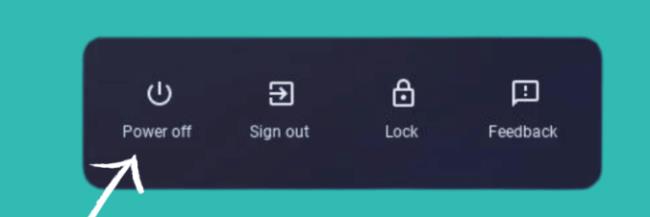
Når Chromebooken starter på nytt, kobler du USB-flashstasjonen til den igjen.
Hvis det ikke fungerer, må du tilbakestille Chromebooken. Ikke bekymre deg, du vil ikke miste noen data på Chromebooken din.
Slik gjør du det:
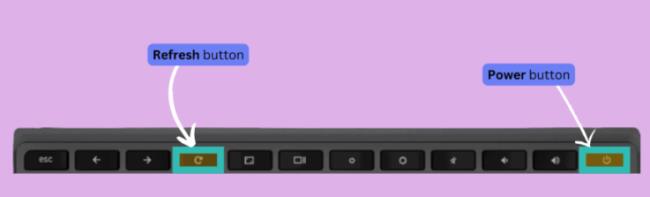
Mottar feilmelding om utskrift på Windows 10-systemet ditt, følg deretter rettelsene gitt i artikkelen og få skriveren din på rett spor...
Du kan enkelt besøke møtene dine igjen hvis du tar dem opp. Slik tar du opp og spiller av et Microsoft Teams-opptak for ditt neste møte.
Når du åpner en fil eller klikker på en kobling, vil Android-enheten velge en standardapp for å åpne den. Du kan tilbakestille standardappene dine på Android med denne veiledningen.
RETTET: Entitlement.diagnostics.office.com sertifikatfeil
For å finne ut de beste spillsidene som ikke er blokkert av skoler, les artikkelen og velg den beste ublokkerte spillnettsiden for skoler, høyskoler og arbeider
Hvis du står overfor skriveren i feiltilstand på Windows 10 PC og ikke vet hvordan du skal håndtere det, følg disse løsningene for å fikse det.
Hvis du lurer på hvordan du sikkerhetskopierer Chromebooken din, har vi dekket deg. Finn ut mer om hva som sikkerhetskopieres automatisk og hva som ikke er her
Vil du fikse Xbox-appen vil ikke åpne i Windows 10, følg deretter rettelsene som Aktiver Xbox-appen fra tjenester, tilbakestill Xbox-appen, Tilbakestill Xbox-apppakken og andre..
Hvis du har et Logitech-tastatur og -mus, vil du se at denne prosessen kjører. Det er ikke skadelig programvare, men det er ikke en viktig kjørbar fil for Windows OS.
Les artikkelen for å lære hvordan du fikser Java Update-feil 1603 i Windows 10, prøv rettelsene gitt en etter en og fiks feil 1603 enkelt ...




![FIKSET: Skriver i feiltilstand [HP, Canon, Epson, Zebra og Brother] FIKSET: Skriver i feiltilstand [HP, Canon, Epson, Zebra og Brother]](https://img2.luckytemplates.com/resources1/images2/image-1874-0408150757336.png)

![Slik fikser du Xbox-appen som ikke åpnes i Windows 10 [HURTIGVEILEDNING] Slik fikser du Xbox-appen som ikke åpnes i Windows 10 [HURTIGVEILEDNING]](https://img2.luckytemplates.com/resources1/images2/image-7896-0408150400865.png)

