[100% løst] Hvordan fikser du Feilutskrift-melding på Windows 10?
![[100% løst] Hvordan fikser du Feilutskrift-melding på Windows 10? [100% løst] Hvordan fikser du Feilutskrift-melding på Windows 10?](https://img2.luckytemplates.com/resources1/images2/image-9322-0408150406327.png)
Mottar feilmelding om utskrift på Windows 10-systemet ditt, følg deretter rettelsene gitt i artikkelen og få skriveren din på rett spor...
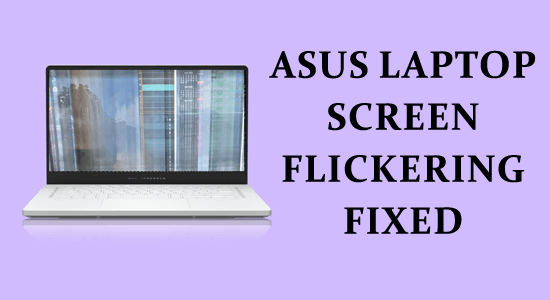
Som en bærbar Asus-bruker forventer du en sømløs og hyggelig opplevelse mens du arbeider eller streamer favorittinnholdet ditt.
Imidlertid rapporteres problemet med flimrende Asus bærbare skjermer av mange brukere av Asus-eiere. I henhold til rapportene flimrer skjermen noen ganger i horisontale eller vertikale linjer, mens noen ganger av og på.
Dette kan være en stor blokkering for å oppnå en jevn opplevelse. Men ikke bekymre deg, vi har din rygg!
I dette blogginnlegget vil vi utforske de vanlige årsakene bak Asus bærbare flimrende skjerm og gi deg enkle å følge løsninger for å takle dem effektivt.
For å reparere ødelagte Windows-systemfiler, anbefaler vi Advanced System Repair:
Denne programvaren er din one-stop-løsning for å fikse Windows-feil, beskytte deg mot skadelig programvare, rense søppel og optimalisere PC-en for maksimal ytelse i tre enkle trinn:
Hvorfor flimrer skjermen på min Asus bærbare datamaskin?
Det kan være flere årsaker til at skjermen på den bærbare datamaskinen flimrer:
Hvordan fikser jeg Asus Laptop-skjermflimring?
Før du begynner å feilsøke problemet, starter du PC-en i sikkermodus for midlertidig å deaktivere den ikke-essensielle maskinvaren og programvaren.
Dette lar brukere identifisere om problemet er forårsaket av en defekt driver eller en programvarekonflikt. Hvis skjermflimringen stopper i sikkermodus, indikerer det at problemet er relatert til programvare eller driver, som deretter kan løses ved å oppdatere eller avinstallere den problematiske komponenten.
Følg nå de nevnte løsningene for å få en permanent løsning for å stoppe Asus laptop-skjermen fra å flimre problemet.
Innholdsfortegnelse
Veksle
Løsning 1: Sjekk HDMI/DisplayPort/USB-C-kabler
Du kan starte med å sjekke HDMI-, DisplayPort- eller USB-C-kablene . Sørg for at kablene er godt koblet til både skjermen og den bærbare datamaskinen. Pass på at kabelen er helt strammet og at den ikke ser ut eller føles løs. Dette gjelder alle kabeltyper, som kan løsne av ulike årsaker.
Løsning 2: Endre skjermens oppdateringsfrekvens
Monitor Refresh Rate spiller en avgjørende rolle for å fikse Asus-skjermflimmer . En feilaktig eller feil oppdateringsfrekvens kan forårsake flimring, ettersom skjermen sliter med å vise bilder jevnt.
Ved å sjekke og justere skjermens oppdateringsfrekvens for å matche dens evner, kan du sikre optimal ytelse og eliminere flimrende problemer, noe som gir en jevnere og morsommere opplevelse.
Følg disse instruksjonene for å kontrollere og justere skjermens oppdateringsfrekvens.
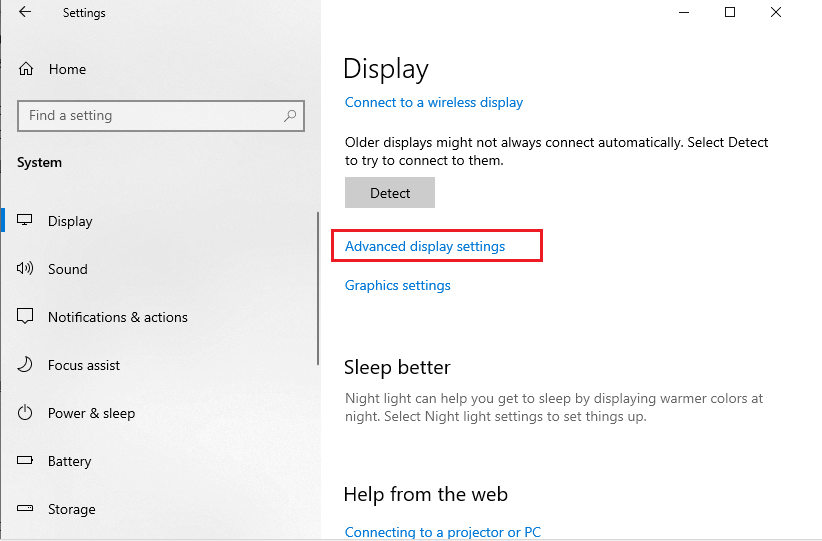
Les også: Hvordan fikse problemet "ASUS bærbar PC vil ikke slå seg PÅ"?
Løsning 3: Oppdater grafikkortdriveren
Utdaterte drivere kan forårsake inkompatibilitet, noe som kan føre til skjermflimmerproblemer. Regelmessig oppdatering av drivere sikrer optimal ytelse og en flimmerfri opplevelse.
Følg disse instruksjonene for å oppdatere drivere på systemet ditt.
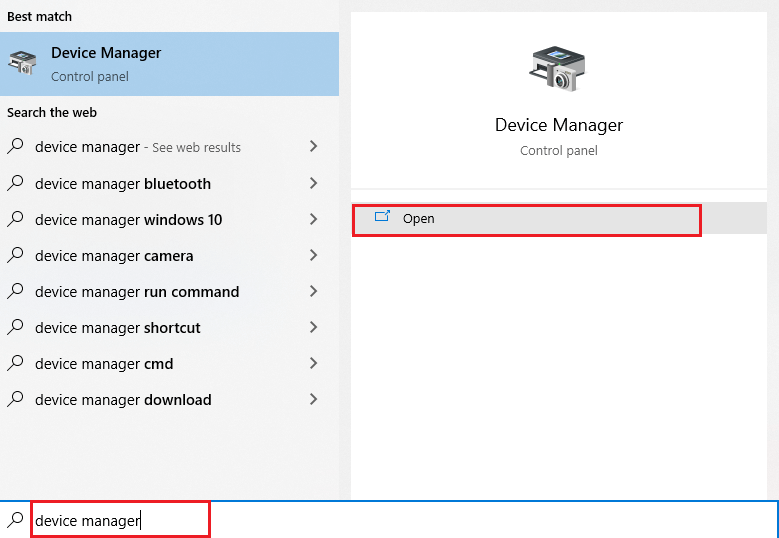
.exe -filene vil bli lastet ned til systemet ditt. Kjør filene ved å dobbeltklikke på dem for å installere dem på systemet ditt.
For å bruke en tredjeparts driveroppdateringsprogramvare, bør du vurdere Driver Updater som et alternativ. Denne programvaren kan sømløst oppdatere utdaterte drivere og effektivt løse andre driverrelaterte problemer.
Løsning 4: Deaktiver adaptiv lysstyrke
Adaptiv lysstyrke er en funksjon som justerer skjermens lysstyrke basert på innholdet som vises og lysforholdene i omgivelsene.
Deaktivering av denne funksjonen stopper den bærbare Asus-skjermen fra å flimre og hindrer skjermen i å konstant justere lysstyrken og kontrasten
Følg disse instruksjonene for å deaktivere den adaptive lysstyrkefunksjonen på systemet ditt, men vær oppmerksom på at dette alternativet bare fungerer for Windows 10 Enterprise og Pro Editions-systemer.
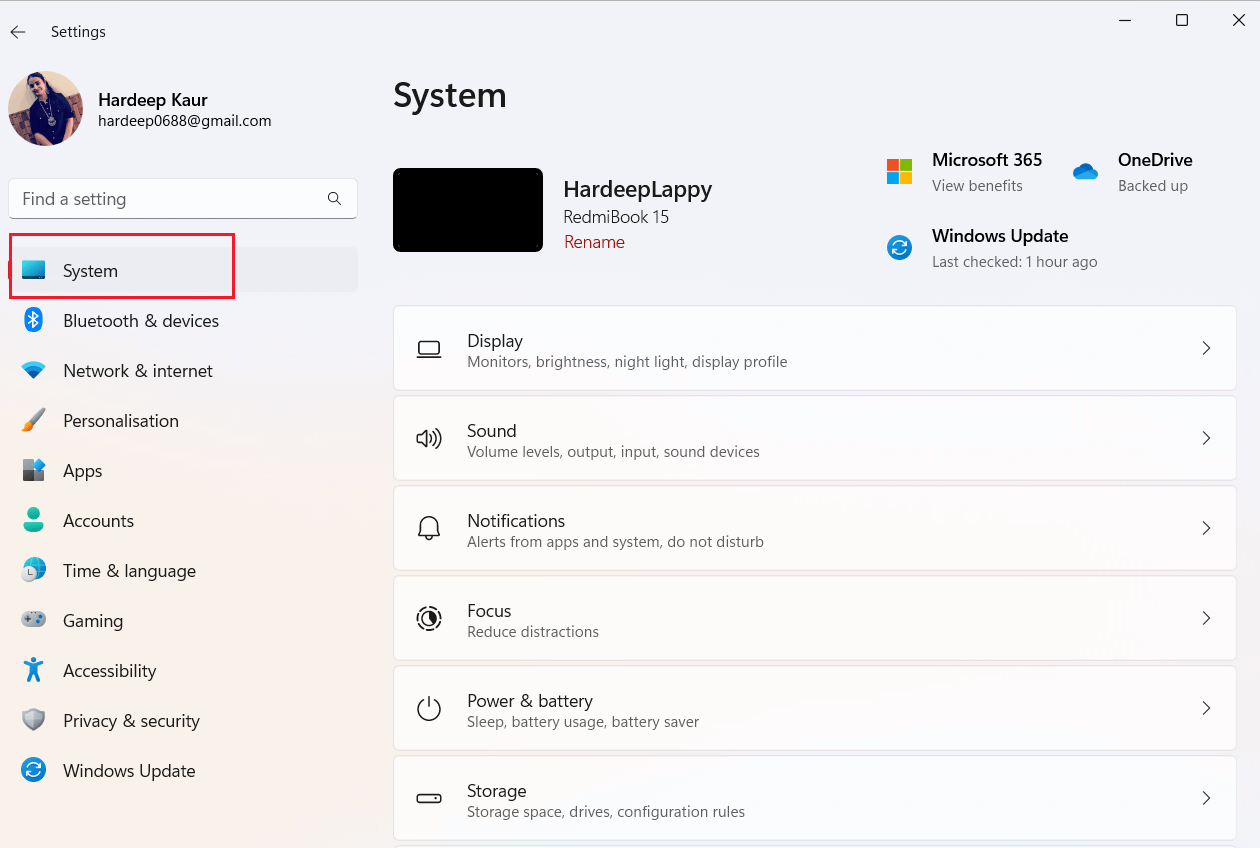
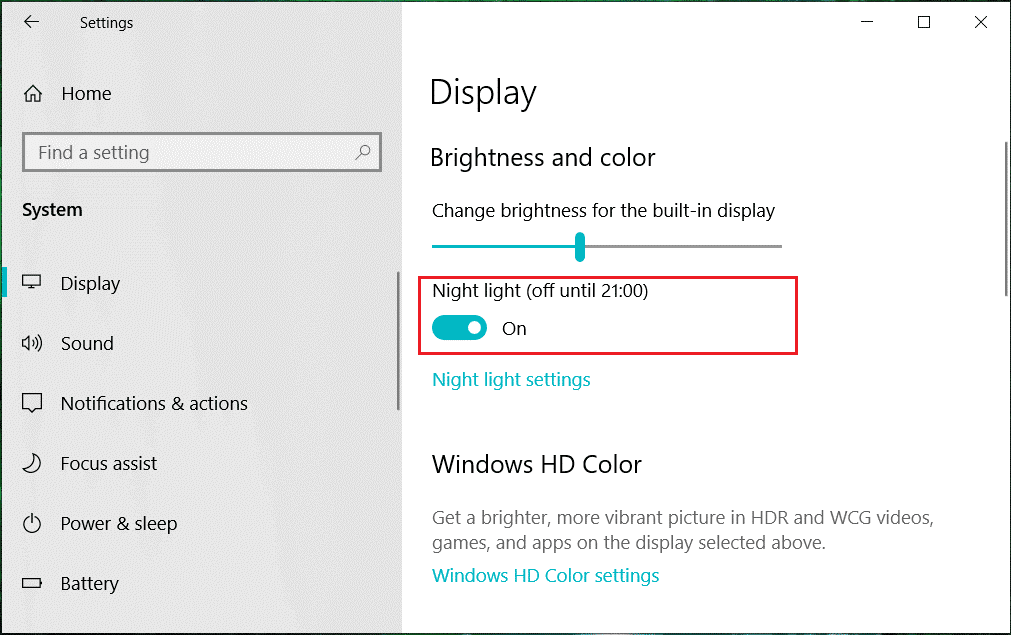
Løsning 5: Avinstaller nylig installerte apper
Avinstallering av nylig installerte apper vil fikse potensielle programvarekonflikter eller inkompatibiliteter. Disse problemene kan oppstå på grunn av dårlig optimaliserte apper, noe som fører til at skjermen ikke fungerer.
Følg disse instruksjonene for å slette disse appene fra systemet ditt.
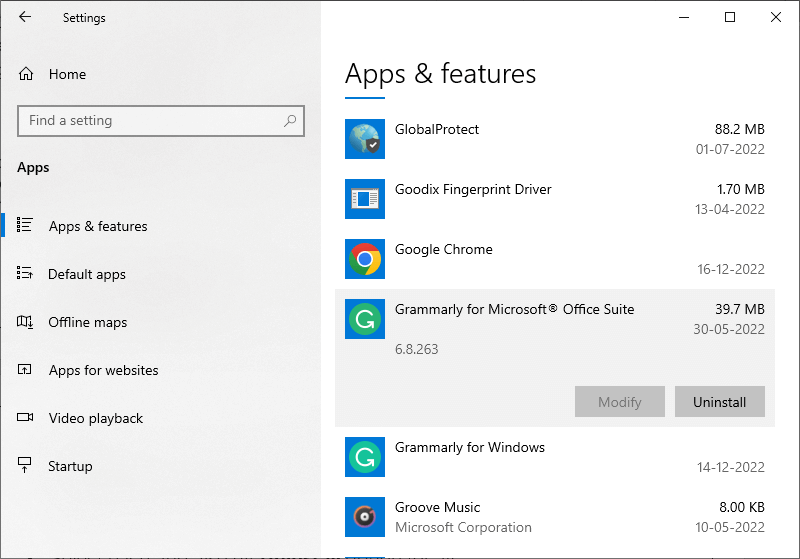
Løsning 6: Se etter maskinvareproblemer
Problemer som løse tilkoblinger, defekte kabler eller skadet maskinvare kan forårsake problemer med flimrende skjerm fra Asus bærbare . Ved å inspisere og løse disse maskinvarerelaterte problemene, kan den bærbare datamaskinens skjermytelse gjenopprettes, noe som effektivt eliminerer problemet med skjermflimmer.
Anbefalt løsning for å fikse forskjellige PC-problemer
Dette er et avansert verktøy som er i stand til å fikse ulike datamaskinproblemer som DLL-feil, registerfeil, applikasjonsproblemer, Windows-oppdateringsrelaterte feil og mye mer.
Til tross for dette, reparerer den også ødelagte Windows-systemfiler for å optimalisere Windows PC-ytelsen.
Siste ord
Det er en wrap! Her prøvde jeg mitt beste for å liste ned alle mulige løsninger for å stoppe Asus bærbare skjerm fra flimrende problem.
Løsningene nevnt ovenfor er enkle å følge, og en av dem bør fungere for deg, så sørg for å følge dem en etter en til du finner den som fungerer for deg.
Håper en av våre løsninger klarte å fikse problemet i ditt tilfelle. Hvis du tror jeg har gått glipp av noe, eller hvis du har noen andre alternative løsninger som potensielt kan løse dette problemet, ikke nøl med å dele dem på siden vår.
Lykke til!
Mottar feilmelding om utskrift på Windows 10-systemet ditt, følg deretter rettelsene gitt i artikkelen og få skriveren din på rett spor...
Du kan enkelt besøke møtene dine igjen hvis du tar dem opp. Slik tar du opp og spiller av et Microsoft Teams-opptak for ditt neste møte.
Når du åpner en fil eller klikker på en kobling, vil Android-enheten velge en standardapp for å åpne den. Du kan tilbakestille standardappene dine på Android med denne veiledningen.
RETTET: Entitlement.diagnostics.office.com sertifikatfeil
For å finne ut de beste spillsidene som ikke er blokkert av skoler, les artikkelen og velg den beste ublokkerte spillnettsiden for skoler, høyskoler og arbeider
Hvis du står overfor skriveren i feiltilstand på Windows 10 PC og ikke vet hvordan du skal håndtere det, følg disse løsningene for å fikse det.
Hvis du lurer på hvordan du sikkerhetskopierer Chromebooken din, har vi dekket deg. Finn ut mer om hva som sikkerhetskopieres automatisk og hva som ikke er her
Vil du fikse Xbox-appen vil ikke åpne i Windows 10, følg deretter rettelsene som Aktiver Xbox-appen fra tjenester, tilbakestill Xbox-appen, Tilbakestill Xbox-apppakken og andre..
Hvis du har et Logitech-tastatur og -mus, vil du se at denne prosessen kjører. Det er ikke skadelig programvare, men det er ikke en viktig kjørbar fil for Windows OS.
Les artikkelen for å lære hvordan du fikser Java Update-feil 1603 i Windows 10, prøv rettelsene gitt en etter en og fiks feil 1603 enkelt ...




![FIKSET: Skriver i feiltilstand [HP, Canon, Epson, Zebra og Brother] FIKSET: Skriver i feiltilstand [HP, Canon, Epson, Zebra og Brother]](https://img2.luckytemplates.com/resources1/images2/image-1874-0408150757336.png)

![Slik fikser du Xbox-appen som ikke åpnes i Windows 10 [HURTIGVEILEDNING] Slik fikser du Xbox-appen som ikke åpnes i Windows 10 [HURTIGVEILEDNING]](https://img2.luckytemplates.com/resources1/images2/image-7896-0408150400865.png)

