[100% løst] Hvordan fikser du Feilutskrift-melding på Windows 10?
![[100% løst] Hvordan fikser du Feilutskrift-melding på Windows 10? [100% løst] Hvordan fikser du Feilutskrift-melding på Windows 10?](https://img2.luckytemplates.com/resources1/images2/image-9322-0408150406327.png)
Mottar feilmelding om utskrift på Windows 10-systemet ditt, følg deretter rettelsene gitt i artikkelen og få skriveren din på rett spor...
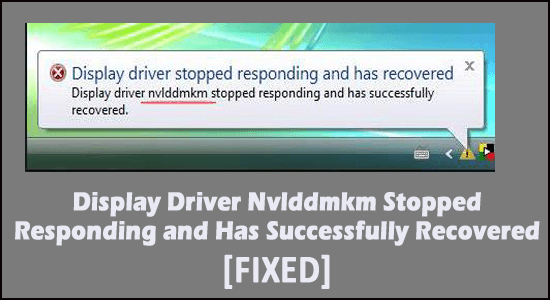
NVIDIA-grafikkortbrukere til felles, reagerer på et problem som utvikler seg med tiden, og det er "skjermdriveren NvIddmkm Sluttet å svare og har gjenopprettet seg. " Generelt sirkulerer problemet med problemer med maskinvare og strømtilkobling, som igjen enkelt kan rettes opp fra brukerenden.
Feilloggen finnes i Event Viewer og vises på grunn av mange forskjellige årsaker. Nesten det store flertallet av NVIDIA-grafikkkortbrukere har opplevd problemet i det siste.
Så her i denne artikkelen er vi her med de best mulige løsningene for å fikse nvlddmkm Driver Stopped Responsing-problem.
Men før du begynner med løsningene, ta en titt på de mulige bakmennene som er ansvarlige for feilen.
La oss se hvordan det skjer.
Hva som forårsaker "Skjermdriver NvIddmkm sluttet å svare og har gjenopprettet" feil
Nvlddmkm sluttet å svare feilen er en konsekvens av flere årsaker som kommer opp med hensyn til pakken og drivere. Disse driverne og pakkene oppfører seg imidlertid annerledes på grunn av årsaker som,
Siden disse er hovedproblemene, er feilen nesten tydelig med mange brukere som klager over det samme. La oss sjekke de sannsynlige løsningene og se selv.
Hvordan fikse "Nvlddmkm-feil (skjermdriver sluttet å svare og har gjenopprettet)"?
Det er mange måter å spore og rette problemet på fra basen. Hvis du opplever at skjermdriveren nvIddmkm sluttet å svare, er det én grunnleggende løsning du kan prøve først. Prøv denne løsningen hvis du nettopp har vært vitne til problemet én gang. Likevel, her er reparasjonene i detalj og rekkefølgen du bør utføre.
Innholdsfortegnelse
Fix 1 – Endre strømstyringsmodus
Når det gjelder strømstyring, kan man se feilen dukke opp. Det er et godt tiltak for å sjekke kraftytelsen fra basen og rette opp eventuell laveffektytelse.
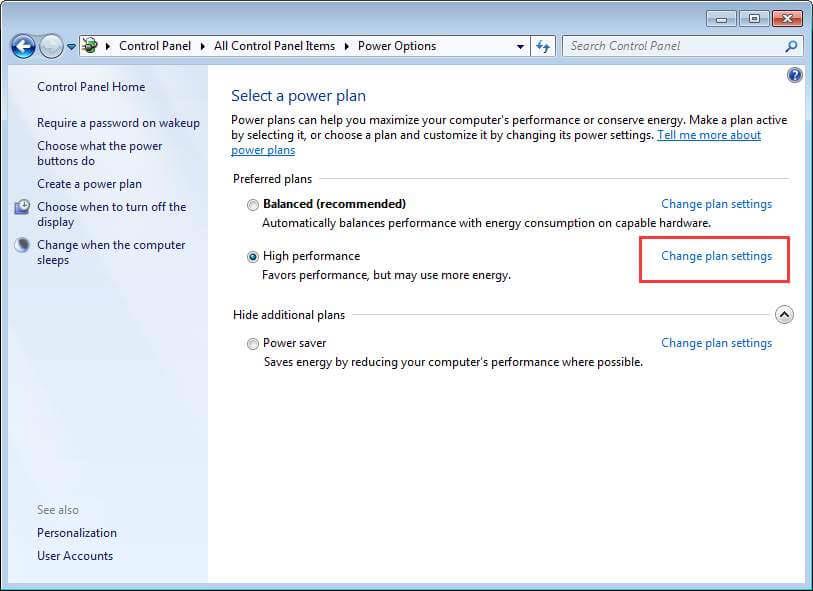
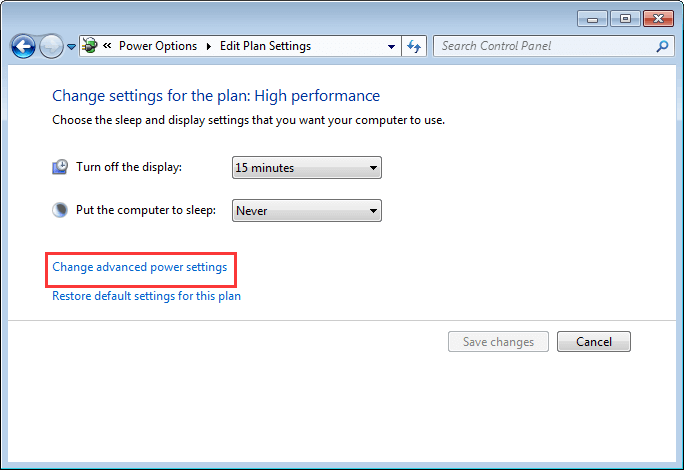
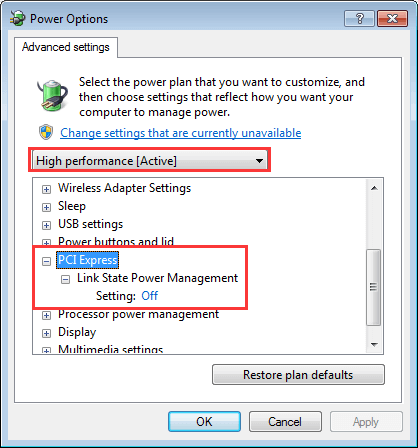
Fix 2 – Sjekk statusen til grafikkdriveren
Grafikkort spiller en seriøs rolle i å forbedre ytelsen til vanlig grafikk med hensyn til ekstern maskinvare. På samme måte som all annen maskinvare, trenger dette et sett med drivere som definerer maskinvaren og oppsettfunksjonene for å fungere problemfritt med den eksisterende enheten.
Disse driverne opplever noen ganger problemer relatert til feil og feil, noe som fører til at skjermdriveren sluttet å svare og har gjenopprettet Windows 11. La oss sjekke hva du trenger å gjøre for dette,
#1 – Oppdater driver
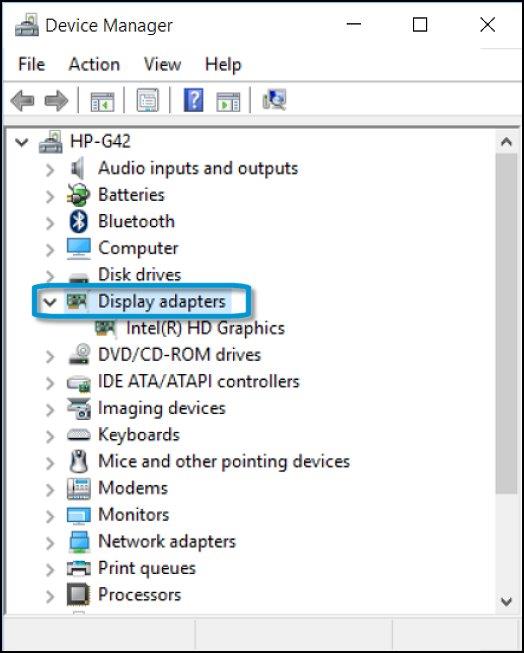
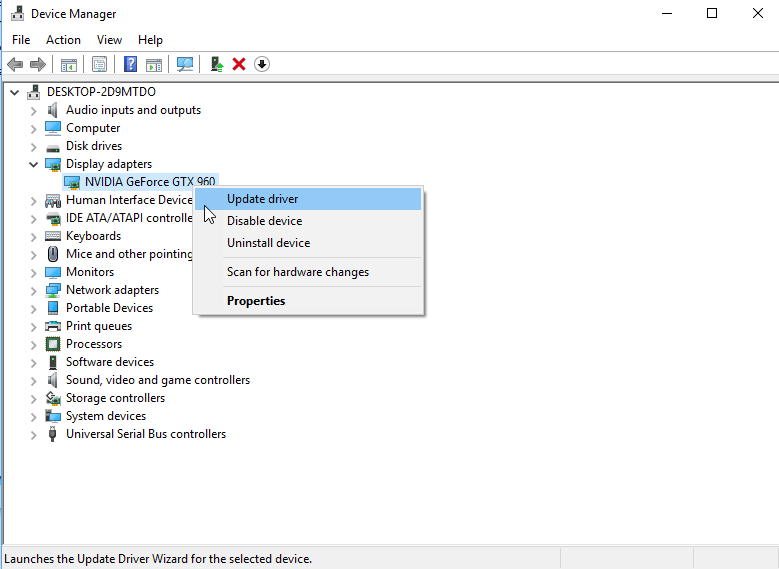
I tillegg kan du også oppdatere driveren ved å bruke det automatiske Driver Updater- verktøyet. Som mange ganger vil Windows ikke kunne finne de relevante driverne som er kompatible med driverversjonen din og kan ikke oppdatere dem.
Så her er det foreslått å oppdatere driverne ved hjelp av verktøyet, dette oppdaterer hele systemdriverne bare ved å skanne en gang.
Få Driver Updater-verktøyet for å oppdatere enhetsdrivere automatisk
#2 – Tilbakestill driveren din
Utfør trinnet hvis du begynner å finne feilen etter en mulig driveroppdatering.
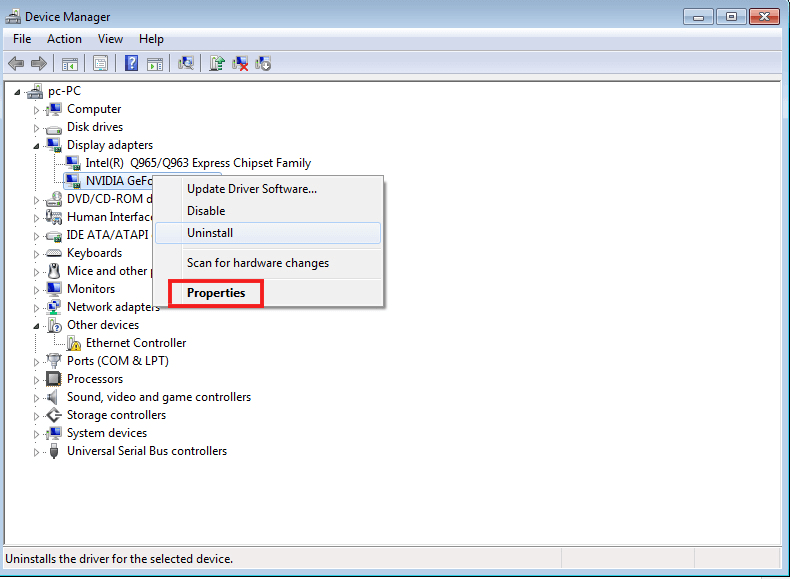
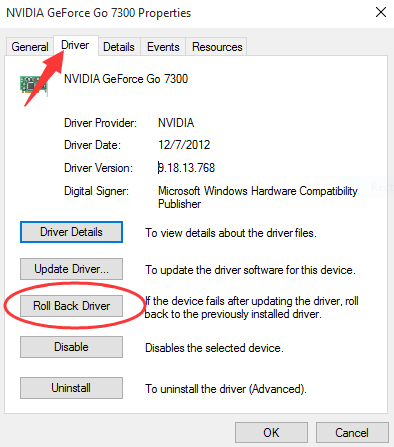
#3 – Avinstallere og installere grafikkort på nytt
I noen scenarier sitter du igjen med saken som krever avinstallering og reinstallering av grafikkortdriverne. I dette tilfellet, la oss sjekke hvordan du går frem,
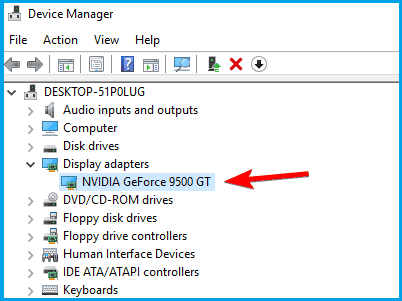
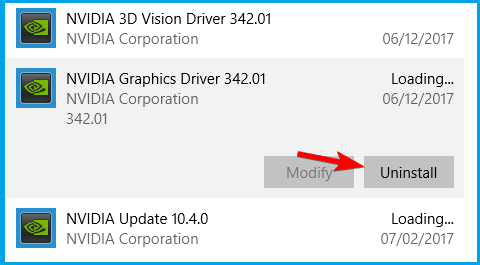
Merk – Du kan sjekke detaljene (som serienummer, modell osv.) ved å skrive winver i søket og trykke på Enter. Og du kan se hele systeminformasjonen i det nye vinduet som vises.
Fix 3 – Se etter Windows Update
Siden Windows Update har mye å gjøre med ytelsen til alle de relaterte driverne og til og med GPUen, vil oppdatering av den løse problemet.
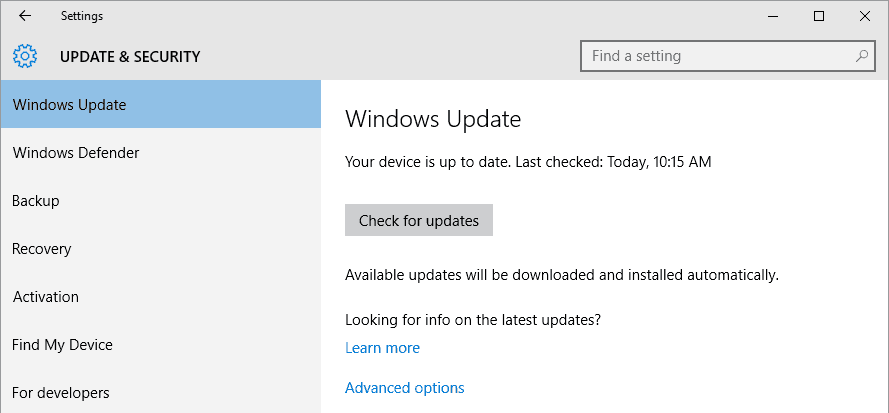
Fix 4 – Sjekk temperaturen på GPUen
Når grafikkortet ditt varmes opp over den vanlige terskelen, setter dette maskinvaren og til og med skjermdriveren i fare for å krasje. Dette blinker igjen meldingen om at nvIddmkm sluttet å svare. I dette tilfellet kan du prøve å legge til ekstra vifter for å sikre at enhetens temperatur forblir i sjakk.
Fix 5 – Oppdater BIOS
Det er funnet at oppdatering av BIOS-versjonen også kan gjøre susen og fikse feilen Driver sluttet å svare . Så det er verdt BIOD-fastvaren og å løse feilen i ditt tilfelle.
BIOS er også en veldig sensitiv del, og maskinvaren og systemet er vanligvis avhengig av BIOS-fastvaren for å fungere godt. Sørg for å følge trinnene som er gitt nøye for å oppdatere BIOS
Fix 6 – Kjør Clean Boot
Den rene oppstarten er oppstarten som bruker minimum drivere, programmer og prosesser , og når systemet starter opp, kan du begynne å laste inn de manglende prosessene for å fikse forskjellige problemer.
Følg trinnene for å gjøre det:
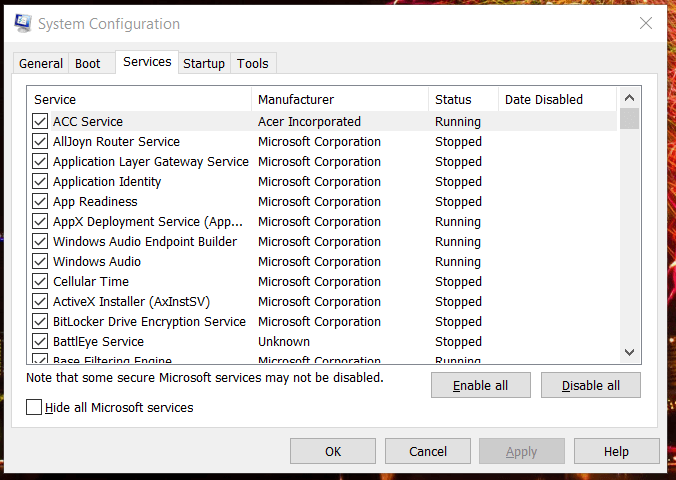
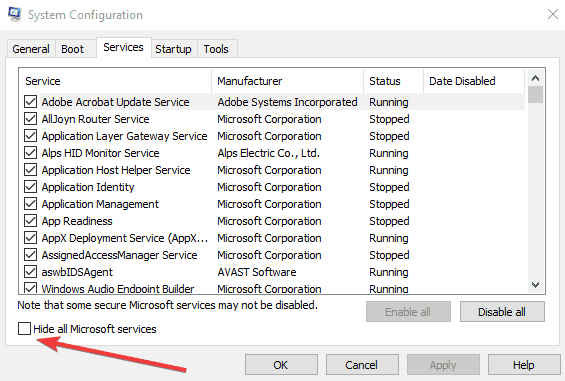
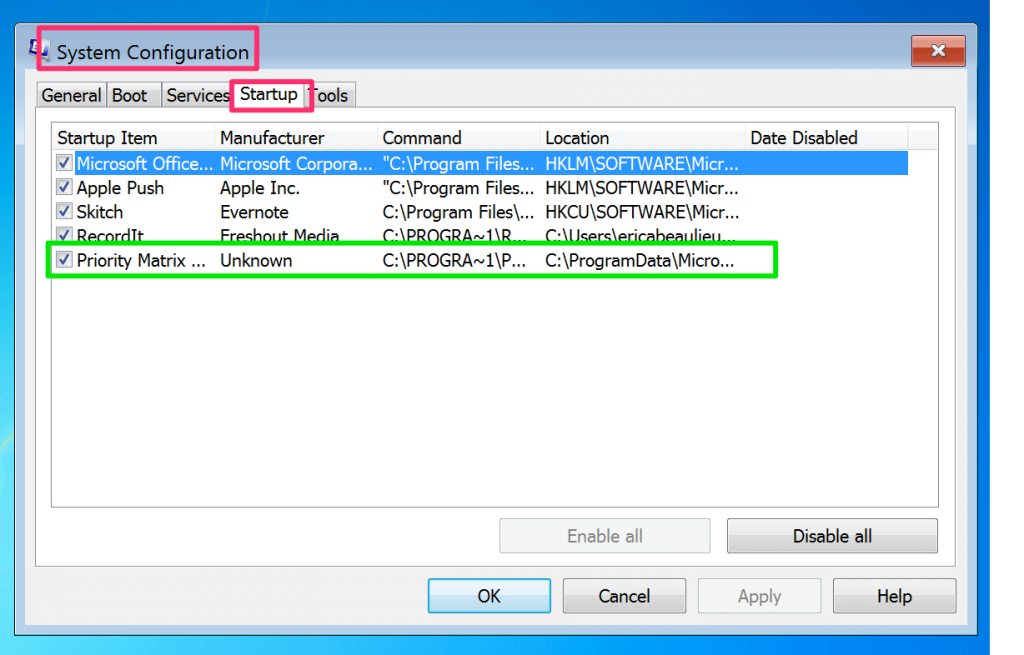
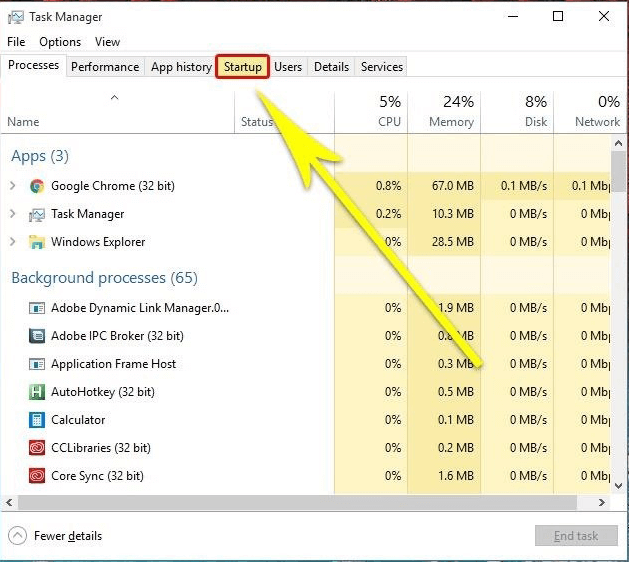
Så, dette er rettelsene som hjelper deg å omgå skjermdriveren NvIddmkm Sluttet å svare og har gjenopprettet feil på Windows 11 og 10.
Anbefalt løsning for enkelt å oppdatere driveren
Hvis du ser driverrelaterte problemer eller feil på Windows-systemet ditt, foreslås det her å skanne systemet med Driver Updater- verktøyet.
Dette er et avansert verktøy som bare ved å skanne en gang oppdager og fikser ulike problemer og feil relatert til driverne.
Med dette kan du også installere de nyeste driverne samt oppdatere eksisterende enhetsdrivere.
Få Driver Updater for å oppdatere driveren automatisk
Siste tanker
NVIDIA grafikkort er tilbøyelig til å levere ytelse på høyt nivå. Med denne feilen som viser " skjermdriveren nvlddmkm sluttet å svare og har gjenopprettet seg", er det vanligvis på grunn av de nevnte årsakene.
Bruk disse triksene for å holde grafikkortet oppdatert og løse ulike feil forårsaket på grunn av ødelagte drivere.
I tillegg kan du gjerne skanne systemet ditt med det profesjonelle anbefalte avanserte PC-reparasjonsverktøyet . Dette er i stand til å løse ulike Windows-relaterte problemer og feil og optimalisere Windows PC-ytelsen
Takk for at du leste..!
Mottar feilmelding om utskrift på Windows 10-systemet ditt, følg deretter rettelsene gitt i artikkelen og få skriveren din på rett spor...
Du kan enkelt besøke møtene dine igjen hvis du tar dem opp. Slik tar du opp og spiller av et Microsoft Teams-opptak for ditt neste møte.
Når du åpner en fil eller klikker på en kobling, vil Android-enheten velge en standardapp for å åpne den. Du kan tilbakestille standardappene dine på Android med denne veiledningen.
RETTET: Entitlement.diagnostics.office.com sertifikatfeil
For å finne ut de beste spillsidene som ikke er blokkert av skoler, les artikkelen og velg den beste ublokkerte spillnettsiden for skoler, høyskoler og arbeider
Hvis du står overfor skriveren i feiltilstand på Windows 10 PC og ikke vet hvordan du skal håndtere det, følg disse løsningene for å fikse det.
Hvis du lurer på hvordan du sikkerhetskopierer Chromebooken din, har vi dekket deg. Finn ut mer om hva som sikkerhetskopieres automatisk og hva som ikke er her
Vil du fikse Xbox-appen vil ikke åpne i Windows 10, følg deretter rettelsene som Aktiver Xbox-appen fra tjenester, tilbakestill Xbox-appen, Tilbakestill Xbox-apppakken og andre..
Hvis du har et Logitech-tastatur og -mus, vil du se at denne prosessen kjører. Det er ikke skadelig programvare, men det er ikke en viktig kjørbar fil for Windows OS.
Les artikkelen for å lære hvordan du fikser Java Update-feil 1603 i Windows 10, prøv rettelsene gitt en etter en og fiks feil 1603 enkelt ...




![FIKSET: Skriver i feiltilstand [HP, Canon, Epson, Zebra og Brother] FIKSET: Skriver i feiltilstand [HP, Canon, Epson, Zebra og Brother]](https://img2.luckytemplates.com/resources1/images2/image-1874-0408150757336.png)

![Slik fikser du Xbox-appen som ikke åpnes i Windows 10 [HURTIGVEILEDNING] Slik fikser du Xbox-appen som ikke åpnes i Windows 10 [HURTIGVEILEDNING]](https://img2.luckytemplates.com/resources1/images2/image-7896-0408150400865.png)

