[100% løst] Hvordan fikser du Feilutskrift-melding på Windows 10?
![[100% løst] Hvordan fikser du Feilutskrift-melding på Windows 10? [100% løst] Hvordan fikser du Feilutskrift-melding på Windows 10?](https://img2.luckytemplates.com/resources1/images2/image-9322-0408150406327.png)
Mottar feilmelding om utskrift på Windows 10-systemet ditt, følg deretter rettelsene gitt i artikkelen og få skriveren din på rett spor...
Microsoft Teams, Google Meet og Zoom har en stor konkurranse i disse dager på markedet for multiplattform-videokonferanseverktøy. Alle av dem har visse fordeler og ulemper, men mange profesjonelle brukere er ganske positive til at Microsoft Teams er best av gjengen. I hvert fall når det fungerer etter hensikten. Enkelte Android-brukere opplever nemlig problemer siden Microsoft Teams-mikrofonen ikke fungerer under samtaler.
Hvis du er blant dem, sørg for å sjekke trinnene vi listet opp nedenfor.
Innholdsfortegnelse:
Hvordan lar jeg Microsoft Teams få tilgang til mikrofonen min?
Det er flere grunner til at Microphone Teams-mikrofonen din ikke fungerer. Siden det er mange rapporter om dette problemet på nettet, konkluderer vi med at dette problemet er på Microsofts side. Det er imidlertid noen ting du kan prøve for å takle dette problemet.
Du kan sjekke om mikrofonen ikke er dempet, sjekke tillatelser eller installere appen på nytt. Alternativt ser det ut til å være en løsning siden problemet ikke vises når en ekstern mikrofon brukes (hodetelefoner med mikrofon bør gjøre det). Dette gjelder alle plattformer, inkludert Windows, Android, iOS og macOS.
1. Pass på at mikrofonen ikke er dempet
Først må du sørge for at Microsoft Teams-mikrofonen er aktivert under møter. Det er definitivt en feil på Android 11 som forårsaker noen mikrofonproblemer på visse ROM-er, men vi må begynne med de enkleste tingene først. Dessuten kan du slå mikrofonen på/av flere ganger bare for å se om det er en endring i det hele tatt.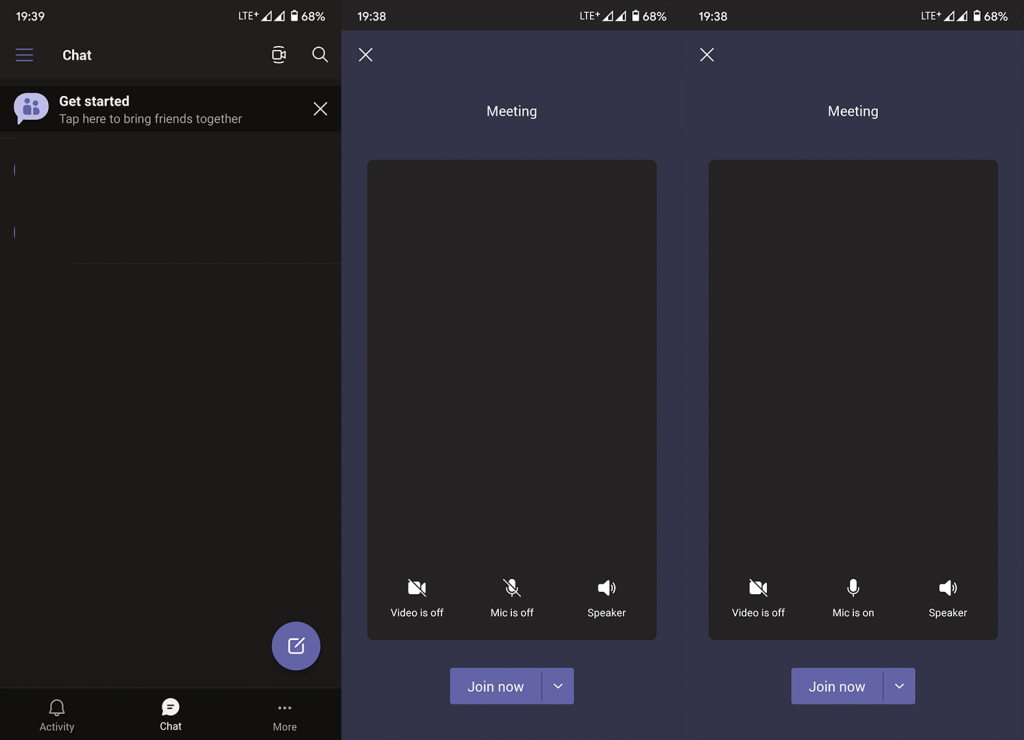
Alternativt kan du prøve å bruke enten kablede eller trådløse hodetelefoner med innebygd mikrofon. Av en eller annen grunn påvirker problemet stort sett enhetens mikrofon, og Microsoft Teams fungerer bra med en ekstern mikrofon. Hvis Microsoft Teams-mikrofonen fortsatt ikke fungerer, gå til neste trinn.
2. Sjekk mikrofontillatelsen
Når du går videre, er den neste tingen å inspisere tillatelser. Vanligvis blir du bedt om å gi visse tillatelser, som kamera, mikrofon, plassering eller tilgang til lokal lagring. Selv om du avviser det, vil meldingen dukke opp igjen hver gang en app trenger tilgang til en bestemt sensor eller periferiutstyr. Det er imidlertid fortsatt en liten sjanse for at du ved et uhell nektet det og forhindret appen i å spørre igjen.
Selv om lager Android ikke har dette alternativet, tillater noen Android-skinn fullstendig blokkering av apper fra å spørre om tillatelser. Derfor anbefaler vi å navigere til appinnstillinger og gi Microsoft Teams tillatelse til å få tilgang til mikrofonen.
Slik sjekker du om Microsoft Teams har mikrofontillatelse på Android-enheten din:
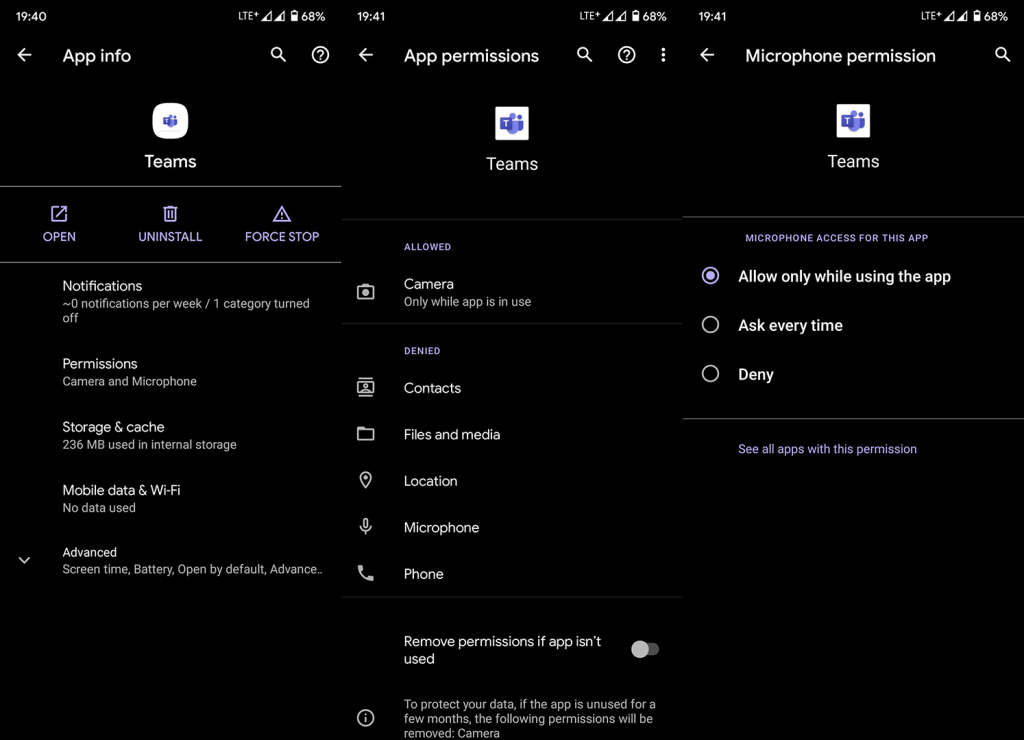
3. Slett appens data
Hvis det forrige trinnet ikke klarte å løse problemet, kan du også tilbakestille appen ved å fjerne de lokale dataene. Før du sletter data, kan du tømme bare bufferen, og bare hvis problemet vedvarer, kan du prøve å tømme alle lokalt lagrede data .
Slik sletter du appdata fra Microsoft Teams for Android:
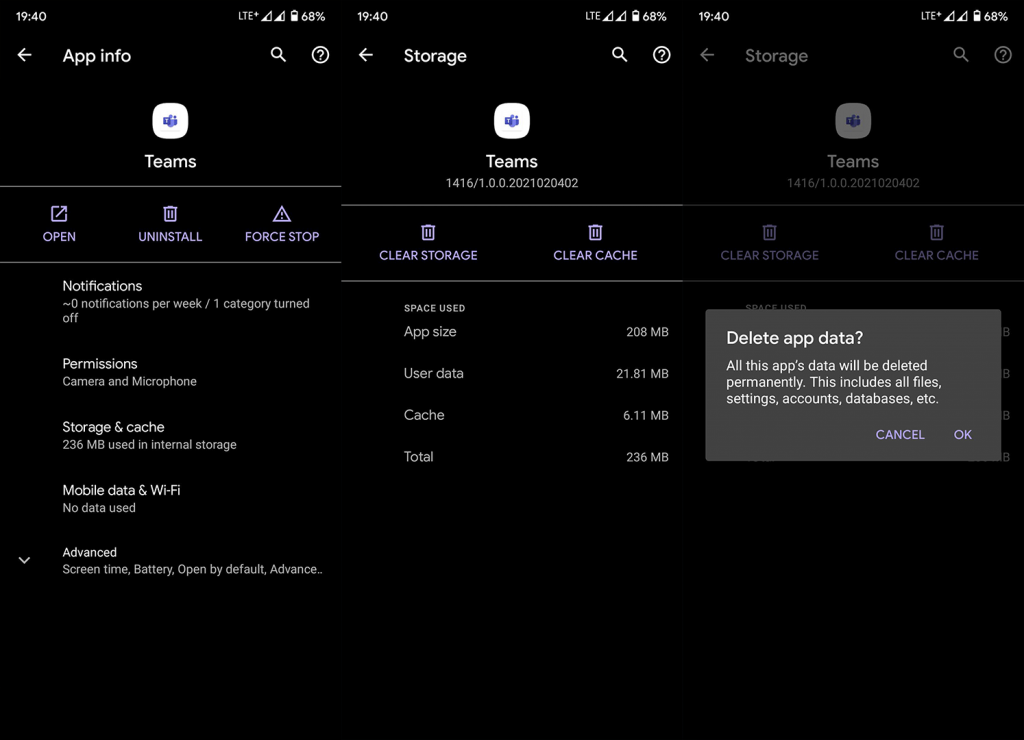
4. Installer Microsoft Teams på nytt
Den neste tingen å prøve, som vi allerede har nevnt, er å installere Microsoft Teams på nytt. Igjen, som vi allerede har sagt, er problemet mest sannsynlig på Microsofts side, og det er bare så mye en sluttbruker kan gjøre for å redusere det. Vi går tom for feilsøkingsalternativer, og med tanke på at du ikke vil miste noen data, virker reinstallering som en levedyktig løsning.
Slik installerer du Microsoft Teams på Android på nytt:
5. Prøv å bruke Microsoft Teams i en nettleser
Til slutt, hvis Android-appen ikke fungerer som den skal, kan du bruke skrivebordsmodus i hvilken som helst nettleser (forhåndsinstallert Chrome bør gjøre det) og få tilgang til Microsoft Teams på den måten. Bare sørg for at Teams har tilgang til mikrofonen og kameraet i nettstedinnstillingene.
Og det er alt vi kan anbefale. Du kan sende en feilrapport til Microsoft Support og forklare problemet. Jo flere brukere rapporterer det, desto større er sjansen for at de tar det opp.
Takk for at du leser og følg oss gjerne på Facebook og våre sider. Sørg også for å kontakte oss om mulige løsninger vi har oversett. Kommentarseksjonen er rett under.
Mottar feilmelding om utskrift på Windows 10-systemet ditt, følg deretter rettelsene gitt i artikkelen og få skriveren din på rett spor...
Du kan enkelt besøke møtene dine igjen hvis du tar dem opp. Slik tar du opp og spiller av et Microsoft Teams-opptak for ditt neste møte.
Når du åpner en fil eller klikker på en kobling, vil Android-enheten velge en standardapp for å åpne den. Du kan tilbakestille standardappene dine på Android med denne veiledningen.
RETTET: Entitlement.diagnostics.office.com sertifikatfeil
For å finne ut de beste spillsidene som ikke er blokkert av skoler, les artikkelen og velg den beste ublokkerte spillnettsiden for skoler, høyskoler og arbeider
Hvis du står overfor skriveren i feiltilstand på Windows 10 PC og ikke vet hvordan du skal håndtere det, følg disse løsningene for å fikse det.
Hvis du lurer på hvordan du sikkerhetskopierer Chromebooken din, har vi dekket deg. Finn ut mer om hva som sikkerhetskopieres automatisk og hva som ikke er her
Vil du fikse Xbox-appen vil ikke åpne i Windows 10, følg deretter rettelsene som Aktiver Xbox-appen fra tjenester, tilbakestill Xbox-appen, Tilbakestill Xbox-apppakken og andre..
Hvis du har et Logitech-tastatur og -mus, vil du se at denne prosessen kjører. Det er ikke skadelig programvare, men det er ikke en viktig kjørbar fil for Windows OS.
Les artikkelen for å lære hvordan du fikser Java Update-feil 1603 i Windows 10, prøv rettelsene gitt en etter en og fiks feil 1603 enkelt ...




![FIKSET: Skriver i feiltilstand [HP, Canon, Epson, Zebra og Brother] FIKSET: Skriver i feiltilstand [HP, Canon, Epson, Zebra og Brother]](https://img2.luckytemplates.com/resources1/images2/image-1874-0408150757336.png)

![Slik fikser du Xbox-appen som ikke åpnes i Windows 10 [HURTIGVEILEDNING] Slik fikser du Xbox-appen som ikke åpnes i Windows 10 [HURTIGVEILEDNING]](https://img2.luckytemplates.com/resources1/images2/image-7896-0408150400865.png)

