[100% løst] Hvordan fikser du Feilutskrift-melding på Windows 10?
![[100% løst] Hvordan fikser du Feilutskrift-melding på Windows 10? [100% løst] Hvordan fikser du Feilutskrift-melding på Windows 10?](https://img2.luckytemplates.com/resources1/images2/image-9322-0408150406327.png)
Mottar feilmelding om utskrift på Windows 10-systemet ditt, følg deretter rettelsene gitt i artikkelen og få skriveren din på rett spor...
Facebook Messenger-problemer er ikke vanlige, men når de oppstår, er det vanligvis noe stort. Feilen vi dekker i dag gjelder det vesentlige formålet med denne appen, som selvfølgelig er meldinger. Noen brukere rapporterer at Facebook Messenger ikke vil sende meldinger ( tekst, media, vedlegg ). Vi har noen løsninger for å foreslå og hjelpe deg med å løse problemet.
Innholdsfortegnelse:
Hvorfor kan jeg ikke sende meldinger til venner på Facebook Messenger?
Det er noen mulige årsaker til dette, men vi legger stort sett skylden på tilkoblingsproblemer eller lokal datakorrupsjon. Selvfølgelig kan vi ikke glemme sjeldne globale strømbrudd.
Uansett årsak, sjekk trinnene nedenfor for å løse det.
1. Sjekk statusen for Facebook-tjenester
Facebook har hatt et stort strømbrudd nylig, og basert på rapporter påvirket det brukere over hele verden. Det er ikke sannsynlig at problemet vil oppstå ofte, men problemer med apper kan komme som en konsekvens av et globalt driftsavbrudd på serversiden.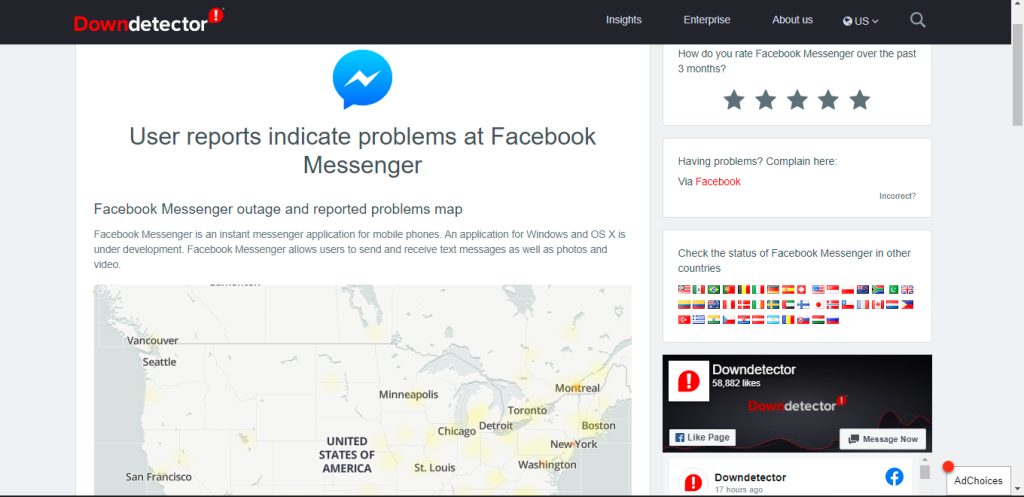
Så før du går for å feilsøke problemet på din side, sørg for at Facebook Messenger er oppe og kjører for andre brukere. Du kan sjekke statusen for Facebook- tjenester (dette inkluderer Facebook, Facebook Messenger, WhatsApp og Instagram) på Down Detector, her , eller sjekke den offisielle Facebooks Twitter-håndtak, her .
I tilfelle det er noen problemer, vent i et par timer, så skal de ordne opp. På den annen side, hvis det ikke er rapporter om noen større strømbrudd, fortsett å feilsøke problemet ved å følge trinnene vi listet opp nedenfor.
2. Kontroller nettverkstilkoblingen
Den vanligste synderen for denne og lignende feil ligger i tilkoblingsproblemer. Hvis internettforbindelsen din er veldig treg eller du ikke kan koble til, vil du ikke kunne sende eller motta meldinger i Facebook Messenger.
Så sørg for at Android-en din har en tilkobling til et stabilt Wi-Fi- eller mobildatanettverk. Den beste måten å finne ut om det er noen tilkoblingsrelaterte problemer er å bruke andre nettverksavhengige apper. Åpne Chrome og sjekk om sidene lastes, og hvis de gjør det, fortsett til neste trinn.
Men hvis du får problemer med tilkoblingen, start Android og ruteren på nytt, glem nettverket og koble til igjen, eller prøv noen andre trinn vi legger inn i denne artikkelen om hvordan du fikser her .
3. Gi alle tillatelser til Messenger
Som standard krever ikke Facebook Messenger noen tillatelser for å chatte. Null tillatelser. Noen ganger vil imidlertid tredjepartsapper begynne å oppføre seg dårlig hvis de ikke får de nødvendige tillatelsene. Med det i tankene anbefaler vi at du navigerer til Innstillinger > Apper > Alle apper (Appbehandling eller Administrer apper) > Messenger. Når du er der, åpner du Tillatelser og gir alle tillatelser til Facebook Messenger.
Mens du er der, åpne Wi-Fi og mobildata eller mobildata og sørg for at Facebook Messenger har tillatelse til å bruke mobildata i bakgrunnen.
4. Fjern lokale data fra Facebook Messenger
Hvis det forrige trinnet ikke klarte å løse problemet og Facebook Messenger fortsatt ikke vil sende meldinger, kan du prøve å slette de lokale dataene fra appen. På denne måten vil du tilbakestille appen og forhåpentligvis løse problemet. Og med tanke på at Facebook Messenger hoper seg opp for mye data for en skybasert meldingsapp. Noe som ofte kan føre til problemer forårsaket av datakorrupsjon.
Følg disse instruksjonene for å fjerne lokale data fra Facebook Messenger:
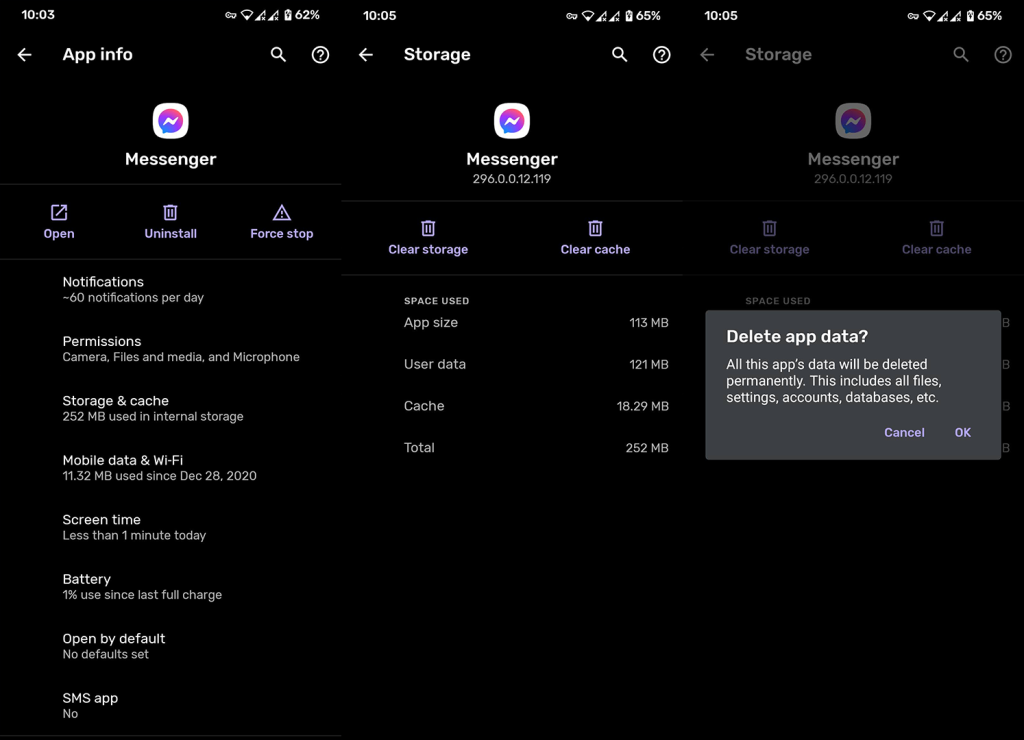
5. Sjekk innstillingene for klokkeslett og dato
Alle Android-apper er avhengige av at systemtiden fungerer, og hvis klokkeslettet og datoen ikke er riktig angitt, vil mange apper ikke fungere etter hensikten. Den beste måten å sikre at klokkeslett- og datoinnstillingene er riktig angitt, er å holde seg til automatiske innstillinger (internettbaserte innstillinger for dato, klokkeslett og tidssone).
Slik angir du automatisk klokkeslett og dato på Android-enheten din:
6. Installer Facebook Messenger på nytt
Du kan også prøve å installere Facebook Messenger-appen på nytt og håpe på det beste. Dette er et annet standard feilsøkingstrinn, og det hjelper vanligvis med noen mindre problemer med både tredjeparts og innebygde apper.
Slik installerer du Facebook Messenger på smarttelefonen din på nytt:
7. Pass på at du ikke er blokkert
Til slutt kan vi ikke overse muligheten for at noen brukere blokkerer deg i Facebook Messenger. Uansett hvor hardt det høres ut, hvis du ble blokkert på Facebook Messenger, vil du ikke kunne sende meldinger. Det er ingen melding som informerer deg om dette – meldingene dine vil bare ikke bli levert.
Noen ganger kan også brukere som deaktiverte Facebook-tjenester fortsatt vises i chattelisten selv om de ikke bruker Facebook og Facebook Messenger lenger.
Med det ute av veien kan vi avslutte denne artikkelen. Takk for at du leste og sørg for å legge inn spørsmål eller forslag i kommentarfeltet nedenfor.
Mottar feilmelding om utskrift på Windows 10-systemet ditt, følg deretter rettelsene gitt i artikkelen og få skriveren din på rett spor...
Du kan enkelt besøke møtene dine igjen hvis du tar dem opp. Slik tar du opp og spiller av et Microsoft Teams-opptak for ditt neste møte.
Når du åpner en fil eller klikker på en kobling, vil Android-enheten velge en standardapp for å åpne den. Du kan tilbakestille standardappene dine på Android med denne veiledningen.
RETTET: Entitlement.diagnostics.office.com sertifikatfeil
For å finne ut de beste spillsidene som ikke er blokkert av skoler, les artikkelen og velg den beste ublokkerte spillnettsiden for skoler, høyskoler og arbeider
Hvis du står overfor skriveren i feiltilstand på Windows 10 PC og ikke vet hvordan du skal håndtere det, følg disse løsningene for å fikse det.
Hvis du lurer på hvordan du sikkerhetskopierer Chromebooken din, har vi dekket deg. Finn ut mer om hva som sikkerhetskopieres automatisk og hva som ikke er her
Vil du fikse Xbox-appen vil ikke åpne i Windows 10, følg deretter rettelsene som Aktiver Xbox-appen fra tjenester, tilbakestill Xbox-appen, Tilbakestill Xbox-apppakken og andre..
Hvis du har et Logitech-tastatur og -mus, vil du se at denne prosessen kjører. Det er ikke skadelig programvare, men det er ikke en viktig kjørbar fil for Windows OS.
Les artikkelen for å lære hvordan du fikser Java Update-feil 1603 i Windows 10, prøv rettelsene gitt en etter en og fiks feil 1603 enkelt ...




![FIKSET: Skriver i feiltilstand [HP, Canon, Epson, Zebra og Brother] FIKSET: Skriver i feiltilstand [HP, Canon, Epson, Zebra og Brother]](https://img2.luckytemplates.com/resources1/images2/image-1874-0408150757336.png)

![Slik fikser du Xbox-appen som ikke åpnes i Windows 10 [HURTIGVEILEDNING] Slik fikser du Xbox-appen som ikke åpnes i Windows 10 [HURTIGVEILEDNING]](https://img2.luckytemplates.com/resources1/images2/image-7896-0408150400865.png)

