[100% løst] Hvordan fikser du Feilutskrift-melding på Windows 10?
![[100% løst] Hvordan fikser du Feilutskrift-melding på Windows 10? [100% løst] Hvordan fikser du Feilutskrift-melding på Windows 10?](https://img2.luckytemplates.com/resources1/images2/image-9322-0408150406327.png)
Mottar feilmelding om utskrift på Windows 10-systemet ditt, følg deretter rettelsene gitt i artikkelen og få skriveren din på rett spor...
Direktemeldinger gikk sakte fra å skrive til å ta opp talemeldinger. For noen er dette en mye mer praktisk måte å kommunisere på, og vi kan se hvorfor. Ikke glem tale- eller videosamtaler som er mer populære enn noen gang i disse vanskelige tider med karantener og isolasjon. Noe som gjør emnet for denne artikkelen desto viktigere. Brukere over hele verden rapporterer nemlig at Facebook Messenger-mikrofonen ikke fungerer for dem.
Hvis det også er tilfelle med deg, sørg for å sjekke trinnene vi har satt sammen nedenfor og fikse problemet på kort tid.
Innholdsfortegnelse:
Hvorfor fungerer ikke mikrofonen min på Facebook Messenger?
Det er flere årsaker til denne hendelsen, men med tanke på de nylige omstendighetene mistenker vi et nytt globalt avbrudd. Likevel, hvis du finner ut at det ikke er tilfelle, foreslår vi at du sletter de lokale dataene og inspiserer tillatelser.
1. Se etter et nytt globalt avbrudd
Det store strømbruddet i 2021 fikk Facebook , Instagram og WhatsApp (alle eid av Facebook) til å krasje og slutte å jobbe for milliarder av brukere over hele verden i 6+ timer. Så mikrofonproblemene i Facebook Messenger kan like gjerne være kjølvannet av denne store server-sidekrasj. Eller problemet kan være på din side - et isolert tilfelle eller feil i den gjeldende appversjonen.
For å finne ut om problemet er lokalt eller globalt, bør du navigere til Down Detector, her , og se om Facebook Messenger er nede. Du kan også sjekke Facebooks Twitter-håndtak, her . Hvis det er det, vent et par timer til alt er ordnet. Og tro meg når jeg sier at store problemer ordnes raskt fordi Facebook ikke er interessert i å tape penger.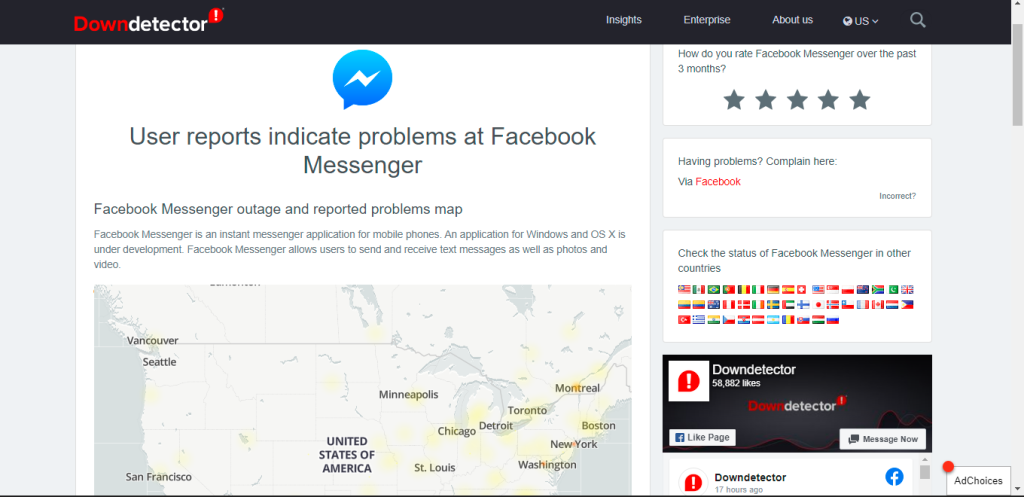
På den annen side, hvis Facebook Messenger fungerer for de fleste mennesker og det ikke er noen rapporter om store strømbrudd, fortsett med feilsøkingstrinnene vi listet opp nedenfor. Men på forhånd, test mikrofonen i andre apper. Hvis mikrofonen ikke fungerer, bør du vurdere å tilbakestille enheten til fabrikkinnstillingene (finn ut hvordan her ).
2. Inspiser tillatelser
Det første du må gjøre når det gjelder feilsøking av visse sensorer på enheten din, er å sjekke tillatelser. I dette tilfellet trenger Facebook Messenger tillatelse for å få tilgang til mikrofonen din.
Du kan sjekke Facebook Messenger-tillatelser ved å følge disse trinnene:
3. Fjern lokale data fra Facebook Messenger
Facebooks apper er velkjente lagringshamstere, og dette inkluderer Facebook Messenger. Jo mer data den lagrer lokalt, jo større er sjansen for datakorrupsjon. Spesielt hvis du ikke har reinstallert appen på lenge.
Det er derfor vi foreslår at du sletter lokale data hver gang en app begynner å oppføre seg dårlig. Ikke bekymre deg, alt du har delt i chatter er skybasert, slik at du får tilgang til alle bilder og taleopptak så snart du logger på.
Slik sletter du lokale data fra Facebook Messenger på Android:
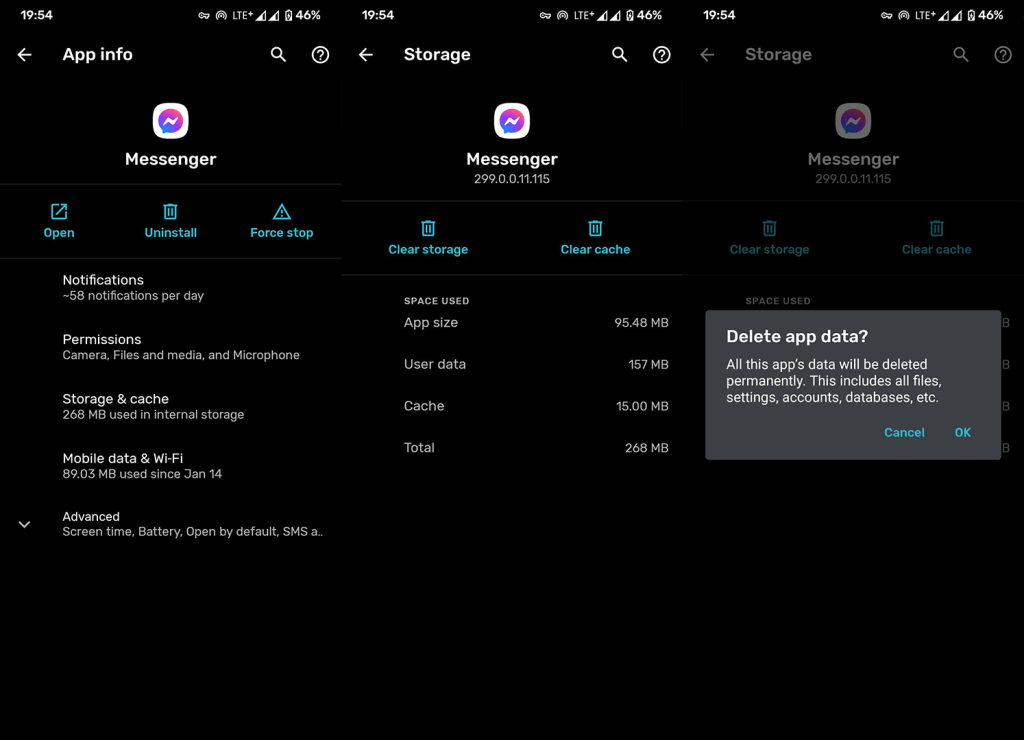
4. Installer Facebook Messenger på nytt
Hvis slettedataene ikke har gjort noe, kan reinstallering hjelpe. Det er flere måter å installere apper på Android på, men den enkleste veien er å gjøre alt fra Play Store.
Slik installerer du Facebook Messenger på Android-en din på nytt:
5. Rull tilbake til en eldre versjon med en APK
Til slutt, hvis ingen av de foregående trinnene fungerte for deg og Facebook Messenger-mikrofonen fortsatt ikke fungerer utelukkende i Facebook Messenger, kan du prøve å rulle tilbake appen til en eldre versjon. Dette kan gjøres ved å laste inn en APK i stedet for å stole på Play Store.
Her er hva du må gjøre:
Det burde gjøre det. Vi takker for at du leser og oppfordrer deg til å anbefale alternative løsninger vi har oversett eller sende oss tilbakemeldinger. Kommentarseksjonen er rett nedenfor, og innspillet ditt er virkelig verdifullt for oss.
Mottar feilmelding om utskrift på Windows 10-systemet ditt, følg deretter rettelsene gitt i artikkelen og få skriveren din på rett spor...
Du kan enkelt besøke møtene dine igjen hvis du tar dem opp. Slik tar du opp og spiller av et Microsoft Teams-opptak for ditt neste møte.
Når du åpner en fil eller klikker på en kobling, vil Android-enheten velge en standardapp for å åpne den. Du kan tilbakestille standardappene dine på Android med denne veiledningen.
RETTET: Entitlement.diagnostics.office.com sertifikatfeil
For å finne ut de beste spillsidene som ikke er blokkert av skoler, les artikkelen og velg den beste ublokkerte spillnettsiden for skoler, høyskoler og arbeider
Hvis du står overfor skriveren i feiltilstand på Windows 10 PC og ikke vet hvordan du skal håndtere det, følg disse løsningene for å fikse det.
Hvis du lurer på hvordan du sikkerhetskopierer Chromebooken din, har vi dekket deg. Finn ut mer om hva som sikkerhetskopieres automatisk og hva som ikke er her
Vil du fikse Xbox-appen vil ikke åpne i Windows 10, følg deretter rettelsene som Aktiver Xbox-appen fra tjenester, tilbakestill Xbox-appen, Tilbakestill Xbox-apppakken og andre..
Hvis du har et Logitech-tastatur og -mus, vil du se at denne prosessen kjører. Det er ikke skadelig programvare, men det er ikke en viktig kjørbar fil for Windows OS.
Les artikkelen for å lære hvordan du fikser Java Update-feil 1603 i Windows 10, prøv rettelsene gitt en etter en og fiks feil 1603 enkelt ...




![FIKSET: Skriver i feiltilstand [HP, Canon, Epson, Zebra og Brother] FIKSET: Skriver i feiltilstand [HP, Canon, Epson, Zebra og Brother]](https://img2.luckytemplates.com/resources1/images2/image-1874-0408150757336.png)

![Slik fikser du Xbox-appen som ikke åpnes i Windows 10 [HURTIGVEILEDNING] Slik fikser du Xbox-appen som ikke åpnes i Windows 10 [HURTIGVEILEDNING]](https://img2.luckytemplates.com/resources1/images2/image-7896-0408150400865.png)

