[100% løst] Hvordan fikser du Feilutskrift-melding på Windows 10?
![[100% løst] Hvordan fikser du Feilutskrift-melding på Windows 10? [100% løst] Hvordan fikser du Feilutskrift-melding på Windows 10?](https://img2.luckytemplates.com/resources1/images2/image-9322-0408150406327.png)
Mottar feilmelding om utskrift på Windows 10-systemet ditt, følg deretter rettelsene gitt i artikkelen og få skriveren din på rett spor...
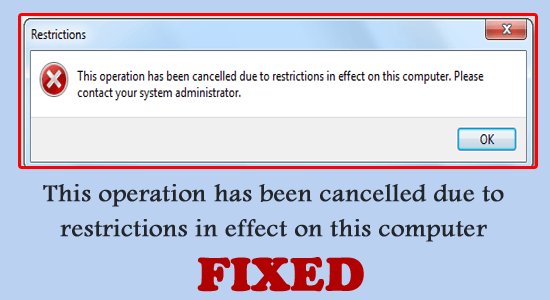
"Denne operasjonen har blitt kansellert på grunn av restriksjoner på denne datamaskinen" er en spesifikk feilmelding som vises når noe eller noen blir blokkert fra å kjøre bestemte applikasjoner fra å kjøre på et Windows-system.
Og som et resultat stopper det forsøkene dine på å åpne en bestemt programvare eller en funksjon. Det er forskjellige grunner til at du ser feilen, derfor har vi i denne opplæringen listet opp de potensielle løsningene for å fikse feilen når du åpner skrivere, stasjoner, Outlook og Office.
For å reparere ødelagte Windows-systemfiler, anbefaler vi Advanced System Repair:
Denne programvaren er din one-stop-løsning for å fikse Windows-feil, beskytte deg mot skadelig programvare, rense søppel og optimalisere PC-en for maksimal ytelse i tre enkle trinn:
Hva forårsaker feilen "Denne operasjonen har blitt kansellert på grunn av begrensninger"?
Hvordan fikse "Denne operasjonen har blitt kansellert på grunn av begrensninger på denne datamaskinen"?
Fix 1 – Bruk Group Policy Editor
Det første trinnet for å korrigere "denne operasjonen har blitt kansellert på grunn av begrensning Windows 11" er ved å endre noen viktige innstillinger i gruppepolicyen. Her er hvordan du gjør det,
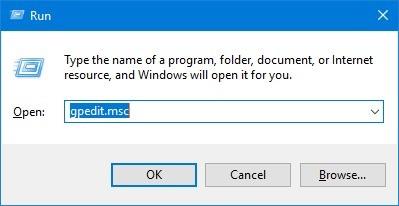
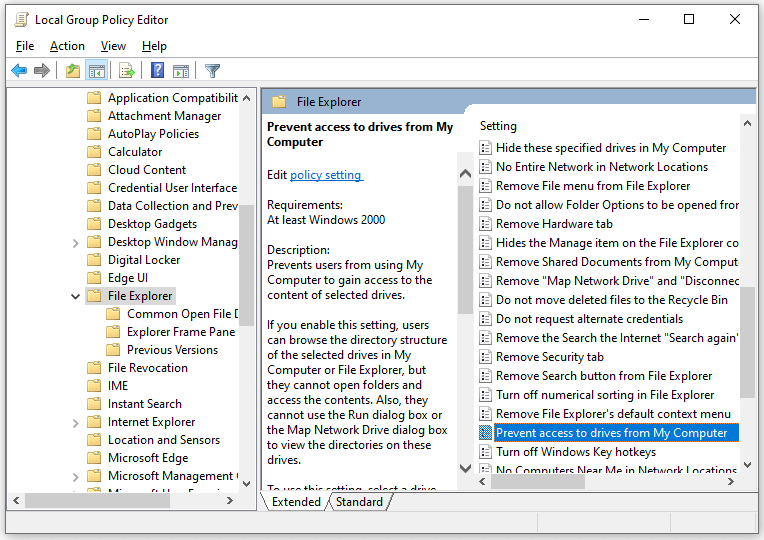
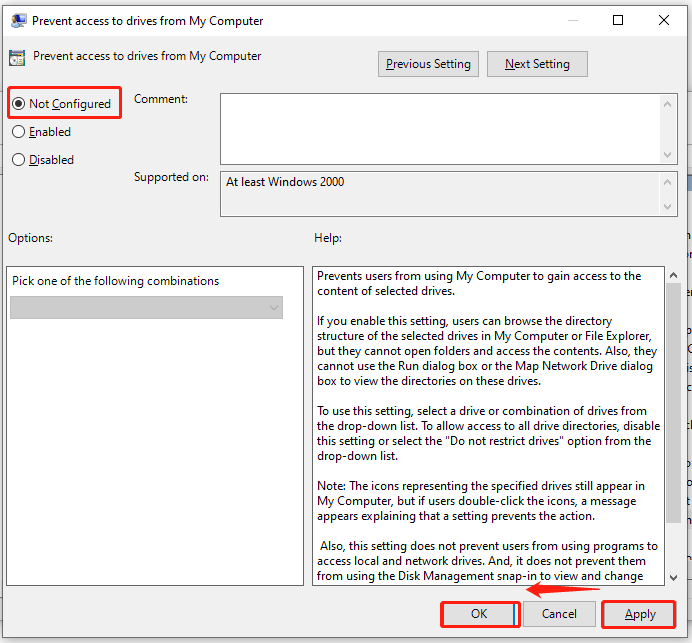
Fix 2 – Bruk Registerredigering
Spesifikke programmer slutter å fungere etter å ha lagt til en registernøkkel kjent som DisallowRun . Dermed fører dette til at meldingen om operasjonen er kansellert på grunn av gjeldende restriksjoner som et resultat. Problemet kan løses ved å slette DisallowRun fra registerredigeringsprogrammet . Her er hvordan du gjør det,
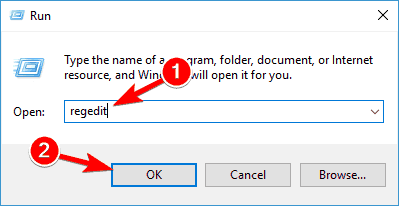
Fix 3 – Tilbakestill nettleserinnstillingene
Noen mennesker finner suksess ved å tilbakestille Internet Explorer-innstillingene, her er hvordan du gjør det,
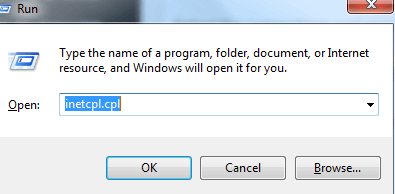
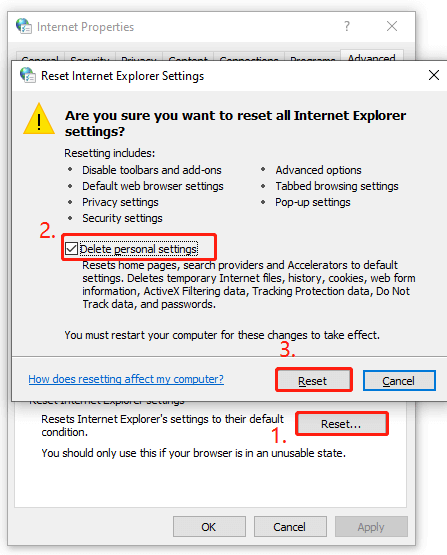
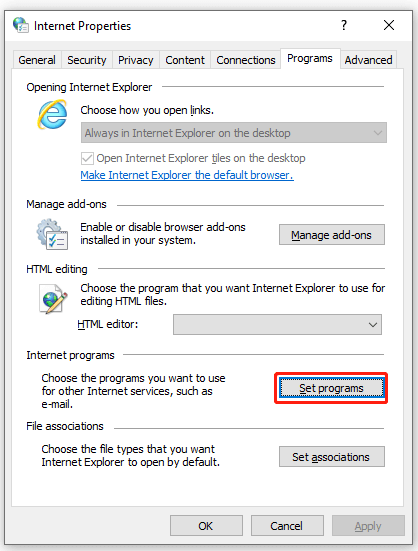
Les også: Operasjonen ble ikke fullført fordi filen inneholder et virus [FIKSET]
OFTE STILTE SPØRSMÅL
1: Hvordan endrer jeg Windows-restriksjoner?
Her er hvordan du endrer begrensningene,
2: Hvordan slår jeg av tidsbegrensninger i Windows 11?
Følg disse trinnene for å slå av tidsbegrensninger i Windows 11,
3: Hvordan fjerner jeg administratorbegrensninger i Windows 10?
Slik fjerner du administratorbegrensninger i Windows 10 som følger,
Anbefalt løsning for å fikse Windows 10/11-feil
For å fikse ulike Windows PC-problemer som frysing, krasj eller henging og andre vanlige feil, anbefales det å skanne systemet med
Dette er et avansert, multifunksjonelt verktøy som oppdager og fikser DLL-relaterte feil bare ved å skanne. Det er et svært avansert og pålitelig verktøy som reparerer ødelagte Windows-systemfiler, hindrer PC-en din fra filtap, fjerner virus- eller skadevareinfeksjon og mye mer.
Så kjør gjerne dette automatiske verktøyet og gjør din Windows-PC feilfri.
Konklusjon
Dette handler om. Denne operasjonen har blitt kansellert på grunn av restriksjoner på denne datamaskinfeilen på Windows 11 og 10.
Prøv løsningene som er oppført en etter en for å løse feilen og få tilgang til applikasjonen uten noen begrensninger.
Dessuten, hvis systemet ditt er infisert med virus eller skadelig programvare , anbefales det å skanne systemet med SpyHunter . Dette er et avansert verktøy som grundig skanner systemet ditt og fjerner ondsinnede trusler, virus og skadelig programvare fullstendig.
Lykke til..!
Mottar feilmelding om utskrift på Windows 10-systemet ditt, følg deretter rettelsene gitt i artikkelen og få skriveren din på rett spor...
Du kan enkelt besøke møtene dine igjen hvis du tar dem opp. Slik tar du opp og spiller av et Microsoft Teams-opptak for ditt neste møte.
Når du åpner en fil eller klikker på en kobling, vil Android-enheten velge en standardapp for å åpne den. Du kan tilbakestille standardappene dine på Android med denne veiledningen.
RETTET: Entitlement.diagnostics.office.com sertifikatfeil
For å finne ut de beste spillsidene som ikke er blokkert av skoler, les artikkelen og velg den beste ublokkerte spillnettsiden for skoler, høyskoler og arbeider
Hvis du står overfor skriveren i feiltilstand på Windows 10 PC og ikke vet hvordan du skal håndtere det, følg disse løsningene for å fikse det.
Hvis du lurer på hvordan du sikkerhetskopierer Chromebooken din, har vi dekket deg. Finn ut mer om hva som sikkerhetskopieres automatisk og hva som ikke er her
Vil du fikse Xbox-appen vil ikke åpne i Windows 10, følg deretter rettelsene som Aktiver Xbox-appen fra tjenester, tilbakestill Xbox-appen, Tilbakestill Xbox-apppakken og andre..
Hvis du har et Logitech-tastatur og -mus, vil du se at denne prosessen kjører. Det er ikke skadelig programvare, men det er ikke en viktig kjørbar fil for Windows OS.
Les artikkelen for å lære hvordan du fikser Java Update-feil 1603 i Windows 10, prøv rettelsene gitt en etter en og fiks feil 1603 enkelt ...




![FIKSET: Skriver i feiltilstand [HP, Canon, Epson, Zebra og Brother] FIKSET: Skriver i feiltilstand [HP, Canon, Epson, Zebra og Brother]](https://img2.luckytemplates.com/resources1/images2/image-1874-0408150757336.png)

![Slik fikser du Xbox-appen som ikke åpnes i Windows 10 [HURTIGVEILEDNING] Slik fikser du Xbox-appen som ikke åpnes i Windows 10 [HURTIGVEILEDNING]](https://img2.luckytemplates.com/resources1/images2/image-7896-0408150400865.png)

